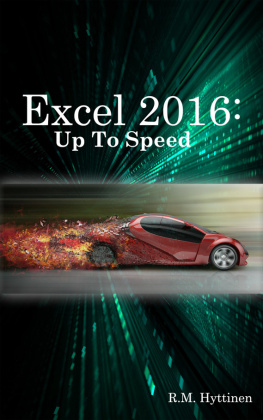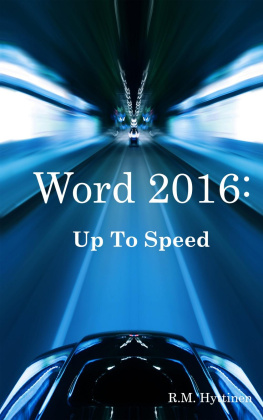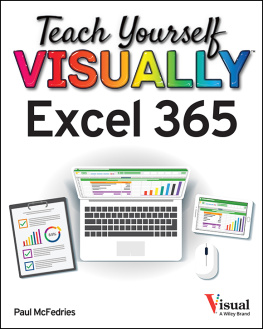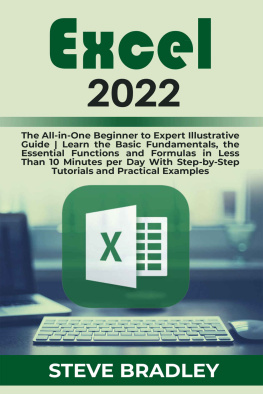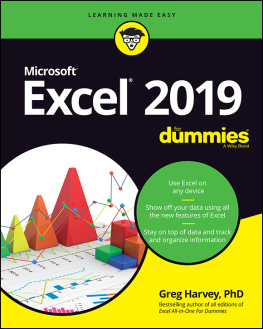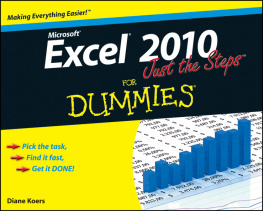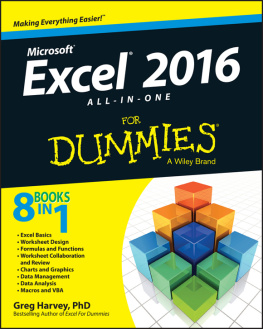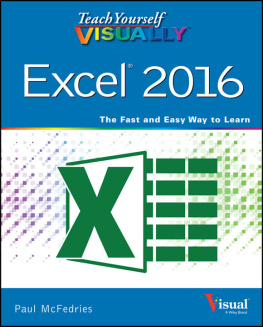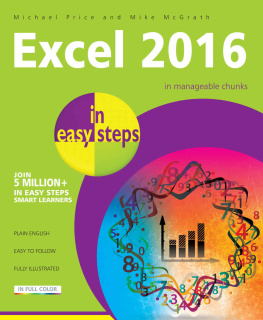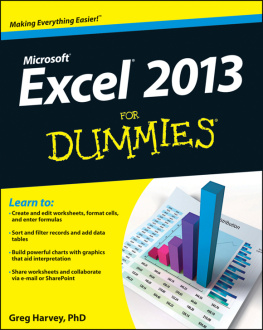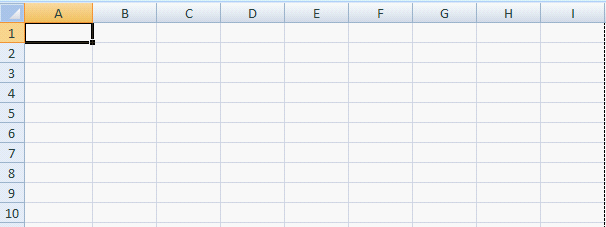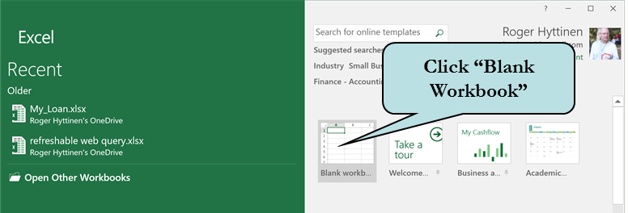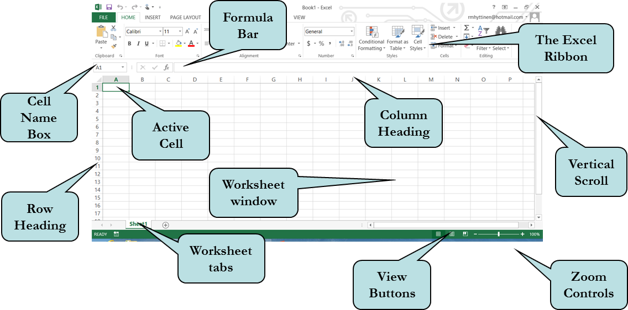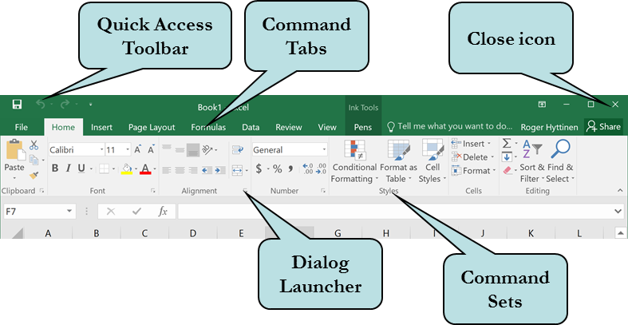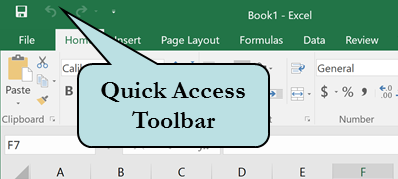R.M. Hyttinen - Excel 2016: Up To Speed
Here you can read online R.M. Hyttinen - Excel 2016: Up To Speed full text of the book (entire story) in english for free. Download pdf and epub, get meaning, cover and reviews about this ebook. year: 2016, publisher: Roger Hyttinen, genre: Computer. Description of the work, (preface) as well as reviews are available. Best literature library LitArk.com created for fans of good reading and offers a wide selection of genres:
Romance novel
Science fiction
Adventure
Detective
Science
History
Home and family
Prose
Art
Politics
Computer
Non-fiction
Religion
Business
Children
Humor
Choose a favorite category and find really read worthwhile books. Enjoy immersion in the world of imagination, feel the emotions of the characters or learn something new for yourself, make an fascinating discovery.
- Book:Excel 2016: Up To Speed
- Author:
- Publisher:Roger Hyttinen
- Genre:
- Year:2016
- Rating:4 / 5
- Favourites:Add to favourites
- Your mark:
Excel 2016: Up To Speed: summary, description and annotation
We offer to read an annotation, description, summary or preface (depends on what the author of the book "Excel 2016: Up To Speed" wrote himself). If you haven't found the necessary information about the book — write in the comments, we will try to find it.
The Excel 2016: Up To Speed guide helps you to get up and running quickly with the world's most popular spreadsheet application.
This handy step-by-step guide is written from scratch, starting with basic Excel topics and moving on to more advanced features of application, designed to help you to become more productive more quickly. Though comprehensive, the information in this book is presented in a clear, consise manner with screenshots providing helpful visual guidance all along the way.
In no time at all you're be importing and exporting data, creating formulas, modifying and formatting spreadsheets, setting up and formatting data in tables, creating beautiful charts, adding and subtracting dates, creating impressive PivotTables, and much more.
Topics include:
Opening an Existing Workbook
Navigating a Worksheet
Creating a New Workbook
Saving a New Workbook
Moving Between Workbooks
Setting Excel Options
Switching between Views
Using Tell Me to Obtain Help
Entering Text and Numbers
Entering Numbers as Text
Entering Simple Formulas
Choosing Formula Cell References
Using AutoSum
Total rows and columns at the same time using AutoSum
Changing & Deleting Data
Using Undo/Redo
Using Find and Replace
Using the Go To Command
Spell Checking Your Worksheet
Inserting Symbols
Using Smart Lookup
Working with Ranges
Copying and Pasting Data
Using the Office Clipboard
Cutting and Pasting Data
Copying and Moving Cells using Drag-And-Drop
Inserting and Removing Rows and Columns
Copying Data and Formulas with AutoFill
Using AutoFill to Create a Series
Filling in Cells using Flash Fill
Using the Format Cells Dialog Box
Formatting Values from the Ribbon
Formatting Numbers
Formatting Cells
Hiding and Freezing Rows and Columns
Inserting Headers and Footers
Working with Formulas & Functions
Using a Formula to Join the Contents of Multiple Cells
Combine Cells using the Ampersand
Combine cells using the CONCATENATE Function
Combine cells using the CONCAT Function
Joining Text with the TEXTJOIN Function
Pasting as Values
Adding, Copying and Deleting Worksheets
Renaming Worksheets
Repositioning & Grouping Worksheets
Changing Worksheet Tab Colors
Using 3-D Formulas & References
Creating a Table
Enter Data into a Table
Deleting Rows and Columns
Formatting a Table
Totaling Data in a Table
Sorting Data in a Table
Sorting Multiple Columns
Filtering Data using AutoFilter
Creating Custom Filters
Creating a Chart
Moving a Chart
Resizing a Chart
Changing the Layout and Style
Labeling Chart Elements
Formatting Chart Text
Formatting Chart Elements
Changing the Chart Type
Showing or Hiding Gridlines
Customizing Axes
Creating a Pie Chart
Changing a Charts Source Data
Moving a Chart to a Different Worksheet
Saving a Chart Template
Filtering Chart Data
Using Sparklines
Customizing Sparklines
Adding Pictures
Inserting Online Images
Adding Shapes
Formatting Drawing Objects
Inserting WordArt & SmartArt
Inserting & Modifying an Organization
Chart
Taking a Screenshot
Using the IF Function
Using Nested Functions
The COUNTIF Function
Using the PMT Function
Using the FV Function
Using AutoCalculate
Understanding Date/Time Functions
And much...
R.M. Hyttinen: author's other books
Who wrote Excel 2016: Up To Speed? Find out the surname, the name of the author of the book and a list of all author's works by series.