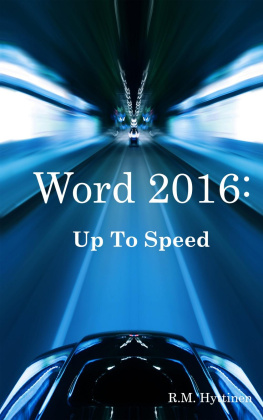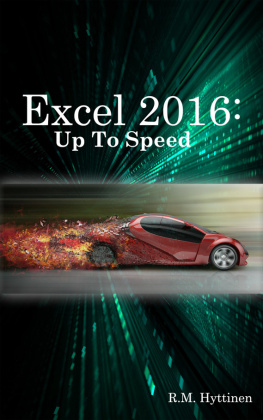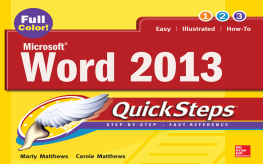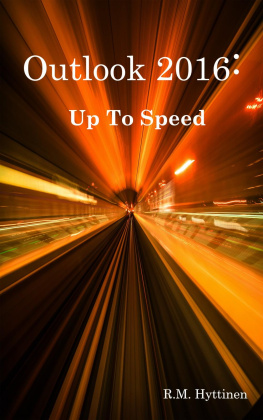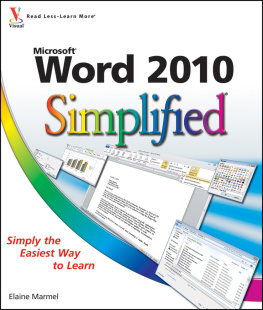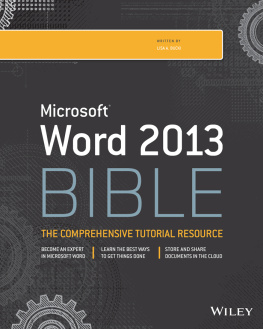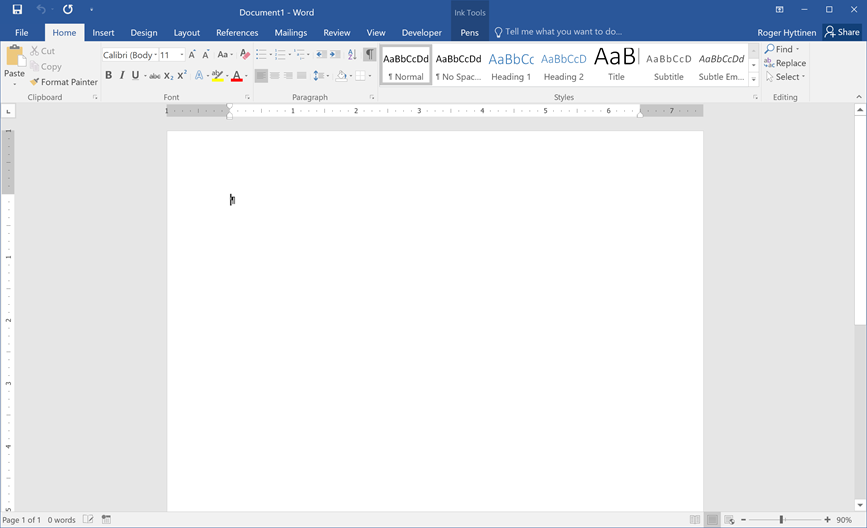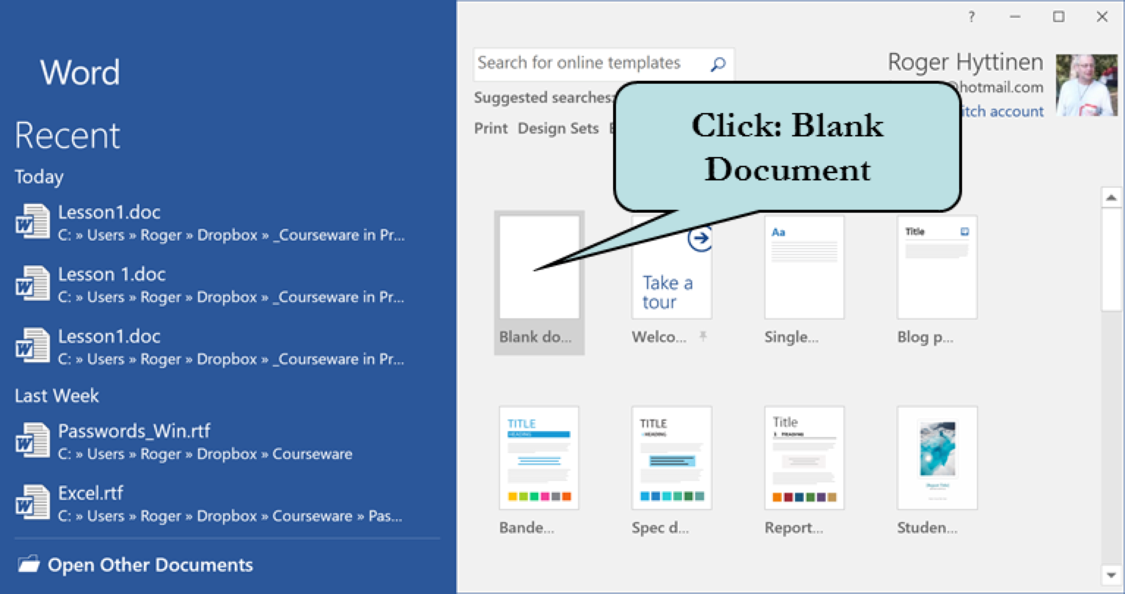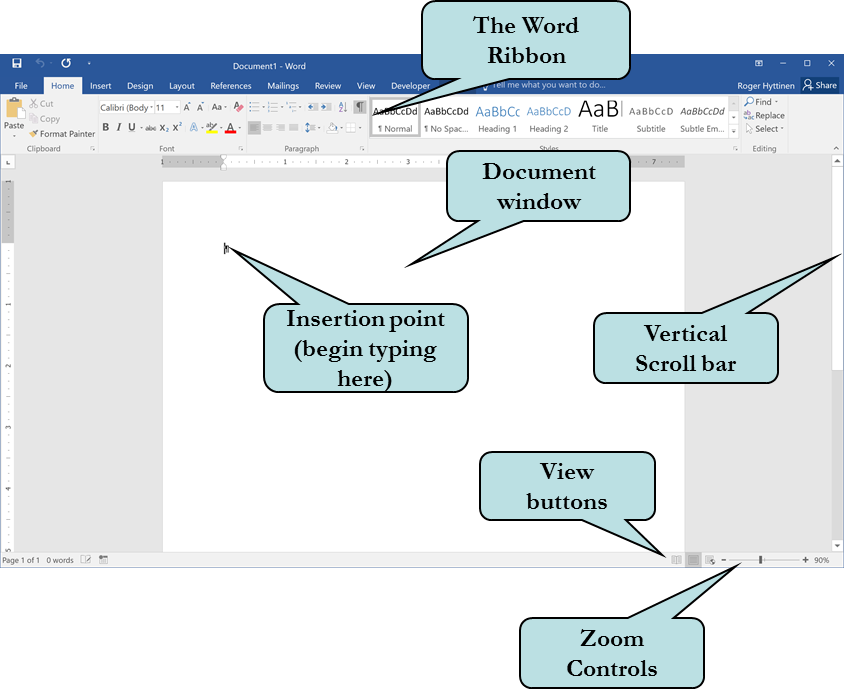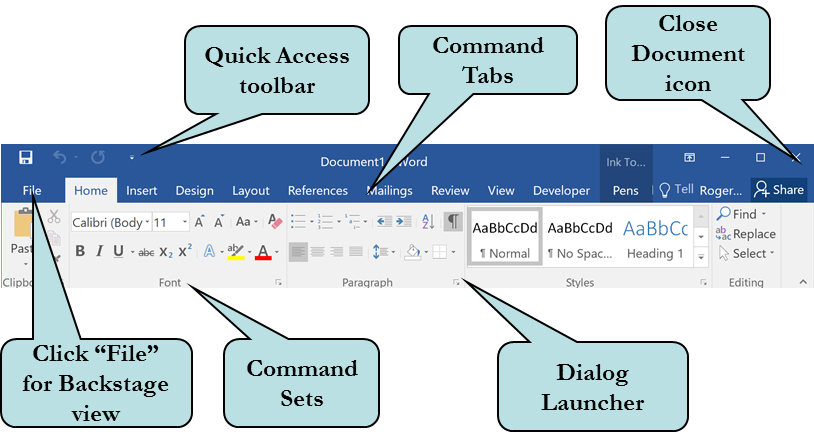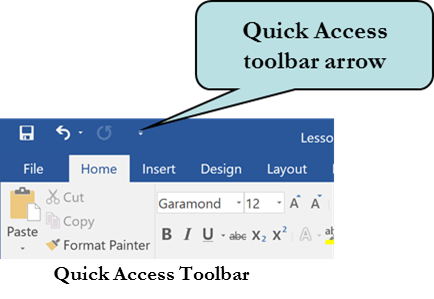R.M. Hyttinen - Word 2016: Up To Speed
Here you can read online R.M. Hyttinen - Word 2016: Up To Speed full text of the book (entire story) in english for free. Download pdf and epub, get meaning, cover and reviews about this ebook. year: 2016, publisher: PCM Courseware, LLC, genre: Home and family. Description of the work, (preface) as well as reviews are available. Best literature library LitArk.com created for fans of good reading and offers a wide selection of genres:
Romance novel
Science fiction
Adventure
Detective
Science
History
Home and family
Prose
Art
Politics
Computer
Non-fiction
Religion
Business
Children
Humor
Choose a favorite category and find really read worthwhile books. Enjoy immersion in the world of imagination, feel the emotions of the characters or learn something new for yourself, make an fascinating discovery.
- Book:Word 2016: Up To Speed
- Author:
- Publisher:PCM Courseware, LLC
- Genre:
- Year:2016
- Rating:3 / 5
- Favourites:Add to favourites
- Your mark:
Word 2016: Up To Speed: summary, description and annotation
We offer to read an annotation, description, summary or preface (depends on what the author of the book "Word 2016: Up To Speed" wrote himself). If you haven't found the necessary information about the book — write in the comments, we will try to find it.
The Word 2016: Up To Speed guide helps you to get up and running quickly with the world's most popular word processing application. This handy step-by-step guide is written from scratch, starting with basic Word topics and moving on to more advanced features of application, designed to help you to become more productive more quickly. Though comprehensive, the information in this book is presented in a clear, consise manner with screenshots providing helpful visual guidance all along the way.
In no time at all you're be importing and exporting data, creating, modifying and formatting documents, setting up and formatting data in tables, creating beautiful charts, working with merge documents, and much more.
Some of the topics include:
Creating & Opening Documents
Correcting Mistakes
Navigating a Document
Creating & Saving Documents
Setting Word Options
Changing Document Views
Copying, Cutting and Pasting Text
Using the Office Clipboard
Using Find and Replace
Checking Spelling and Grammar
Using the Thesaurus
Inserting Symbols
Using Undo, Redo & Repeat
Using the Font Dialog Box
Using Format Painter
Using Character & Text Effects
Adding Borders & Shading to a Paragraph
Adjusting Line & Paragraph Spacing
Setting and Modifying Tabs
CreatinBulleted & Numbered Lists
Creating & Modifying a Header and Footer
Setting Margins & Page Orientation
Inserting/Modifying Page Numbers
Inserting and Removing Page Breaks
Setting Printer Options
Printing an Envelopes & Labels
Using, Creating & Modifying Templates
Applying Quick Styles
Creating & Modifying Columns
Adding a Column Break
Creating a Table
Inserting & Deleting Rows and Columns
Modifying Table Borders & Shading
Adjusting Column Width & Row Height in a Table
Formatting a Table
Merging and Splitting Cells
Totaling Rows and Columns
Converting Text to a Table
Sorting Data in a Table
Adding a Picture from a file
Inserting Online Images
Adding & Formatting Drawing Objects
Resizing and Moving Objects
Adjusting & Cropping Images
Applying Picture Styles to Images
Applying Image Effects
Using the Background Removal Tool
Inserting SmartArt
Inserting & Modifying Organization Charts
Setting up a Mail Merge
Merging Envelopes & Labels
Inserting & Removing Section Breaks
Setting Section Margins and Page Orientation
Modifying Page Numbers in a Section Footer
Track Changes to a Document
Checking Document Compatibility & Accessibility
Encrypting a Word Document
Adding Alt Text to Objects
Creating & Resizing a Chart
Changing the Layout and Style
Formatting Chart Text & Elements
Changing the Chart Type
Showing or Hiding Gridlines
Changing a Charts Source Data
Creating a Table of Contents
Using Bookmarks
Adding Footnotes and Endnotes
Adding Cross-References & Captions
Creating an Index
Creating a Table of Figures
Creating a Master Document
Viewing Documents Side by Side
Creating & Modifying Forms
Recording & Running Macros
Adding a Macro to the Quick Access Toolbar
Creating & Formatting Drawing Objects
Aligning, Rotating & Ordering Objects
Grouping Objects
Drawing Free-Form
R.M. Hyttinen: author's other books
Who wrote Word 2016: Up To Speed? Find out the surname, the name of the author of the book and a list of all author's works by series.