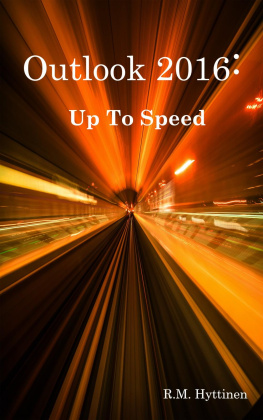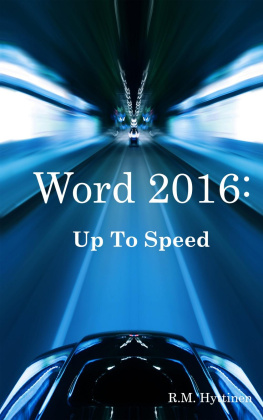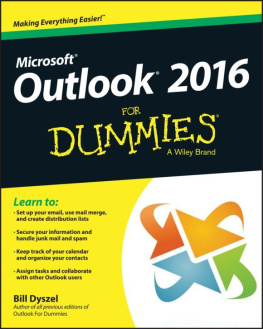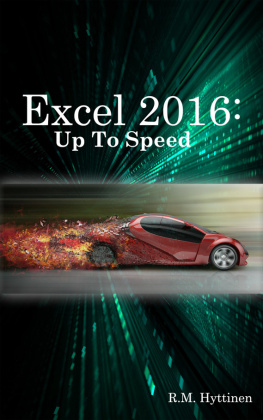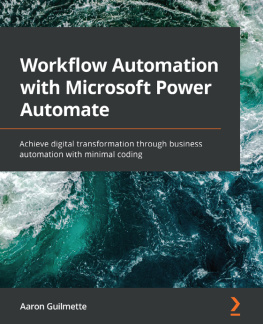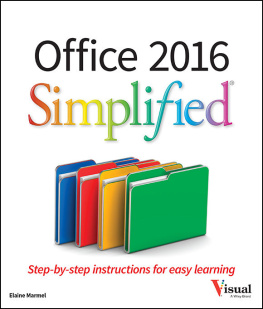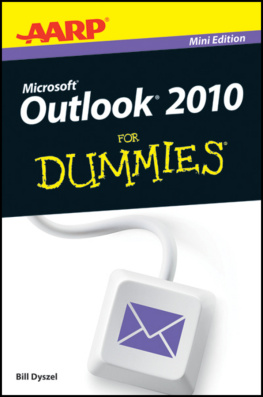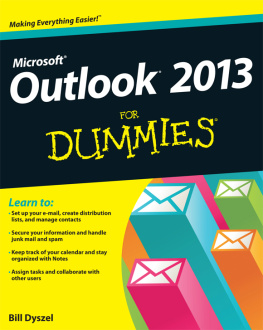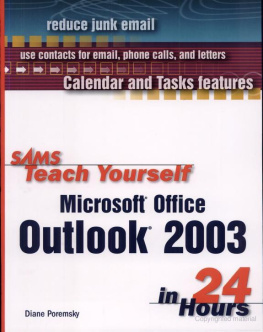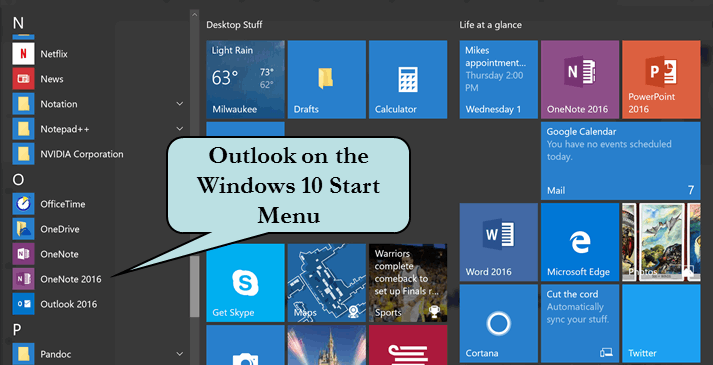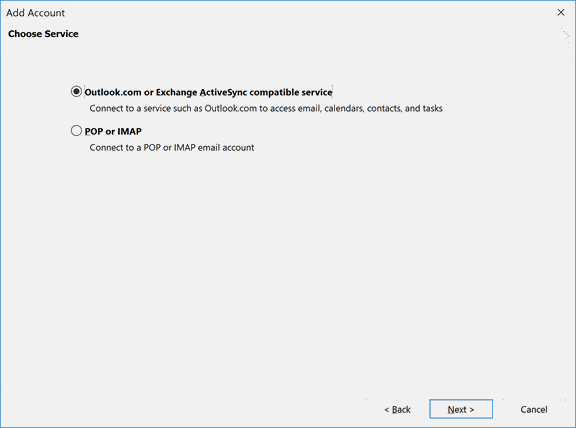Also by R.M. Hyttinen
Excel 2016: Up To Speed
Windows 10: Up To Speed
OneNote 2016: Up To Speed
Word 2016: Up To Speed
Outlook 2016 - Up To Speed
macOS Sierra - Up To Speed
Access 2016: Up To Speed
Microsoft Project 2016: Up To Speed
Visio 2016: Up To Speed
macOS High Sierra: Up To Speed
Adobe Lightroom 6/CC: Up To Speed
Adobe Lightroom Classic: Up To Speed
macOS Mojave: Up To Speed
Microsoft Project 2019: Up To Speed
macOS Catalina: Up to Speed
Adobe Lightroom (Cloud) - Up to Speed
Adobe Photoshop: Up to Speed
Outlook 2016: Up To Speed
R.M. Hyttinen
Copyright & License Notes
Outlook 2016: Up to Speed
By R.M. Hyttinen
Copyright 2016 by R.M. Hyttinen. All rights reserved.
Published by PCM Courseware, Milwaukee, Wisconsin.
http://pcmcourseware.com
ISBN: 978-0-9915186-9-2
Examples used in this book are fictional. Any resemblance to actual persons living or dead, businesses, incidents, organization or events is purely coincidental.
All rights reserved. No part of this publication may be reproduced, stored in a retrieval system or transmitted in any form or by any means, electronic, mechanical, photocopying, recording, scanning or otherwise, without the prior permission of the Publisher. Although every precaution has been taken in the preparation of this book, the publisher and author assume no responsibility for errors and omissions. Nor is any liability assumed for damages resulting from the use of information contained within.
If you found this book helpful, please consider leaving a review wherever you purchased this book. Also consider telling your friends about it to help me spread the word about my book.
Thank you so much for supporting my work!
License Notes
This e-book is licensed for your personal enjoyment only. This e-book may not be re-sold, given away to other people or used in any type of training classes. If you would like to share this book with another person, please purchase an additional copy for each recipient. If youre reading this book and did not purchase it, or it was not purchased for your use only, then please return to your favorite e-book retailer and purchase your own copy. Thank you for respecting the hard work of this author.
Trademark Acknowledgements
Microsoft, Windows and Microsoft Outlook are registered trademarks of the Microsoft Corporation. All other known trademarks have been appropriately capitalized and are the property of their respective owners.
TABLE OF CONTENTS
Introduction
As the author and founder of PCM Courseware, I am delighted to bring you the latest in our Up To Speed series of guides: Outlook 2016 - Up To Speed. Since 2003, PCM Courseware has been publishing innovative Print-On-Demand electronic courseware for both the PC and the Macintosh and beginning with the Up to Speed series, we are now creating software guides for everyone, not just for software trainers.
My mission is to create guides to make learning technology concepts easy, no matter what kind of learner you are. The guides are simple to use yet comprehensive in their effectiveness. Many students find the step-by-step approach of our manuals to be a valuable self-study resource.
You do not need to read the book sequentially, although this can certainly be helpful if you are just starting out with Microsoft Outlook . Ive written the book from scratch, starting with basic Outlook topics and moving on to more advanced features of the application, designed to help you to become more productive more quickly.
If you are looking to accomplish a specific task, be sure to take advantage of the handy Table of Contents.
So lets get started with Outlook 2016 Up to Speed.
Chapter 1 - Outlook Basics
Introducing Outlook
Welcome to Microsoft Outlook 2016! Outlook is powerful personal information manager that allows you to send and receive e-mail, store detailed contact information, keep track of appointments, events and important dates on your calendar, schedule tasks, and create reminder notes. All of Outlooks components work together to create quite a robust contact management system. Outlook also provides for workgroup collaboration and works with and from within other applications.
The process for launching Outlook depends on the Operating System you are using and what has happened since installation:
- If you are using Windows 10, you can find the Outlook icon on the All Apps screen, the Start Menu or the Start screen. You can also click in the Taskbar Search Box and type: Outlook.
- If you are using Windows 8, you can find the Outlook icon on the Start Menu, or the Apps screen.
- If you are using Windows 7, you can find the Outlook icon on the Start Menu or the All Programs menu.
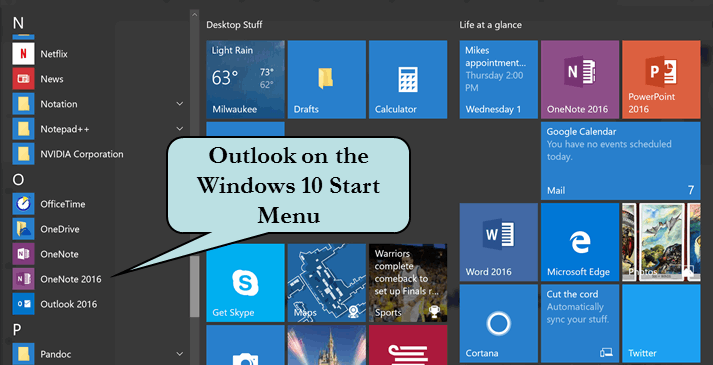
The first time you launch Outlook 2016, the Outlook Startup Wizard appears. The Startup Wizard will step you through the process of setting up an e-mail account. If you did not create an account at that time, dont worry - you can launch the E-mail Account Wizard at any time from the Account Settings area under the File Options menu.
To launch Outlook 2016, do this:
1. If using Windows 10, click the Start button, click All Apps and then click Outlook 2016 in the alphabetical list of apps.
2. If using Windows 8 or earlier, click the Outlook 2013 icon on the Start Screen or the Apps Screen.
Setting Up an E-Mail Account
If you have upgraded from a previous version of Microsoft Outlook, your e-mail settings automatically will have been brought into Outlook 2016. Or if you are working on a company computer, your IT department may have already set-up your e-mail account for you. It still behooves you to know how to set up an e-mail account because these days, many people have more than one account. For instance, you may have a company account, a personal e-mail account at home through an ISP (Internet Service Provider) and another personal Webmail account through a service such as Outlook.com or Google. The beauty of Outlook, is that you can access all of your e-mail accounts from one program and have all of your e-mail appear in the Outlook Inbox.
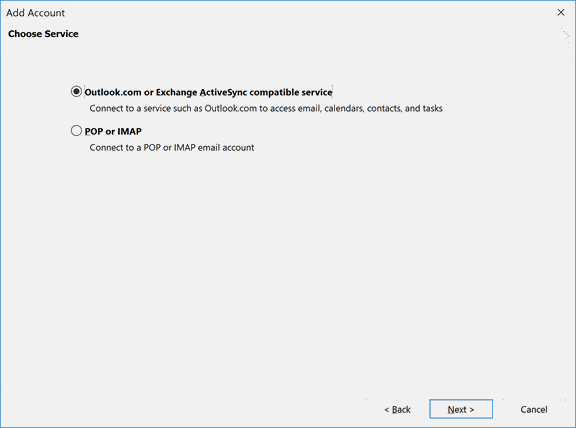
Before getting started, you will need certain information from your ISP. You will first need to know what type of e-mail account you will be setting up. Outlook handles four main types of mail accounts:
POP3: Stands for Post Office Protocol 3. Messages from a POP3 server are downloaded to your computers hard drive and in most cases, are then deleted from the server.
IMAP: Stands for Internet Message Access Protocol. Messages from an IMAP Server stay on the server, allowing you to access those messages from any computer or tablet device. Recommended if you access your email from more than one device or location.
Exchange: An exchange account is often used by organizations and refers to accounts hosted on an Exchange Server or Exchange Online. Messages are stored on the Exchange server as well as in your local data file.
Exchange ActiveSync Compatible Service: This refers to internet-based email accounts such as Hotmail or Outlook.com (Office 365).
Other information you will need from your Internet Service Provider or IT Administrator includes:
- Your E-mail Address
- Name of the incoming server
- Name of the outgoing server