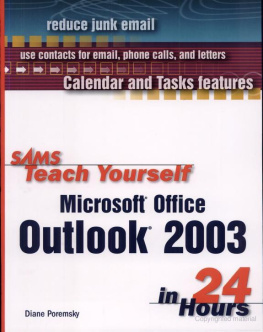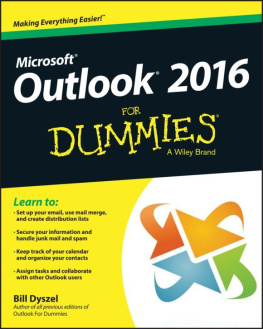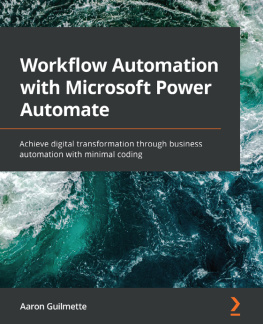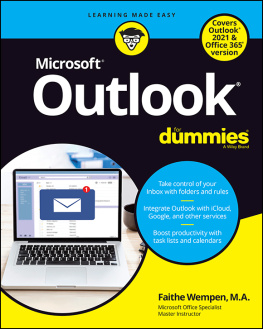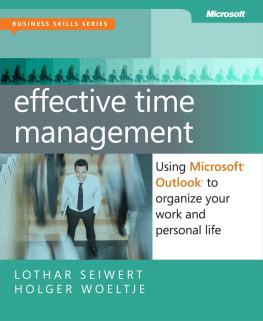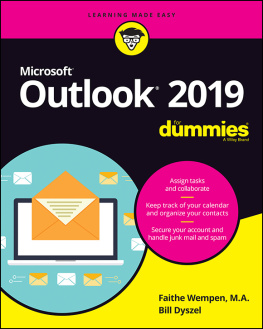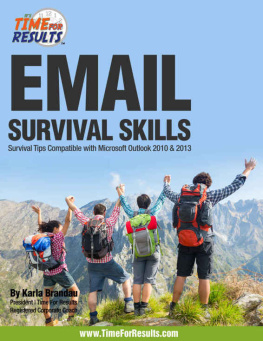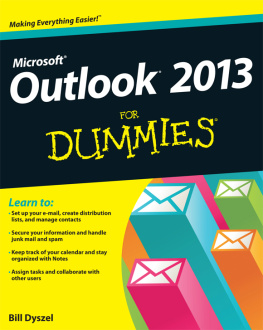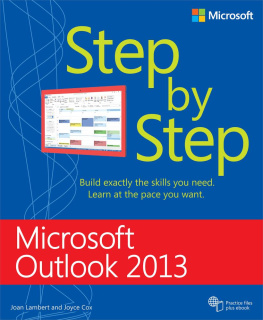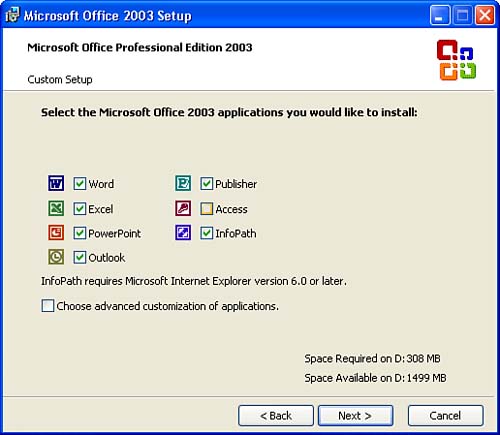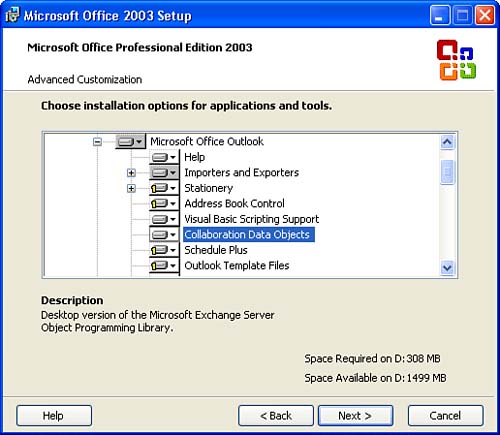Appendix A. Installing Outlook
Before using Outlook, you have to install it. If you purchased an Office suite and used the default installation, Outlook is installed along with the rest of the Office applications.
Some users purchased only Outlook or received it in the software package included with a PDA. The installer installs Outlook with the same basic configuration options used to install it as part of Office 2003, except for the use of Word as your email editor. Because Outlook requires the same version of Word for the email editor, these versions won't have Word enabled as the editor.
If you purchased a new computer and Office was bundled with your system, congratulations, Office is preinstalled for you, but you can keep reading. You might want to install some missing options.
The last section of this appendix details how to use the Office Save My Settings Wizard to move some of your settings to your new machine when you're migrating from a previous version of Office to Office 2003. You can also use the Save My Settings Wizard to back up your Outlook profiles.
Installing Outlook 2003
Office 2003 requires Windows 2000 Service Pack 3 or higher or Windows XP or later operating system. Although Outlook will install on an older computer with a CPU of at least a Pentium 133 and as little as 64MB of RAM, it will be very slow.
You'll have a much better experience if you install Outlook on a computer with a Pentium III 400 or greater CPU and at least 256MB of RAM. (Adding more memory is usually cheaper than getting a new computer, although not nearly as fun. Memory is also easy enough to install that you can do it yourself.)
You'll need at least 245MB of free hard disk space on your computer, with at least 115MB free on the same disk that Windows is installed on.
 | Before installing Office 2003, create a system restore point in Windows XP. |
After accepting the licensing agreement in the Installation Wizard dialog, you have three choices:
Complete Install All features are installed for each application. This is the best choice if you are installing Office or Outlook on a laptop and travel a lot. All features are installed and you don't need the CD to install them later. This choice is the most convenient, if you have plenty of free space on your hard drive.
Minimal Install Only the basic features are installed. Many features are installed on first run and you might need the CD to install the features you need. Choose this option if you don't have a lot of free hard drive space.
Custom Install Choose the features you want to install (see
Figure A.1. Use the Custom Install option so that you can choose the applications and features you want to install. The options installed with a minimal install are selected when you choose Custom.
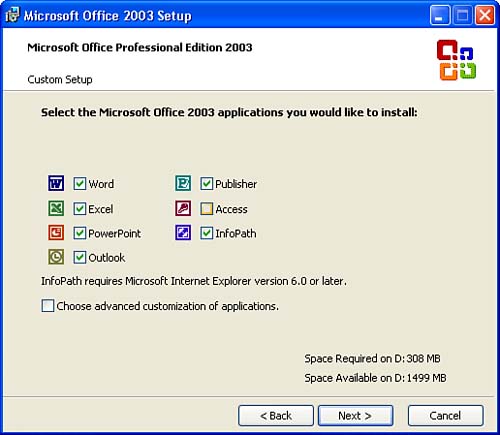
 | To show you the options you can choose from, we're going to choose Custom Install. |
The next screen lists the Office applications and includes a check box for Choose Advanced Customization of Applications (see ). Add a check to this option to see the installation options for a minimal installation and to add options. Uncheck any applications you don't want installed and choose N ext.
Figure A.2. Click on the features you want to install to access the installation options. Your options are Run from My Computer, Run All from My Computer, Installed on First Use, and Not Available.
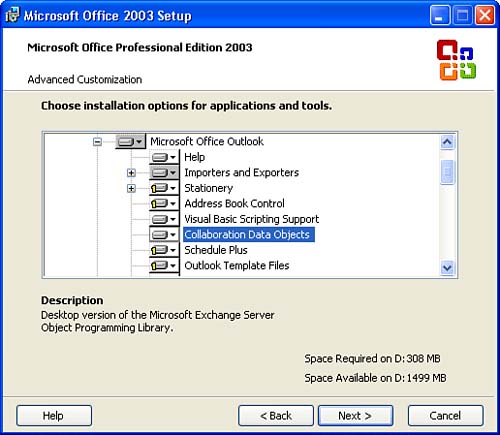
When you aren't sure what a feature does, select it and look in the Description field (shown in ), where you'll see a short description of each feature.
The wizard displays the list of applications from which you can choose.
The icons indicate what the installation settings are.
White drive icon The feature (or features included on submenus) will be installed.
Gray drive icon Some features listed on the submenus will be installed, but not all.
Yellow number 1 The item will be installed the first time you need the feature (Run on First Use).
Red X This item or group of items is not going to be installed and will not be available.
Install all options available for Outlook by clicking on the Microsoft Outlook for Windows item and choose Run All from My Computer. The dialog shows you how much space the selected options require; installing all of Outlook's options requires a grand total of 4MB additional disk space. However, the default selections are suitable for most users, with the exception that you may want to install Collaboration Data Objects (CDO) or set it to First Run; by default, it's unavailable.
CDO is used by many third-party applications to access information in your mailbox. When it's set to first run, Outlook warns you when an application needs CDO and you have to provide the installation CD at that time.
Browse the Office Shared Features and Office Tools sections and choose the features you need. Installing all the Office shared features requires nearly 200MB of disk space, and installing all the Office Tools requires about 30MB.
Choose N ext after selecting all the options you want to install. Choose Install from the review dialog when you're ready to begin installing Office or choose Back if you want to make changes to your installation.
Sit back and have a cup of tea while you wait for the installation to complete. It can take 30 minutes or more to complete the installation if you have an older, slow computer.
After Office is installed, the final screen offers to check for updates online and remove cached installation files. If you have Internet connectivity, you should enable the Check the Web for Updates and Additional Downloads check box to check the Office update site for updates.
 | Check for updates at any time by choosing H elp, Chec k for updates while using any Office program. |
If you have plenty of free space on your hard drive, you should leave the cached installation files installed. These files are used when you need to install a Use on First Run feature or when you need to repair the installation. The cached installation files are stored in the MSOCache folder on your hard drive. If you have more than one drive, these files are placed on the drive with the most free space.
Choose Finish to close the wizard and begin using Outlook.
You don't have to reboot after completing the installation, but it's good practice to reboot at your earliest convenience.
That's all there is to it. Office is installed and Outlook is ready for you to configure your profile. See to learn how to setup an Outlook profile.
The first time any Office program is used, you'll be reminded that you need to activate it. Activation is an anti-piracy measure to prevent users from installing their copy on more computers than the EULA permits. Office 2003 includes a 50-use grace period before activation is required. If you don't activate after that period expires, the programs drop into reduced functionality mode and you can read documents but not edit, save, or send them.