Acknowledgments
Deep thanks go to the following individuals for their assistance in preparation of this book and earlier editions: Mary Calvez, Rob Tidrow, Ruth Flaxman, Mark Rhynsburger, Brad Meador, Linda Halley, and Amy Leschke-Kahle.
Appendix A:
Understanding Outlook
Folders in the MYN System
Introduction
Most Outlook users work for years in Outlook without ever really understanding its built-in folder system. For example, few Outlook 2003 and Outlook 2007/10 users realize that an expanded Folder List pane is available. Most do not really understand the file setup behind the mail folders. And a majority of users do not know the difference between an Exchange-based Outlook configuration and a local file-based one. While this level of understanding is sufficient for simple Outlook usage, a whole expanded set of capabilities is available to those who are willing to dig a little deeper.
A deeper understanding of folders will particularly help you get the most from this book. For example, it is worth figuring out whether you are using an Exchange Server or not (I discuss that here), because having Exchange gives you access to mobile solutions not possible when using Internet POP mail in Outlook. If you are using a Processed Mail folder as in Lesson 5, you may benefit from creating a more intelligent Processed Mail folder placementI discuss that here as well. The Navigation Pane in Outlook 2003, 2007/10, and 2011 can be a mystery to use; that mystery is unlocked at the end of this appendix. If you save a lot of e-mail, you need to understand folders to set up an effective archive system; you can learn those folder details hereand you shouldbefore moving on to Appendix B, Archiving Your Mail in the MYN System.
Lets explore the topic of Outlook folders and their underlying data sources to create the groundwork for a deeper understanding of using the MYN system with Outlook.
Outlook Folders Explained (Windows and Mac)
By Outlook folders I am referring to the hierarchical structure of Outlook data optionally displayed in the Navigation Pane on the left side of Outlook.
| Note: | Lesson 2 provides an introductory discussion of the Outlook window layout including the Navigation Pane and folders, along with details on how to manipulate the folder views. If you have not read that yet, I recommend doing so now. |
Viewing Folders
The Navigation Pane on the left side of the Outlook screen nearly always displays folders. Figures A.1, A.2, and A.3 show an examples of the Navigation Pane with the mail folders open.
Figure A.1 Navigation Pane in Outlook 2010.
Figure A.2 The Navigation Pane in Outlook 2003 (2007 similar).
Figure A.3 Outlook for Mac 2011 Navigation Pane
If for some reason you do not see the Navigation Pane, open the View menu or tab and click Navigation Pane to activate it (2007/10 users also choose Normal from the submenu). To see the list of mail folders, click the Mail banner button near the bottom of the Navigation Pane.
The Navigation Pane often shows only a partial list of folders. To see a full list of Outlook folders in Outlook 2003 and 2007/10, click the Folder List icon at the very bottom of the Navigation Pane (it looks like a folder); or on the Go menu (2003 and 2007), choose Folder List. Either action displays the full folder structure across all data types. Try that now; when you do you should be viewing your complete list of all Outlook folders on the left side of your screen. The Mac does not have an equivalent capability.
| Note: | Later in this appendix you can find a full description of the Outlook Navigation Pane and the many ways to use it to manipulate folder views. |
Similar to Operating System Folders, But Not the Same
The complete Outlook folder collection you opened above may remind you somewhat of your computers folder and file list as displayed in Microsoft Windows Explorer or in the Mac Finder. The reason they are called folders is because if you open any one of them you are likely to see a collection of individual matching items contained within, just like physical file folders. For example, the Inbox folder contains a collection of e-mail items; the Contacts folder contains a collection of contact items, and so on. As with operating system folders, you can drag items from one folder to another (if they hold similar data types) to organize them better. The actual graphics for these folder icons do not look like traditional operating system folder graphics, however; rather the artwork represents some reference to the type of data contained within. Nonetheless, they act like the hierarchical folders you have become accustomed to in the Microsoft Windows or the Mac Finder file interface.
These Outlook folders are not really operating system folders. They do not correspond one-to-one to actual folders in your computers file system. Rather, they are virtual folder structures visible only from within Outlook. In fact, in Windows Outlook, other than the folders in your Exchange mailbox (if you use Exchange Server), a given group of Outlook folders are usually stored together, invisibly, within a single Microsoft Windows file; knowing about this file and its name will be helpful to you later in this discussion when I show how to create additional folders. It will also be useful when you think more carefully about where to put your Processed Mail folder in Windows. It is similarly helpful when you learn how to archive your mail.
In contrast, Outlook for Mac 2011 uses one file per e-mail message and Outlook folders there are completely virtual.
Since all Outlook folders are solely owned by Outlook, all your folder creation and manipulation activities must take place from within Outlooks menu system.
Up To Four Major Buckets in Outlook
The folder list within your copy of Outlook may have just one group of folders as in Figure A.2, or it may have multiple groups of folders as in Figure A.1. Each group represents a different bucket of information and in fact corresponds to different Outlook data files. Each group might have similar-looking items in it (there may be an Inbox within each group, for instance), but each default group or bucket of information has a distinct and different functional purpose within your usage of Outlook. Furthermore, the files corresponding to these buckets may be stored in different locations: some on a server, some on your local hard drive.
In fact, Outlook can use up to four different buckets or types of information that correspond to these groups of folders (three on the Mac)
 Exchange Server Mailbox
Exchange Server Mailbox
 Local Folders (usually called Personal Folders on Windows; called On My Computer on the Mac)
Local Folders (usually called Personal Folders on Windows; called On My Computer on the Mac)
 Archive Folders (not present on the Mac)
Archive Folders (not present on the Mac)



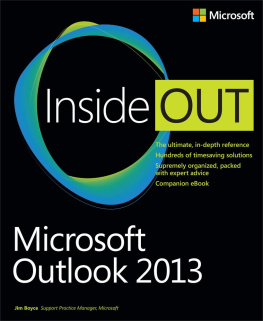

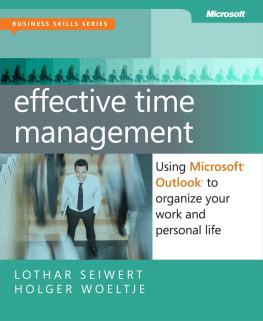
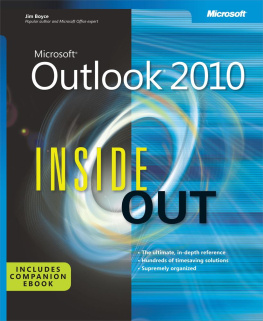
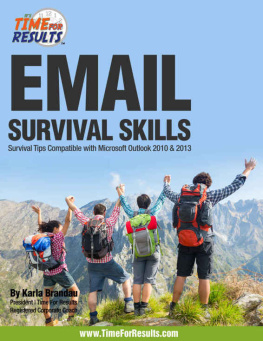
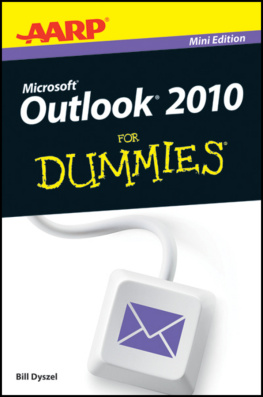
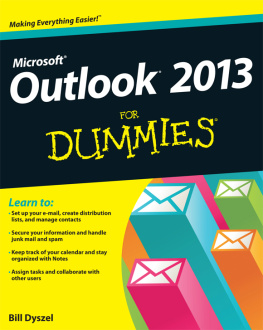
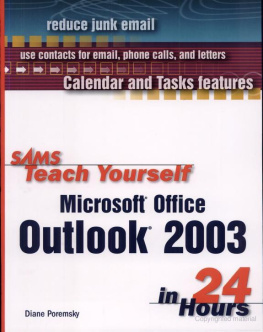
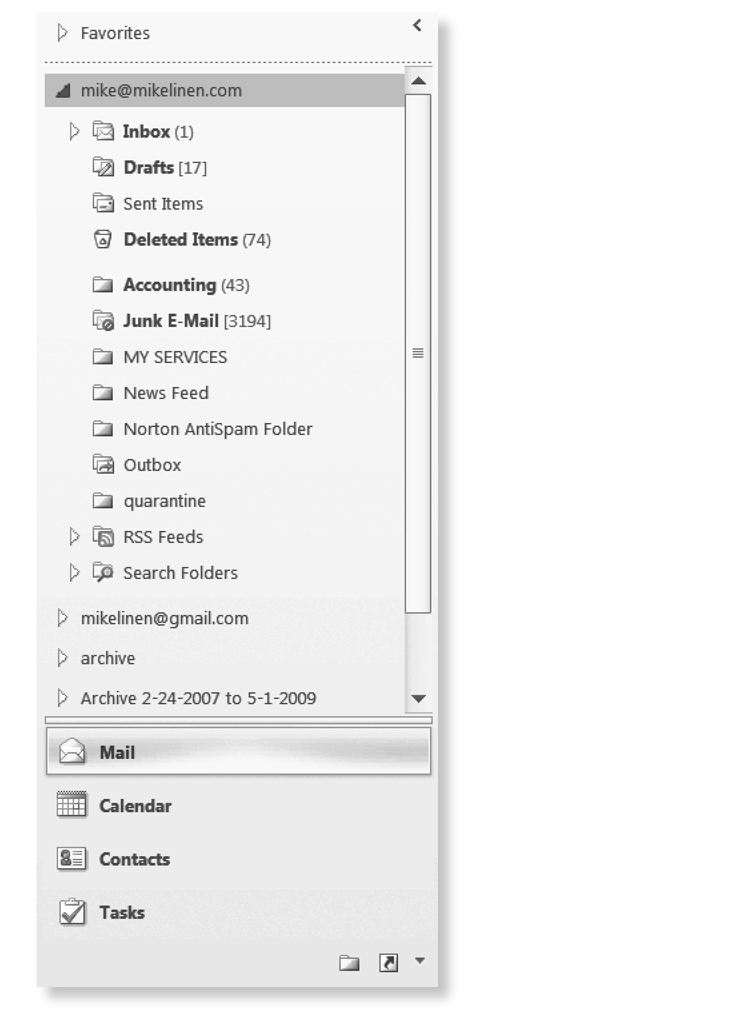
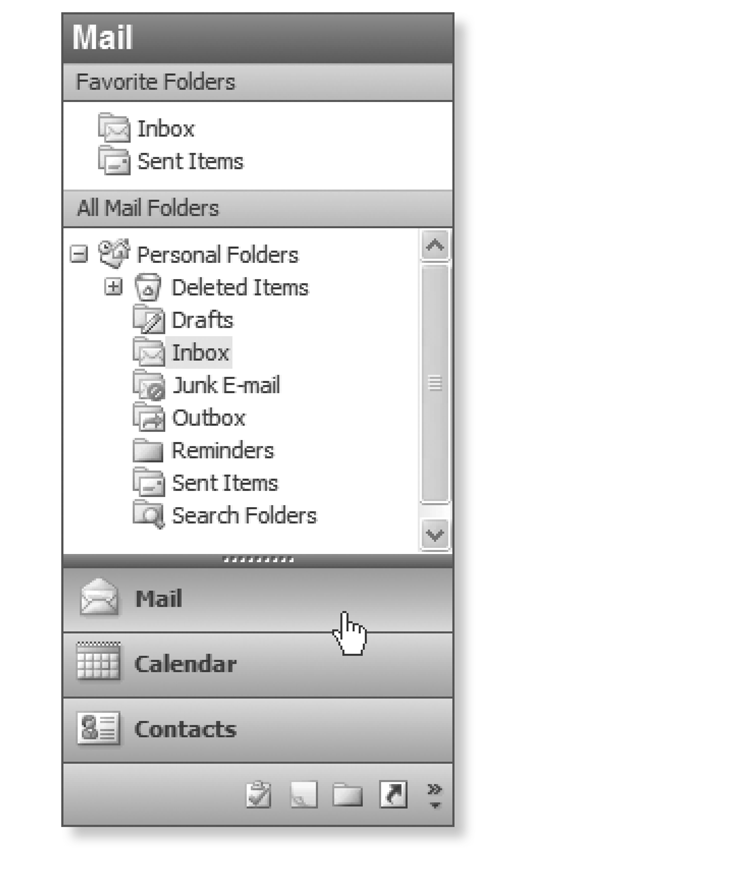
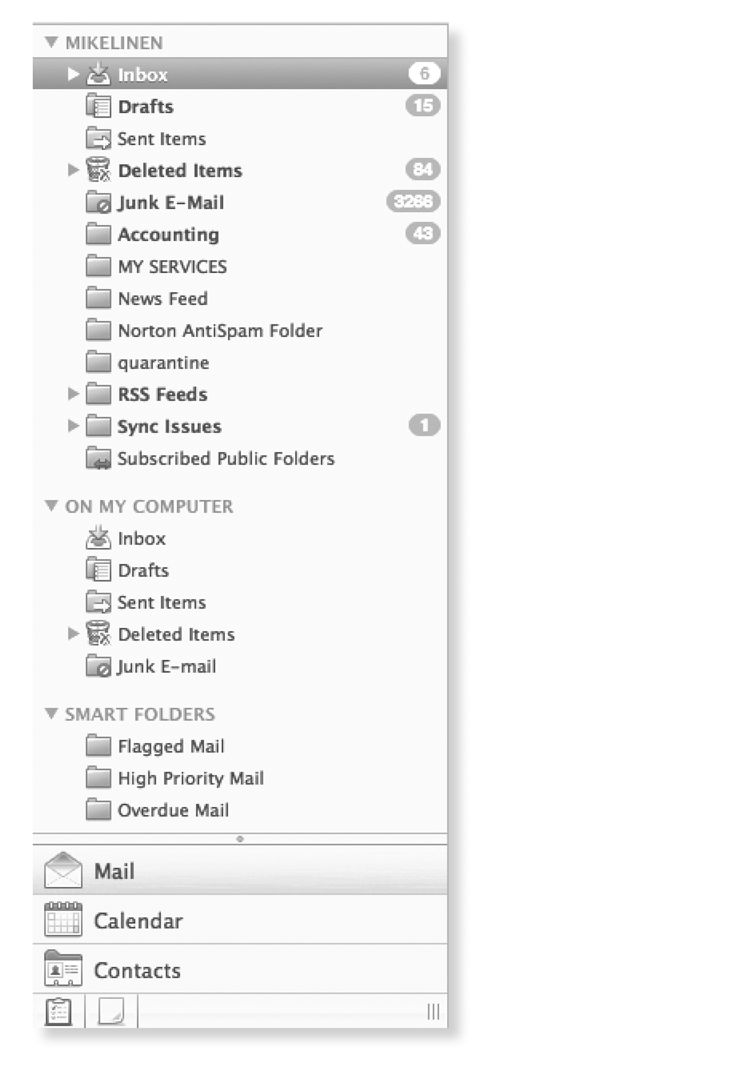
 Exchange Server Mailbox
Exchange Server Mailbox