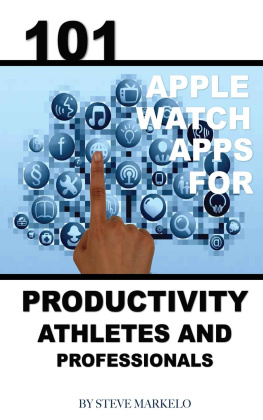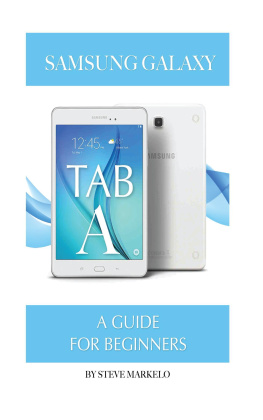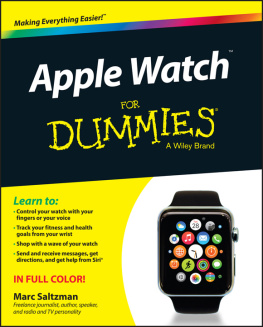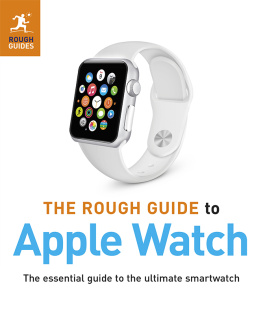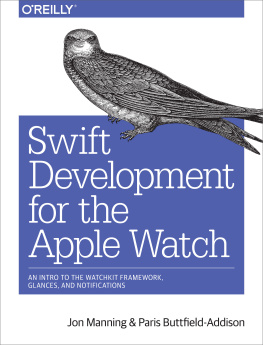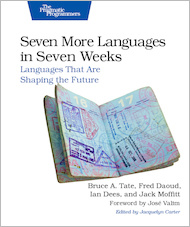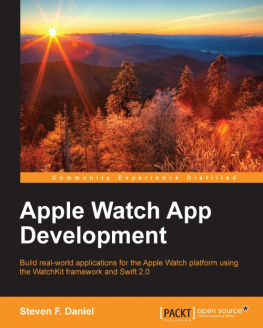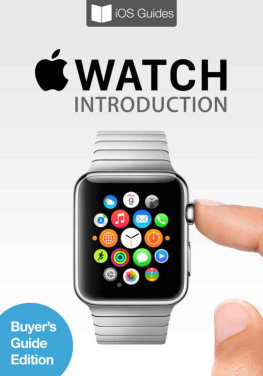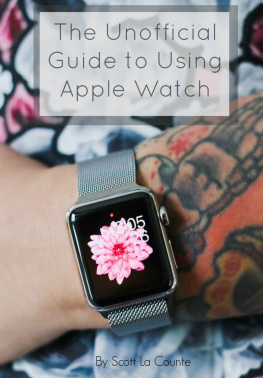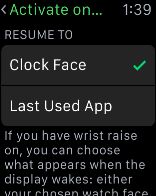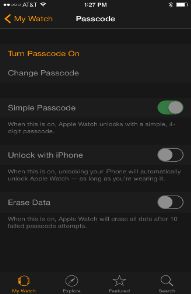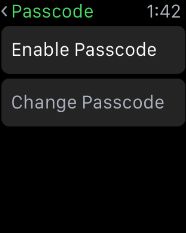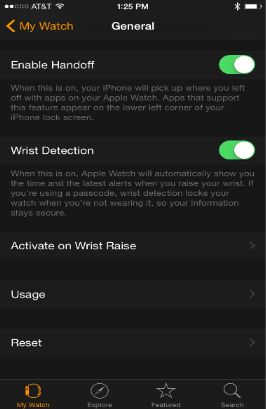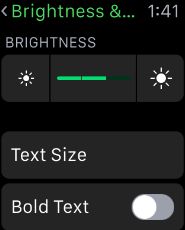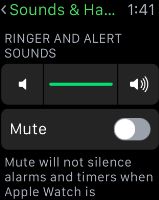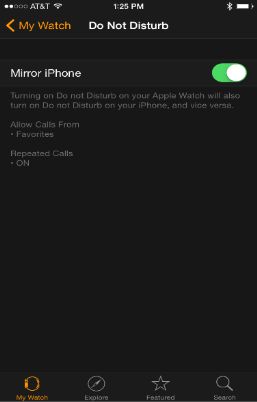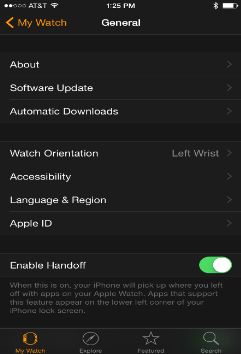Apple Watch: 101 Best Features
Copyright 2015 Conceptual Kings.
All are rights reserved.
This book or any portion thereof may not be reprodu ced or used in any manner whatsoever without the express written permission of the publisher except for the use of brief quotations in a book review.
Introduction
The Apple Watch was released in April 2015 to rave reviews and great anticipation. This is mainly due to the great innovation that has been offered to users through this amazing device.
The device is compatible with the Apple iPhone 5 model and older , and is mainly designed to operate in conjunction with the internet connection of the device. This approach by Apple has allowed the watch and the phone (when used together) to have better battery life as tasks are shared between the two devices.
The improved user experience allows new technology to enhance how users interact with the watch and the iPhone device to get their tasks accomplished. There are many applications that can be downloaded on the watch that can make the users experience very convenient by having certain features easily accessible on their wrists.
This Book will seek to explore 101 of the best features of the Apple Watch.
1. Turning off the watch
The watch is turned off by pressing and holding the side button until the slider appears on the screen and the user can slide the slider to the right.
2. Waking the Apple watch
Once the Apple watch is on, the user can simply raise their wrist of they can ta p the display. The device will go to sleep when the user lowers their wrist. Pressing the Digital Crown on the device will also wake the device while it is on sleep.
Waking the watch to watch face or last activity.
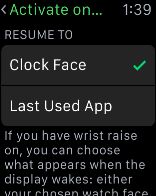
The device can be resume from sleep to the watch face or to last activity as in where it was previously before the watch went to sleep. By default it is set to wake up to the watchs face. If the user chooses to change this they can go to Settings-> General > Activate.
4. Unlocking the watch with the iPhone
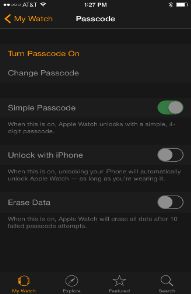
The Apple Watch can be unlocked with the iPhone by entering the unlock code in the iPhone an opening the Apple watch application on the phone. This can be enabled by going to the Apple Watch app on the iPhone -> My Watch -> Passcode -> Unlock with iPhone.
5. Passcodes
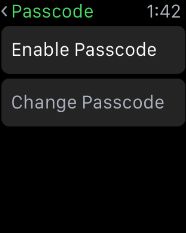
The passcode can be enabled or adjusted on the watch while it is in use. The user can go the settings and go the Passcode feature. Choose Change the Passcode and follow the onscreen instructions to enter the desired passcode. The user will need to enter it twice to confirm.
Longer Passcodes
The Apple Watch can allow the users to enter a longer passcode that is longer than 4 digits if desired. This can be done within the Apple Watch app on the iPhone by going to My Watch -> Touch Passcode -> Then Turn Off Simple Passcode. Longer passcodes can now be entered instead of 4 digits entries.
Turning off the Passcode
The user has the option of turning off the passcode and not using it at all. This is done by going in the settings -> Touch Passcode -> Touch Disable Passcode. Alternately, it can be done from the Apple Watch app on the iPhone by going to My Watch -> Touch Passcode -> Turn Passcode Off.
Locking the device automatically
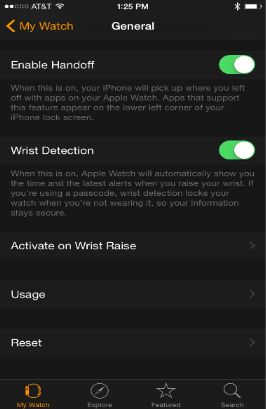
The device can be locked automatically by turning on the wrist detection feature when it is not being worn. This is done through the Apple Watch app on the iPhone by going to My Watch -> General -> Touch Wrist Detection.
Locking the device manually
The device can be locked manually by pressing and holding the side button until the slider appears on the screen. The slider can be dragged to the right to lock the device. When the device is re-engaged the user will be required to enter the passcode.
Erasing Apple Watch Data
The watch can be set to erase the data saved on it if the incorrect passcode is entered multiple times. Th is is a measure that can protect the data contained on the watch if it is lost or stolen. This can be done through the Apple Watch app on the iPhone by going to My Watch -> Touch Passcode -> Touch Erase Data.
Adjusting the Brightness
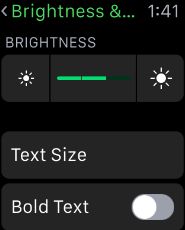
The brightness of the device can be adjusted by opening the settings app on the device then going through the menu until the Brightness and Text Size option is found. The brightness symbol can be touched and then toggled to adjust or the Digital Crown can be rotated to adjust as well.
Adjusting the Text Size
The text size of the device can be adjust ed by opening the settings app and scrolling down to the Brightness and Text Size option. Bold text can be selected as an option and alternately it can be set on the Apple Watch app on the iPhone.
Adjusting the Sound
The sound of the device can be adjusted by going into the settings of the Apple watch and scrolling down to the Sounds and Haptics option. The volume buttons can be used to adjust the slider under ringer and alert sounds or the slider can be tapped to select it. The Digital Crown can also be used to adjust the volume.
Mute the Apple Watch
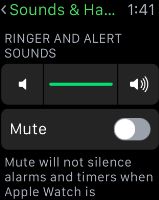
The watch can be muted by going into the settings app and scrolling down to the Sound and Haptics then select Turn on Mute. The watch face can also be swiped to get the Settings at a glance then the mute button can be tapped.
Muting notifications and alerts
The device can quickly mute alerts and notifications once they pop up on the watch. This is accomplished by placing the palm of the hand on the display and holding it there for approximately three seconds. Once it is done, the user will feel a tap to confirm that it has been muted.
Adjusting the Haptic Intensity
The user can set the watch to notify them when an alert or notification is on the watch by tapping the user. The intensity of the Haptic can be adjusted in the Settings of the watch. Touch Sound and Haptic and the under the Ringer and Alert Haptics, the slider can be adjusted. The Digital Crown can also be used to adjust the intensity.
Do Not Disturb
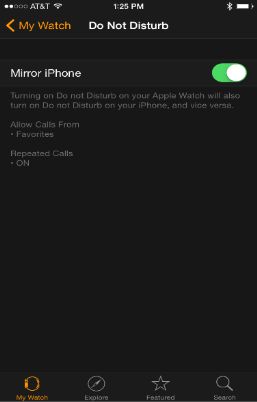
To access the Do not disturb feature, the watch can be swiped up, left or right to go to the Settings glance. Within this area, the user should touch Do Not Disturb to turn on the feature. When active, there will be a crescent icon displayed at the top of the screen.
Language and Regional Format
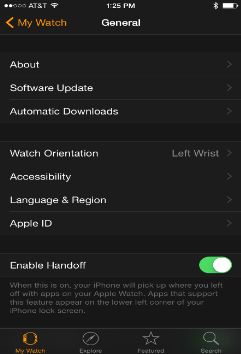
The language and region can be adjusted eon the device by going into the Apple Watch app on the iPhone and tapping My Watch -> General -> Language and Region.