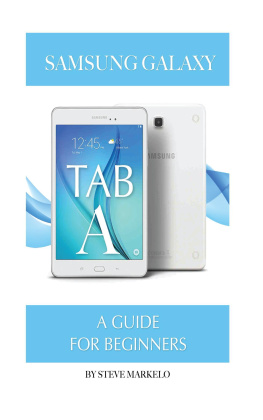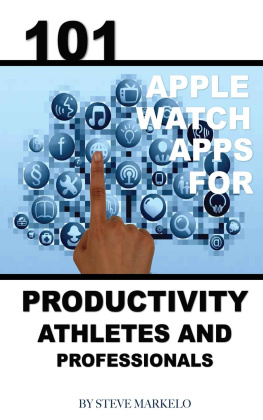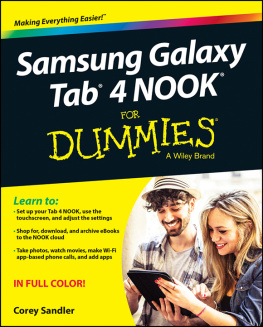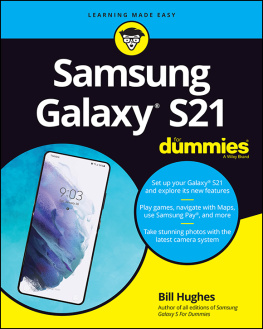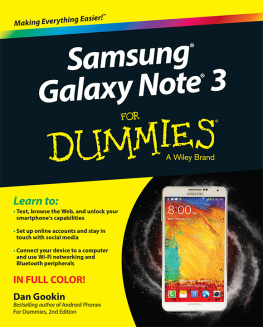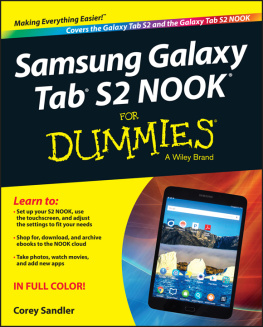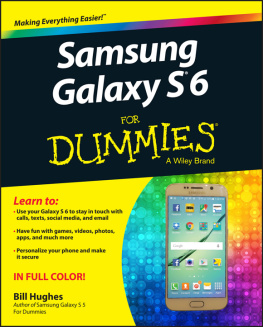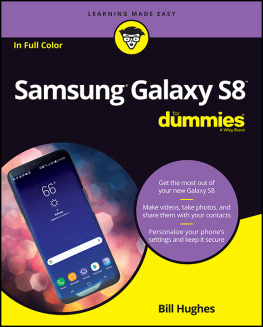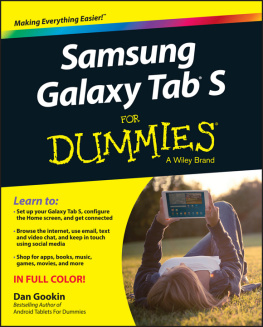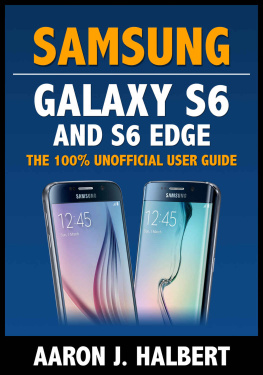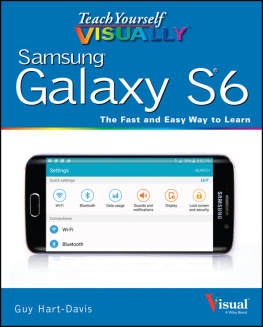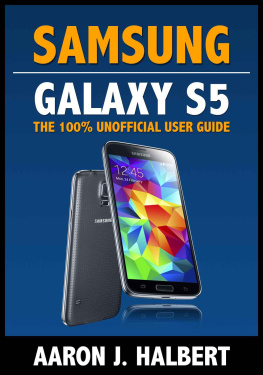Samsung Galaxy Tab A : A Guide f or Beginners
Copyright 2015 Conceptual Kings.
All are rights reserved.
This book or any p ortion thereof may not be reproduced or used in any manner whatsoever without the express written permission of the publisher except for the use of brief quotations in a book review.
Among the lat est in electronic innovation the Samsung Galaxy Tab is designed and distributed by infamous Samsung. Since its inception in 1995, the Samsung Company has go t ten stride in its offering of the most modern and intuitive pieces and the new Galaxy Tab A is no different. The new Tab A boasts a 9.7 inch screen and a durable titanium coating; designed to guarantee durability. The new tablet also offers a Kids Mode; a feature that provides secure fun and learning for children.
Among the latest pieces of technology incorporated into the design of the Tab A is the Multi-Window feature/ It allows users to open and view two applications simultaneously; ideal for multi-tasking or maximizing the relax time. The design also includes the Perfect Office Partner from Microsoft; which includes the full Microsoft office for keeping track of business notes, events and daily obligations for either home or the office.
Other innovative offers of the Galaxy Tab A includes a 5MP rear camera with autofocus, photo editing and digital zoom of up to 4 times, a 2MP front camera, internal memory of 1.5GB RAM and 16GB ROM, Built-in Wi-Fi capabilities, music playtime of up to 178 hours and internet surf time of up to 15 hours with a fully charged battery.
This book will seek to introduce users to the details of these facts and features of the new Samsung d evice. It is also hoped that this book will inform and educate with the view to widen the knowledge pool for users; ensuring maximized enjoyment during the use of the Galaxy Tab A.
- Samsung Knox
This feature is a high security platform that enables the use of the Tab A for business or personal use under the most stridden of precautions. Users are able to securely access applications and business emails while maintaining the high level of privacy for business accounts and personal data. For additional data on the licensing and fees associated with this feature, visit www.samsung.com/us/knox
Enable Device Security
The Tab A is equipped with state of the art security features such as the Knox. To configure the setting on your tablet, first go to the Home screen and enter Applications. Tap on the settings icon and select the settings to Lock screen and security followed by the Device security option. The user should then touch the switch for ON/OFF to enable the KNOX active protection on the tablet.
Finding your Device
This innovative feature allows users to remotely track or lock misplaced or lost devices. The feature also provides the user with the option of deleting the content stored to guarantee security. A Samsung account is required to utilize the feature. To activate, first go to the devices Home screen and enter the Applications. Tap on the settings icon and select the settings option to Lock screen and security followed by Find My Mobile. The user must press Add account where they are currently logged out of their Samsung account and follow the instructions on screen and select from the available options. When the feature has been activated on your tablet, remote access is provided at findmymobile.samsung.com.
Options for Locating Device
The Find My Mobile feature offered to the Tab A user is available through three primary options. Remote Controls allows the user remote access to the device by tapping to enable or disable Remote Controls. The Google location service requires the user to activate the service to locate the device. It works by tapping to activate or deactivate the service. With the SIM change alert prevents unauthorized changes to your SIM card data by an application or service.
Online Assistance
Users of the Tab A device are provided with an Automated Response System. This feature is available for 24 hours per day, 7 days per week. This allows for convenient answering of frequently asked questions about accessing and utilizing the features of the tablet. To access the feature, visit www.samsung.com/us/support
Installing a Memory Card
The chamber for the desired memory card is located to the right side of the Tab A. To correctly insert, first remove the cover of the slot. Rotate the memory card to have the gold edging faced down and gently slide the card into the slot. Be sure to push all the way in until a click is heard to confirm that the card is securely in place. Return the slot cover.
Recommended Cards
For users of the Samsung Tab A, inserting and using a memory card is only optional. Where the choice is made to use one however, they are encouraged to use either a microSD or microSDHC card.
Connecting the Memory Card
Once the memory card has been correctly inserted, the design of the Tab A allows it to be automatically connected. Where connection becomes necessary at a later date, this can be done without removing and reinstalling the card, simply go to the devices Home screen and enter Applications. Select the settings icon, tap on the setting for storage and select the option to Mount SD card.
Disconnecting the Memory Card
It is pertinent that the chosen memory card is correctly unmounted from the device prior to being removed. This is necessary to secure the data stored therein. To accurately disconnect, go the Home screen and enter your Applications screen. Tap on the settings icon, select the storage setting and select the option to Unmount SD card.
Removing the Memory Card
Correctly removing the memory card from your Tab A is equally as important as correctly disconnecting. This also ensures that images and data stored on the card are secure and damage is minimized. To remove the memory card, first go to the Home screen and the enter Applications. From the Application screen, tap on the settings icon, select the settings for storage and proceed to unmount the SD card. The user should then open the card chamber located to the side of the device and rotate the device so that the interior of the chamber is visible. Use a finger to gently but firmly press down on the card until it pops up. Remove the card and close the door of the chamber.
Formatting the Memory Card
Formatting your memory card essentially cleans it by removing all data stored. In light of this, users are strongly encouraged to back up all the images, audio and video files on the card prior to initiating the formatting process. To format, go to the Home screen, select and enter Applications. Select the settings icon, enter the settings for Storage and tap Format SD card. The user should follow the instructions that appear on screen to complete the process.
Power Source
The Samsung Tab A device is powered by a Lithium-ion standard rechargeable battery and a wall and USB charger.
Recommended Charge Time
Users of the Samsung Tab A are encouraged to charge the charge an exhausted battery for at least 4 hours prior to use. This guarantees extended use of the device, particularly while on the go.
Charging the Battery
The charging port for the Tab A device is located to the lower edge of the tablet. The user should first insert the USB cable into the designated port. The end of the cable should then be inserted into the charging head and the head inserted into a trusted electrical outlet. BE sure to immediately unplug the charger from the outlet and the tablet when charge is complete.
Charge Data
The Samsung Tab A is designed to warn users when battery life becomes minimal. When the power becomes low and only a few minutes of power remain, the device will intermittently emit warning tones and the screen dimmed to conserve on battery life. The device is designed to automatically power off when the battery has become fully exhausted.