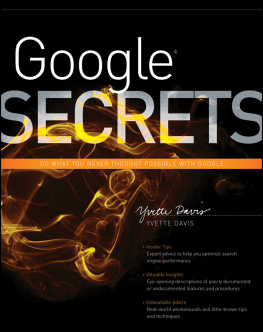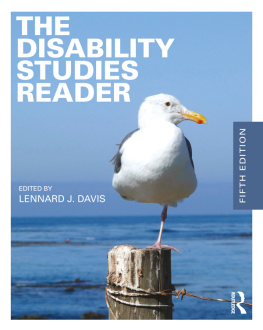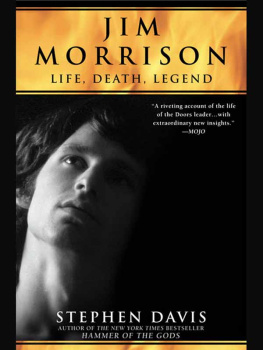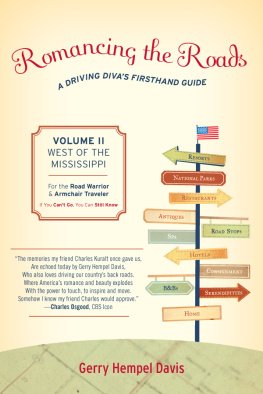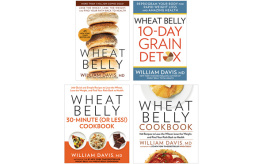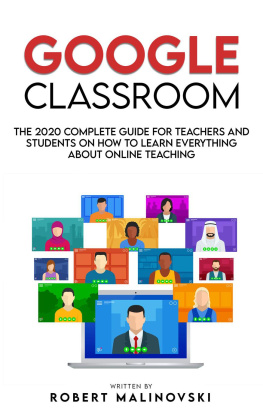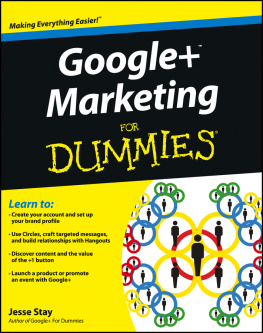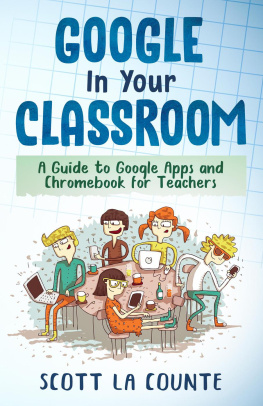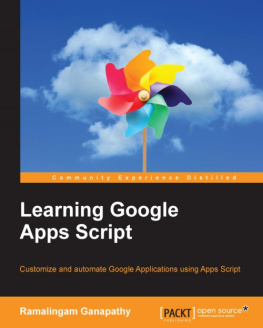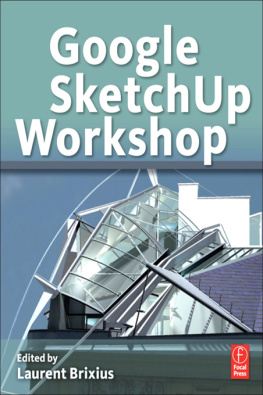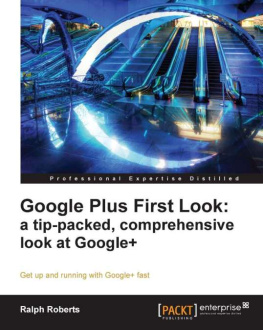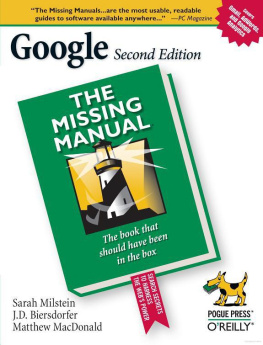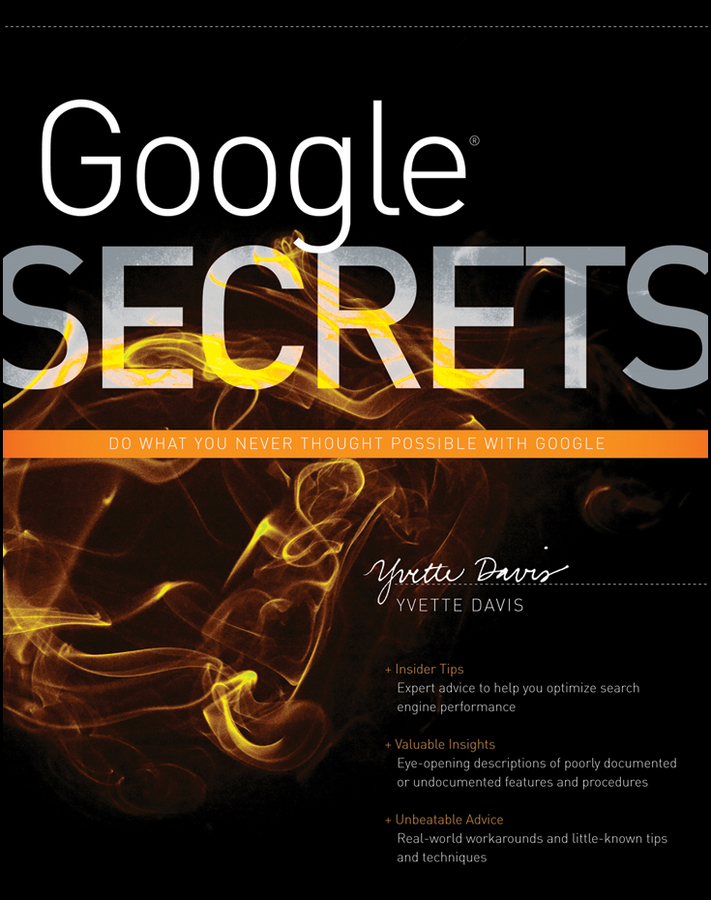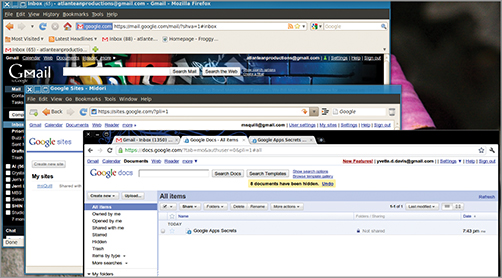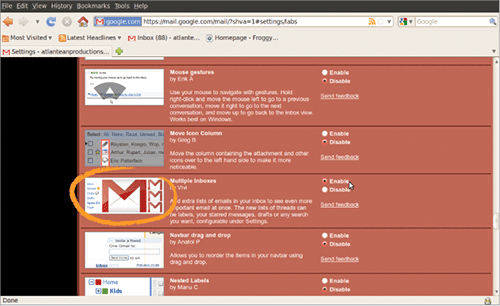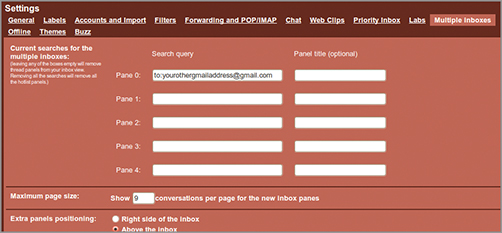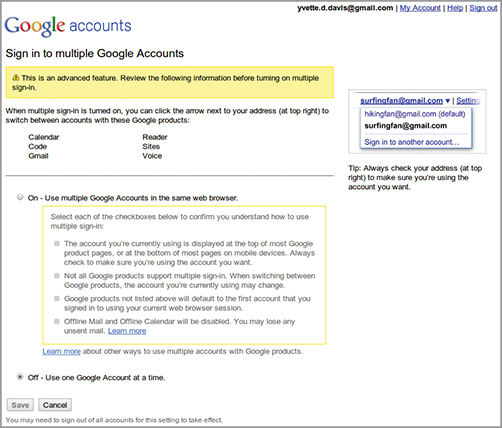Part I
Customizing Your Google Experience
Chapter 1: Starting Strong: Google Account and Profile Secrets
Chapter 2: Customizing Your Google Experience with iGoogle
Chapter 3: Increasing your Knowledge with Google Reader
Chapter 1
Starting Strong: Google Account and Profile Secrets
In This Chapter
- Administrating multiple Google accounts simultaneously
- Managing your Google dashboard effectively
- Reviewing Google Voice call log and Google search histories
- Utilizing your Google profile in an effective, beneficial manner
Quite a few Google Apps are available, the most common of which is Gmail. Google Apps are a versatile collection of applications that give you the flexibility you need to be your most productive at home and in the office. To get the most out of your Google Apps, though, you first must know where to manage your settings, how to use the Dashboard, and how to set up your public profile, if you decide to use one.
Connecting Google Accounts
One great thing about Google Apps is that all your applications are connected to one another and convenient to access. At the same time, each application has individual customization settings. For example, your Gmail Chat picture can be different from your Google profile picture. You can configure Gmail to send appointments to your Google Calendar, or embed a calendar into your Google Sites website, or even onto your iGoogle homepage. And, when you use multiple sign-ins, you can easily move data from one account to another. Truly, the possibilities are endless.
Using Multiple Sign-ins
If youre like me, you have several Google accounts. I have a personal account, one for my business, and a third to collect professional newsletters and group mail. Some people use Google Apps for business at work and have a personal Gmail account. No matter how you use your multiple Google accounts its always a time-saver to be able to log in to more than one Google account at a time. You have several ways to do this.
Signing in Using Different Browsers
One way to log in to more than one account at a time is to use different web browsers for each account (see ). For example, say you have three Google accounts and regularly use Microsoft Internet Explorer, Google Chrome, and Mozilla Firefox. Open Internet Explorer and log in to your first Google account. Next, open Google Chrome and log in to your second Google account, and finally, open Firefox to log in to the third account. You can use all Google services for each account, just as if you were logged in to just one. I find this method useful when I need to move information from my Gmail inbox of one account to my Google website on another account.
TIP If you use Google Chrome, the Incognito window acts as a separate browser. But, be aware that your history wont be saved when youre using the Incognito window.
Using Multiple Inboxes
If you want to access e-mail for all your Gmail accounts from only your main Gmail account, you can use the Multiple Inboxes feature from Google Labs. Log in to your Gmail account and go to Gmail Lab and find Multiple Inboxes about three-fourths down the page. Select Enable and remember to save your settings (usually a button on the bottom of any editing screen).
Logging in to your Google accounts with different browsers is a simple and effective way to get the job done.
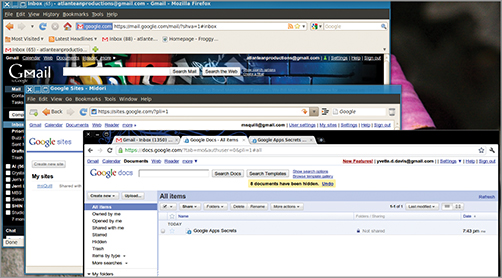
Figure 1-2: With a little tweaking, the Multiple Inboxes feature enables you to access e-mail from your other Gmail accounts.
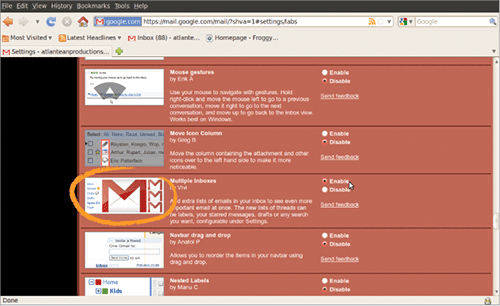
Now, log in to the Gmail account youd like to access from your main account. Click Settings in the upper right, and select the Forwarding and POP/IMAP tab. Select Forward a Copy of Incoming Mail To and enter your main Gmail address using the button marked Add a Forwarding Address. Use the drop-down menu to tell Gmail what to do after the e-mail is forwarded. Save your settings. Now, go back to the Settings page of your main Gmail account and select the Multiple Inboxes tab. Type to:yourothergmailaddress@gmail.com in the text box marked Pane 0. Go to Settings and set up a filter so that e-mails in your new inboxes dont show up in your main Inbox. To do this, create a filter for the alternate e-mail address and check the Skip the Inbox option. If filters sound good to you, you should check out Chapter 11 of this book, where we cover Gmail filters more in depth.
Figure 1-3: Tell Gmail for which e-mail addresses to create inboxes.
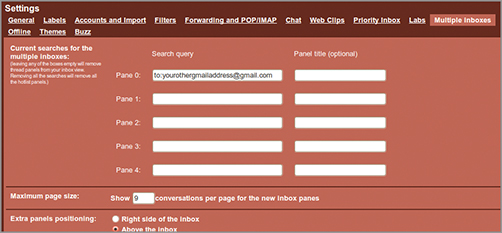
Using Multiple Sign-ins
The final way to sign in to multiple Gmail accounts, called Multiple Sign-in, is a newer feature of Gmail. Using the Multiple Sign-in feature enables you to access more than one account for Gmail, Voice, Sites, Reader, Calendar, and Code from within the same web browser.
To turn on Multiple Sign-in, go to the Settings page for your main Google account. (Access this page from Gmail by clicking Settings Accounts and Imports Google Accounts Settings.) Under the heading Personal Settings, youll find the Off - Edit setting for the Multiple Sign-in feature, if its available for your account. Click Edit and select On. Youll need to read and click each of the checkboxes to say youve read and agree to the warnings.
NOTE When you use Multiple Sign-in, your Offline Mail and Offline Calendar are disabled, and any unsent mail may be lost.
Figure 1-4: Turn on Multiple Sign-in.
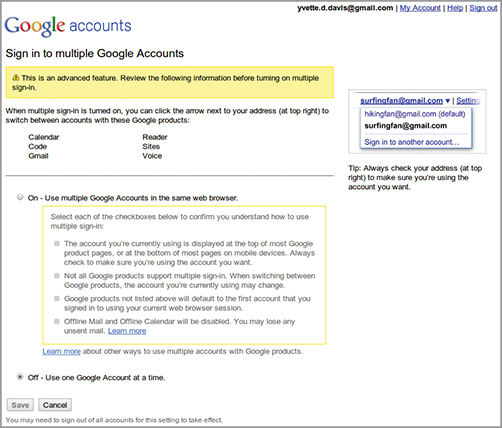
Recovering Passwords and Lost Accounts
Its inevitableat some time you will forget the password for your Google account. If youve paid attention to the Google security nag screens that periodically remind you to update your Google records with secondary e-mail and cell phone information, forgetting your password is no big deal. Simply click the link that says Cant Access Your Account?, and follow the on-screen directions. Youll be back up and running in no time. But, a lot of people get in a hurry and ignore that nag screen. Or, what if you accidentally delete your Google account? Then what do you do?
Using the Google Help Form
You could go to the online Google help forum at www.google.com/support/accounts/bin/answer.py?answer=48598 to fill out a support request form. The form will ask you specific questions, such as the date you opened your Google account, and the e-mail address from which you last received an e-mail. If you can answer those questions, and satisfy Google tech support that the account is indeed yours, you may be able to recover your password.
You can also use this form if you accidentally delete your account. However, you need to submit the help form within 24 hours of the accidental deletion, or tech support cant help you.
Using Google Password Decryptor
For lost passwords, there is a handy little third-party program that can recover your Google password from saved password and cookie information on your hard drive. This is useful if, for example, you save your Google Docs password in Firefox and then forget it. Say you go to sign in one day and for whatever reason the saved password auto-fill doesnt work. You can download Google Password Decryptor by Security Xploded. You can find this handy program here: www.securityxploded.com/googlepassworddecryptor.php .