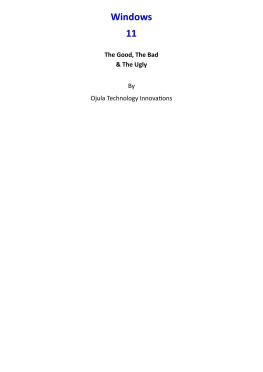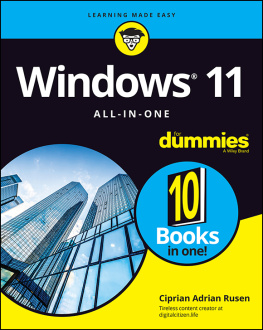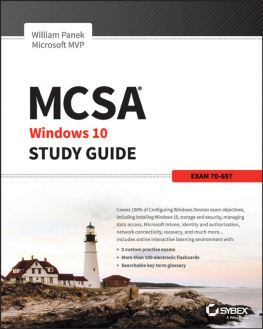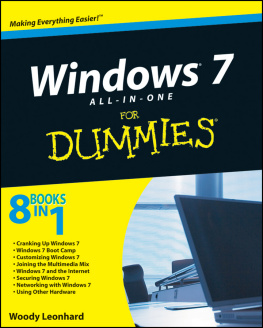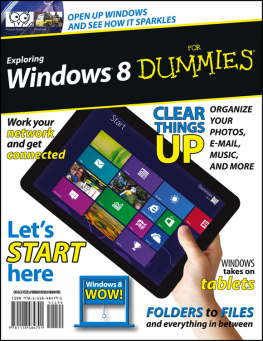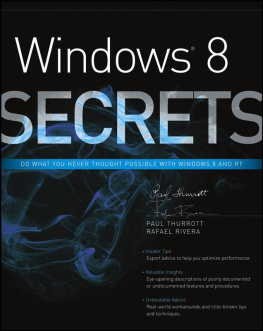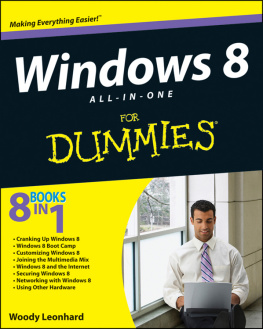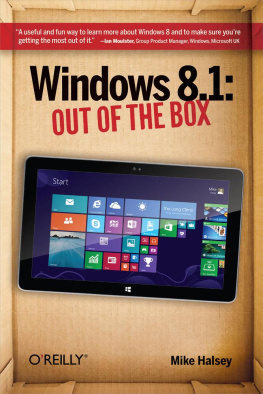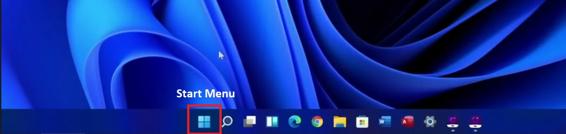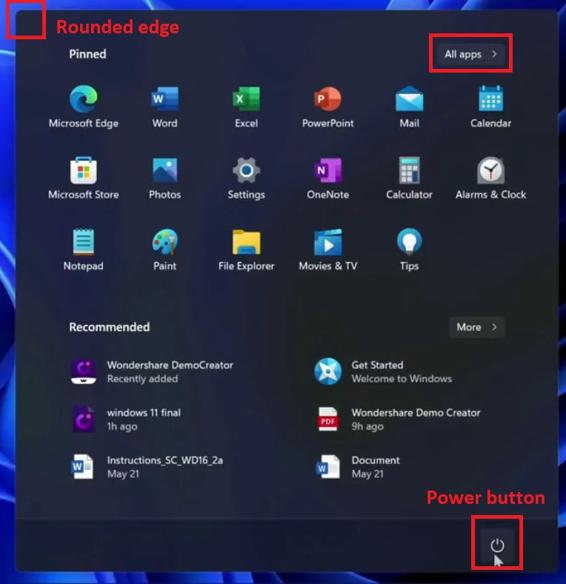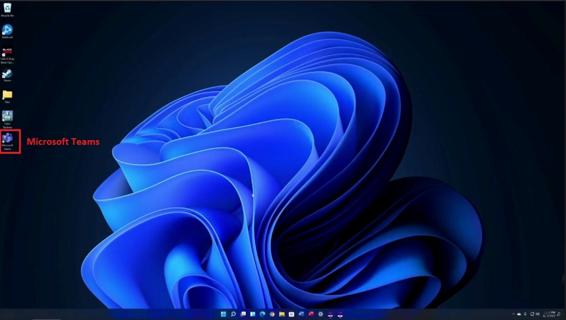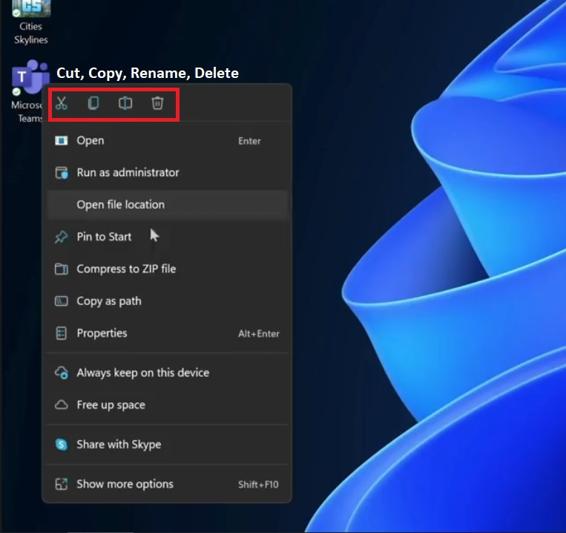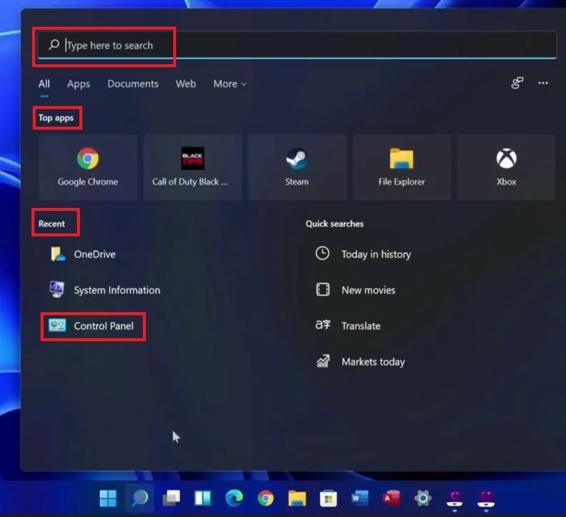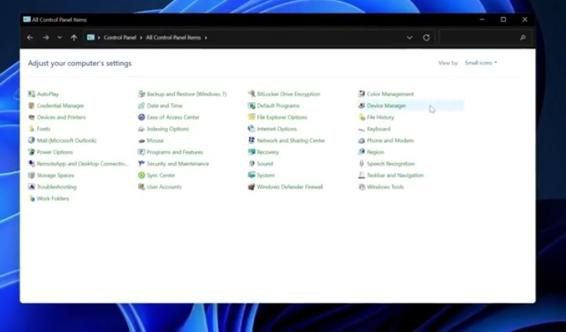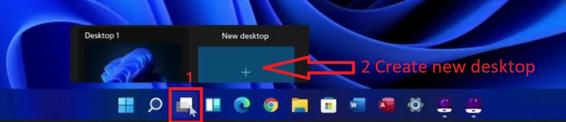Windows
The Good, The Bad
& The Ugly
By
Ojula Technology Innovations
Windows 11: The Good, The Bad & The Ugly
ISBN: 9791220846813

Copyright Ojula Technology Innovations
All rights reserved
Published in the United States
Limit of Liability/Disclaimer of Warranty
This book contains information obtained from authentic and highly regarded sources. Reasonable efforts have been made to publish reliable data and information, but the author and publisher cannot assume responsibility for the validity of all materials or the consequences of their use. All information given in this book is based on the authors own research and does not constitute technical, financial or professional advice. The author and publisher have attempted to trace the copyright holders of all material reproduced in this publication, and apologize to copyright holders if permission to publish in this form has not been obtained. If any copyright material has not been acknowledged please write and let us know so we may rectify in any future reprint.
Except as permitted under U.S. Copyright Law, no part of this book may be reprinted, reproduced, transmitted, or utilized in any form by any electronic, mechanical, or other means, now known or hereafter invented, including photocopying, microfilming, and recording, or in any information storage or retrieval system, without written permission from the publisher.
Table of Contents
1. What's New in Windows 11
In this chapter Ill go first over the good features which are the major changes since the Windows 11 insider preview was released. This will be available as a free update to windows 10 users later this year, as long as you meet the system requirements. Now, these requirements could change as quite a few people have been upset about them, since they don't necessarily have all of these requirements but windows 10 runs just fine.
1.1 Windows 11 Requirements
If you meet the below listed minimum requirements, you should be good to go:
- 1 GHZ or faster CPU, dual-core on a compatible 64-bit processor.
- 4GB Ram.
- 64GB storage.
- Motherboard with UEFI and Secure Boot. So, windows 11 cannot be installed on a PC with a legacy bios.
- DirectX 12 compatible graphics.
- TPM 2.0 support (TPM stands for Trusted Platform Module, a type of processor for preventing malicious attacks on your hardware and boot process).
Initially, Microsoft claimed that Windows 11 wouldnt work on a PC without a TPM 2.0 but it has now confirmed that you can upgrade to Windows 11 without needing TPM 2.0, and that the OS actually requires only the older, much more common TPM 1.2 module. Microsoft said however that without a TPM 2.0 module you won't be getting the latest security fixes for your brand-new operating system, so you could be opening yourself up to a lot of risk.
Now lets look at whats new in Windows 11 from the custom-built PC that I made.
1.2The Start Menu, Rounded Corners, Shadows & Power Menu
The first feature thats obviously a good change in Windows 11 is the Start menu. Its now in the middle of the display.
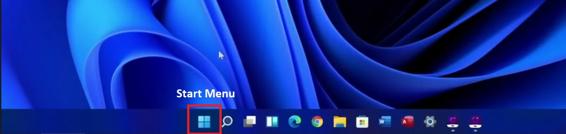
Fig. 1.2.1: The start menu
It can be customized or changed back to the left-hand side if you prefer, but it works great if you have an ultra-wide monitor for example.
They've also added rounded edges to everything. So, if we click on the start menu, for example, you'll see the corners are rounded. There's also some nice sort of shadowing going on behind to give some depth.
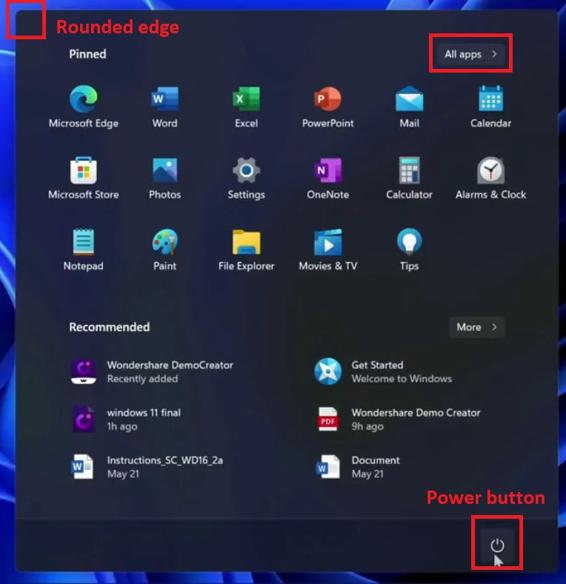
Fig. 1.2.2: The Start menu, rounded corners, shadows and Power menu
This looks more like an Android app because we have pinned apps with some new icon designs as well. If you want to see all of your apps, just click on All apps. Then you can scroll through all of your apps alphabetically. There are no more live tiles.
You also have the power menu/button in the lower right corner where you can restart or shut down.
1.3 The Desktop
Now on the desktop you can see we have a nice background and some new themes which I'll show you in a moment.
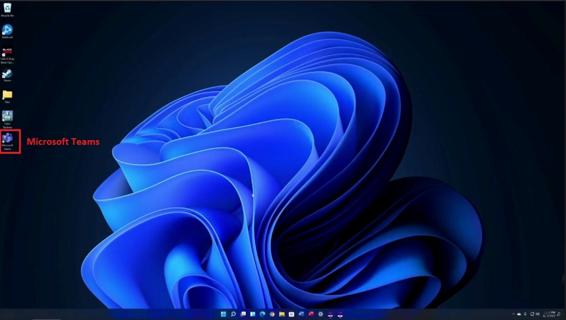
Fig. 1.3.1: The Desktop showing a few icons
If you right click on one of the icons, such as Microsoft Teams which is also new and installed on every Windows 11 PC, you'll see they are updated just a little bit. We have Cut, Copy, Rename and Delete.
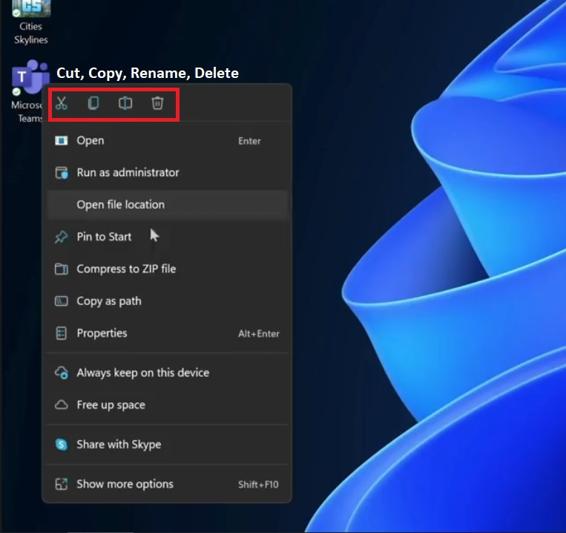
Fig. 1.3.2: The selection window for Microsoft Teams icon, showing the new Cut , Copy , Rename and Delete buttons
So, just like you would expect, the desktop hasn't changed much. It's just the visual overhaul.
1.4 The Search
The next icon (on the right of the Start menu shown in Fig. 1.2.1) is the Search. If you click on search, you'll see a search bar with Type here to search inside, as shown in Fig. 1.4.1.
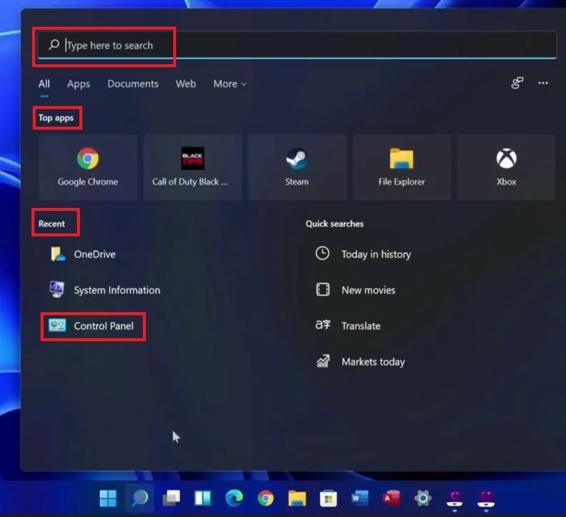
Fig. 1.4.1: The Search box showing top apps, recent apps and quick searches
You will also see your Top apps, Recent and things like that. So, just like you would expect, these are your recent searches or things you've opened before. We also have the Control Panel. If you click it, youll see that all of the old ways to manage your Windows computer are still there. See Fig. 1.4.2.
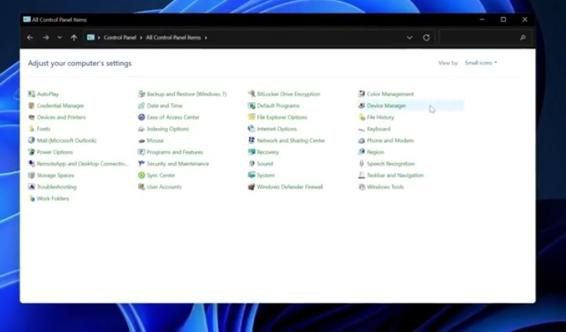
Fig. 1.4.2: The Control Panel window
They're in the background running. If you want to change from small icons to category icons, for example, you can do that. Microsoft havent removed any of these yet. They're still there if you prefer that. But Microsoft have just visually overhauled everything to make it a little bit easier to use.
1.5 Multiple Desktops
The next feature is the icon shown in Fig. 1.5.1. Its called the Multiple Desktops ( ). It looks like two gray squares. When you hover your mouse cursor over this icon (or if you use the shortcut Win + Tab ), it will display all your open programs and all virtual desktops you have created.
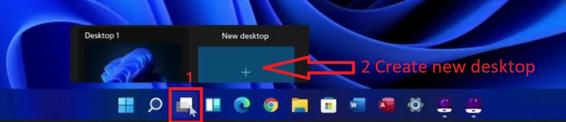
Fig. 1.5.1: The Multiple Desktops feature
If you click on the + sign inside the New desktop preview window ( ), you can create multiple desktops with different backgrounds, themes or different applications. You can close any one of these desktops out and switch between them very easily if you prefer to use your computer that way.
1.6. The Widgets
As you can see in Fig. 1.6.1, the next icon is Widgets (). Microsoft have brought widgets back to windows. Clicking the Widgets icon () opens a few widgets, such as Weather, Suggestions, Calendar and Esports (). We can customize the size of any of these widgets with small, medium or large (), or even remove them altogether.
Next page