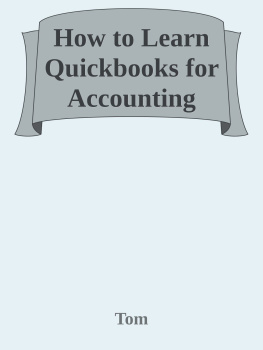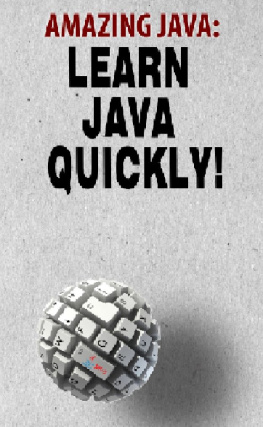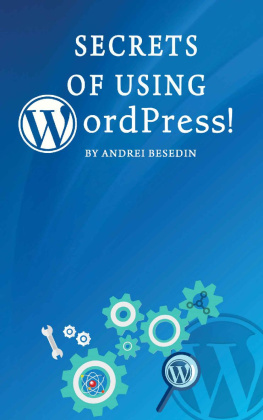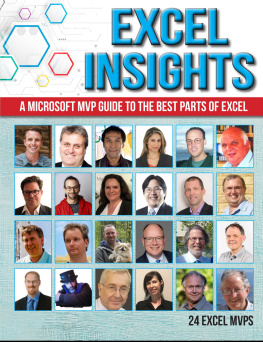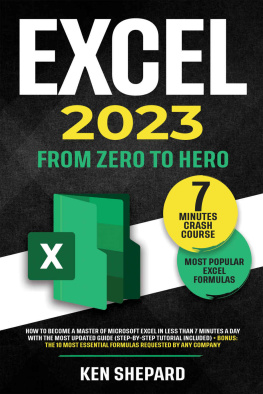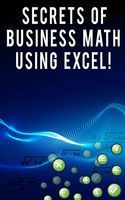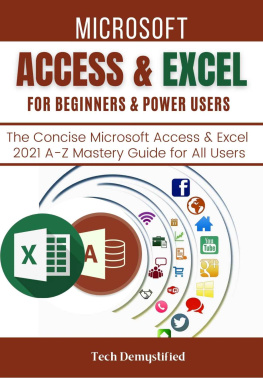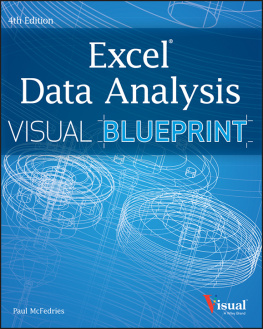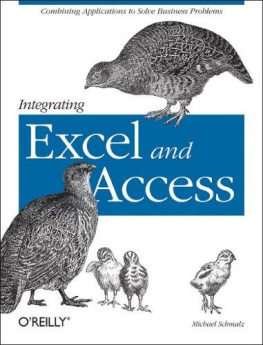SECRETS OF EXCEL AND ACCESS IN ACCOUNTING!
Excel in accounting.
www.wiseexcel.com
Introduction
What is Excel?
Excel is a spreadsheet on the popular operating system, Windows. Since its creation, it has been developed to have multiple features such as macro programming, pivot tables, tables, graphing tools, and of course, calculation. This program is often included in Microsoft's suite of programs called Microsoft Office, which you might be familiar with because of Microsoft Word.
Just like the old spreadsheet program, Lotus 1-2-3, Microsoft Excel contains a grid of cells, where you can put in numbers, text, and other types of data. It is commonly used in the accounting industry, government offices, and in homes for budgeting, scheduling, and the like. It takes the load off mundane computing for anyone and everyone and assists professionals with their complex formulas and calculations.
It can provide ease to those people who deal with finance, engineering, and statistics. Excel can also be used to create reports, charts, and histograms. Because of its usability, it has become one of the widely used applications in the world. More often than not, some people even use this program as an alternative to Microsoft Word and PowerPoint due to its versatility.
Table of Contents
Chapter 1: Basic Operations in Excel
In this chapter, you will be familiarized or refreshed, if you are already knowledgeable of using Excel of the basic operations in Excel and their corresponding shortcuts. Take note of them well, especially the shortcuts. Using them can cut the time you need to sit down when using this program significantly.
Creating a New Workbook
To get started with Excel, you must create a new workbook. A new workbook in Excel will often have or contain three sheets. And to create a new workbook, you can press the Ctrl and N keys at the same time. Alternatively, you can create a new workbook by going to the File menu, which you can find in the upper left corner of your screen. Once youve clicked it, click on the New menu option.
Opening in a Workbook
In case that you already have a file that you want to open in Excel, you can just press Ctrl and O at the same time. A dialog box will appear where you can browse for the file that you want to open. Take note that Excel files often end with the file extension(s).XLS (for workbooks created using older versions of Excel) or.XLSX (for workbooks created using newer versions).
Saving Your File
Once you are done editing and inputting information in your workbook, you can save your file by pressing the Ctrl and S keys at the same time. In case that you are going to save a new workbook for the first time, the program will show you a save dialog box. This box will allow you to name your file and choose the location where you want to save it.
On the other hand, if the file for your workbook has been already created before, pressing Ctrl and S keys to save the file will just make your program write on your hard drive and will not provide you with any dialog boxes just like any regular program. Another shortcut key that you can use to save your file is the F12 key.
While it's saving your document, you will be able to see a loading bar that will indicate the progress of the programs saving function on the status bar, the bar on the bottom part of Excel. Also, your computer might indicate or show an hourglass to tell you that the program is saving your file.
Just like the other operations, you can also save your file by using the File menu. You can do that by pressing the file button on the upper corner of your screen and then press the Save button on the menu.
Printing Your Spreadsheet
To print your spreadsheet or one of your workbooks, you can press the Ctrl button and the P key simultaneously. Doing that will make a program launch the print dialog box and let you print.
Another way to bring up the print dialog box is to click on the File button and then click on the Print button on the File menu. On the print dialog box, you can choose how many copies of your sheet you want to print. You can also select a range of pages in your sheet that you want to be processed by your printer.
In newer versions of Excel, a dialog box will not appear. Instead, whenever you press the Print button or the print shortcut key, you will be redirected to the Print sub-menu under the File menu.
On the other hand, if you want to see a preview of the page that will be printed by your printer, you can access print preview by pressing Ctrl and F2. When pressing this key combination in newer Excel versions, you will be brought to the Print sub-menu that also provides a print preview on the rightmost part of the menu.
Using the Page Layout View
Also, in the latest versions of the program, you will have the option to see a preview of your page within the workspace area by using the Page Layout function. You can find the Page Layout button by clicking on the View menu button on the ribbon.
Another way you can access the Page Layout function is to click its button that is located on the small group of buttons on the lower right corner of your screen. It should be just right beside the page zoom slider.
Closing Your Workbook and Closing Excel
Once you are done editing and saving your file, you might want to close it, together with Excel. On the other hand, you might just want to open a new file and get rid of the currently open workbook.
To close a currently open workbook, you can press the Ctrl and W keys at the same time. Pressing those buttons will close the workbook, and it will leave Excel in a workbook-less state, which will disable most of its functions aside from a few menu and ribbon options.
You can also close the workbook by going to the File menu. Just press the File button and click on the Close button. By the way, in case you have not saved your workbook, and you tried to close it, Excel will launch an alert box that will tell you if you want to save or not save your file before Excel closes the workbook or cancel the operation you did, which is to close the workbook.
Chapter 2: The Ribbon and Commonly Used Functions
Microsoft Excel can be separated into two types:
1. The old versions, which do not have the ribbon; and
2. The new versions, which have the ribbon.
The ribbon is the fancy new look of the File menu bar and toolbar. Instead of just providing drop-down menus when a menu button is clicked, it now dynamically changes the content of the toolbar below or the ribbon's body it is a neat way to save space and organize the multitudes of tools that Excel has. (By the way, the ribbon device is also present in other Microsoft Office products.)
In case you are using the new version that has the ribbon device, and you do not want to use it, you can press the Ctrl and F1 keys simultaneously to hide the ribbon. You can put it back on by pressing the same key combination.
To navigate the ribbon easily without using the mouse, you can use the Alt key together with a specific letter key on your keyboard. Press the Alt key once, and Excel will provide you with small tooltips beside each menu and tool buttons. The tooltips will indicate the letter that you need to press to access a section of the ribbon after pressing the Alt key.
For example, if you want to access the Review section in the ribbon, press Alt and then check the tooltip that will appear beside the Review button. Once you have done that, the letter R will be just below the Review button. Press the letter R on your keyboard and then Excel will respond by showing you the contents of the Review section in the ribbon.