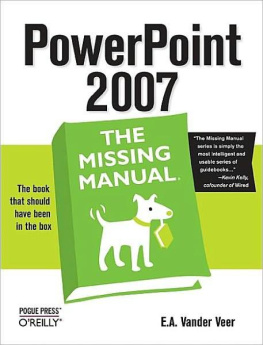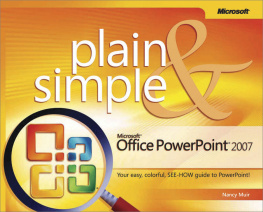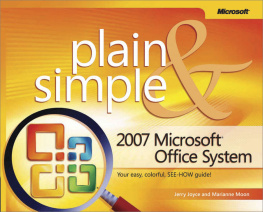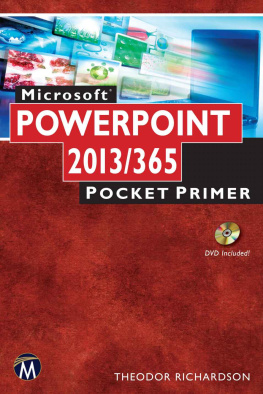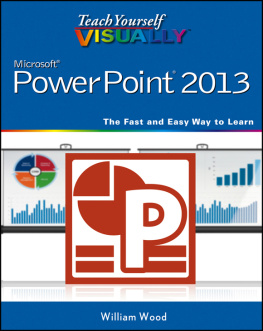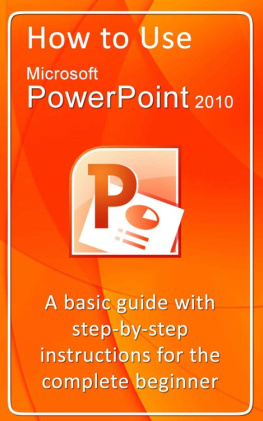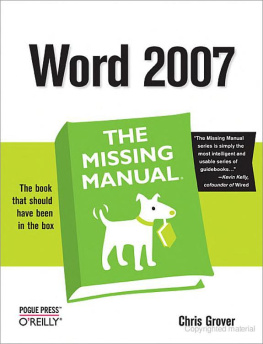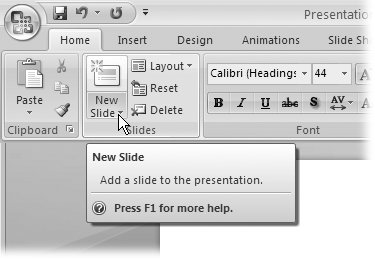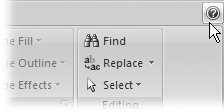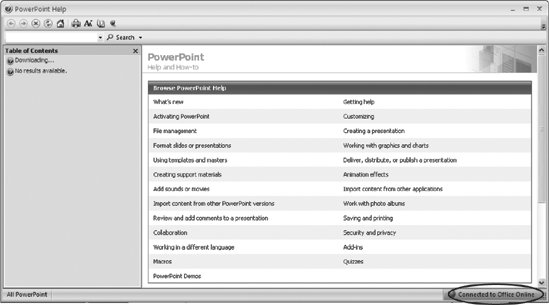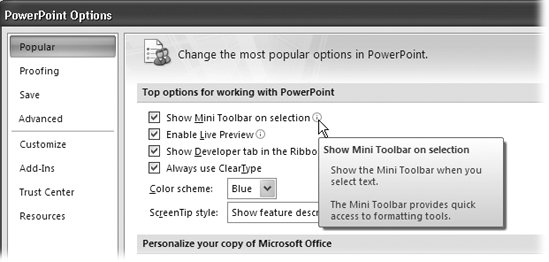Index
[]aligning
Index
[]backgroundsblank slidesborders
Index
[]capitalizationCDscellscopyingcutting
Index
[]datadeletingdrawing
Index
[]editingeffectsembedding
Index
[]
Index
[]
Index
[]handlesscreencastshiding
Index
[]iconsinserting
A.1. Getting Help from PowerPoint
In PowerPoint 2007, help's never far away. In fact, the program gives you a helpful description of just about every item onscreen before you even click itin the form of a screen tip. You can also get help from wherever you are inside PowerPoint by displaying the Microsoft Office PowerPoint Help window.
A.2. Displaying Screen Tips
To get help on a specific button, menu, or dialog box option, first mouse over the option. A good-sized screen tip pops up with a description of the item, and advice on where to get further help ().
NOSTALGIA CORNER
Goodbye, Clippy |
And good riddance, some would add. Earlier versions of Microsoft Office programs, including PowerPoint, included a contextual help system known as the Office Assistant , an animated character that lived in a small onscreen window, offering hints as you worked. You could also click it to type in the topic you needed help with. No matter which incarnation you choseClippit the paper clip, Dot the bouncing ball, or any of the other cartoon choicesthe Office Assistant always seemed to be watching what you were doing with a smug look on its face. And before you could type in your search phrase, you had to wait while it furrowed its cartoon brows or wagged it cartoon tail (a delay that probably drew a chuckle the first time you saw it, but that made you want to commit cartoonicide by the thirty-fifth time.). In Office 2007, Microsoft wisely pulled the Office Assistant for good. In its place, Microsoft designed a contextual help system in the form of expanded screen tips, which include direct links to PowerPoint's Help window. |
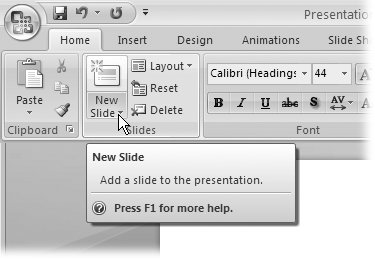 | Figure A-1. Not every screen tip you see contains a link you can click to get more help, but many do. New in Office 2007, this contextual help system was designed to whisk you directly to help articles describing the thing you're trying to do (instead of the old approach, which forced you to hunt for the right article yourself). |
|
A.3. Searching Help Topics
To open the Help window, click the Help icon located in the upper right of the screen (). This icon's always visible in the top-right corner the PowerPoint interface, no matter which tab you're on. Just as in older versions of the product, PowerPoint gives you an alternate way to display the help window: by pressing F1.
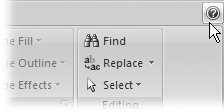 | Figure A-2. The question-mark icon shown here (the international symbol for help) replaces the Help menu that was included in earlier versions of PowerPoint. |
|
Either way, the Microsoft Office PowerPoint Help window shown in appears. PowerPoint help launches in its own window, which means it doesn't automatically disappear when you go back to working in PowerPoint. (Minimizing the help window and clicking the pushpin icon keeps it handily in sight when you go back to work.)
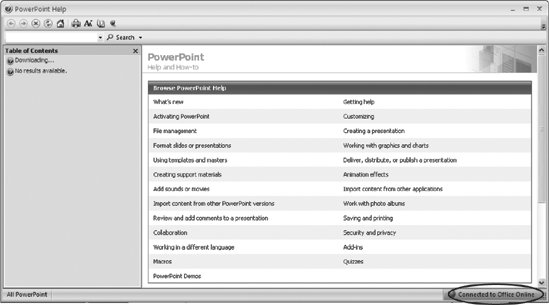 | Figure A-3. PowerPoint lets you access the latest and greatest online help, or just the help files you installed on your computer when you installed PowerPoint. Head to the bottom of the window to change this setting. |
|
In the Search box, type the word or phrase you need help with and click Search. You can also click any of the links in the Table of Contents pane to search for a word or phrase. PowerPoint displays a list of topics and topic-related links in the right-hand side of the Help window. You may have to repeat this step several times to zero in on the information you want.
Out of the box, PowerPoint assumes you want to see online help files, which are more numerous than the ones installed on your computer. You can tell PowerPoint whether you want it to search online help files or not. (Unless your Internet connection is down or is very, very slow, you want to search online.) To do so:
To tell PowerPoint to access online help files . At the bottom of the Help window, click the down-arrow next to Offline and, from the menu that appears, choose "Show content from the Internet." When you do, Offline changes to Connected, and PowerPoint attempts to access your Internet connection. If it can't get online, you'll get an error message.
To restrict PowerPoint access to the help files stored on your computer . Click the down-arrow next to Connected and choose "Only show content from this computer." When you do, Connected changes to Offline.
Note: To get help while you're running a slideshow, right-click anywhere on the slide. When you do, a menu of options appears (unless the slideshow creator turned it off, as described on page 225). In the PowerPoint options dialog box (), many of the options include help icons.
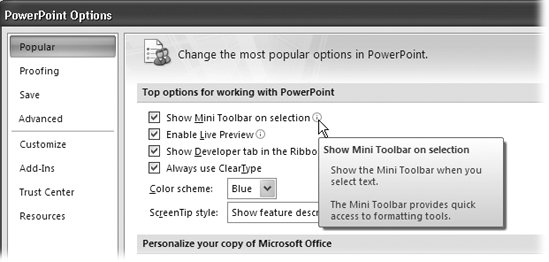 | Figure A-4. Figuring out what you can expect when you set an option in PowerPoint can be challenging. Fortunately, many of the options include Help icons you can mouse over to see a meaty description. |
|
A.4. Getting Help from Microsoft
Although getting help directly from Microsoft is neither cheap nor easy, you can do it, as you'll see in the following sections.
A.4.1. Help for Folks Familiar with PowerPoint 2003
Because PowerPoint 2007 looks so much different from earlier versions of the program, Microsoft maintains the Microsoft Office PowerPoint 2007 Highlights Web site, which offers a tutorial as well as a well-designed, 12-minute animated demo showing PowerPoint 2007 in action (www.microsoft.com/office/preview/programs/powerpoint/highlights.mspx).
A.4.2. Tutorials
The folks at Microsoft have created several dozen interactive tutorials in PowerPoint, some of which address PowerPoint topics (such as adding animated effects to your slideshow). To see a list of these tutorials, head to Microsoft's Office training center, http://office.microsoft.com/en-us/training, and search for "PowerPoint 2007."
A.4.3. Online Articles, FAQs, and More
The Microsoft Technical Communities Web site (www.microsoft.com/communities/default.mspx) is the place to find user groups, technical chats, Web casts, a 24/7-accessible knowledge base, and to find out about PowerPoint-related events and training.
You can also try Microsoft's Help and Support site for PowerPoint, http://support.microsoft.com/ph/2522, which organizes questions (and answers) by topic and lists important security updates you can download to help keep your copy of PowerPoint (and your computer) healthy and virus-free.
If it's creating PowerPoint macros you're interested in, start with the PowerPoint Developer Portal (http://msdn.microsoft.com/office/program/powerpoint/default.aspx), which offers links to a VBA language reference as well as articles written especially for VBA programmers.