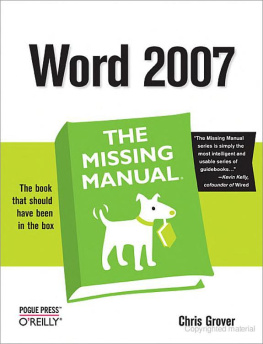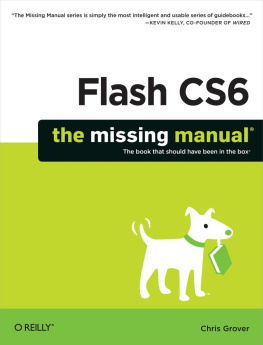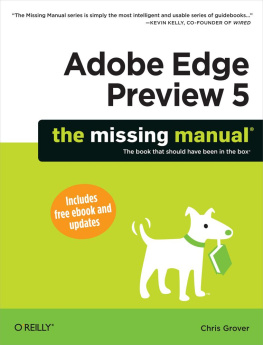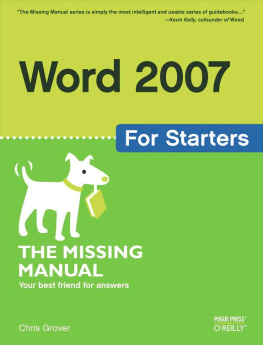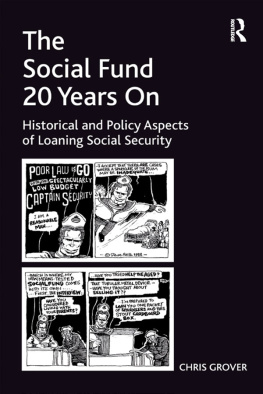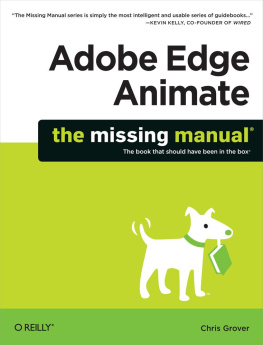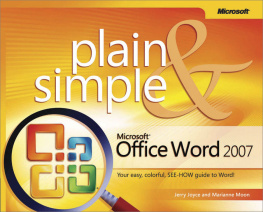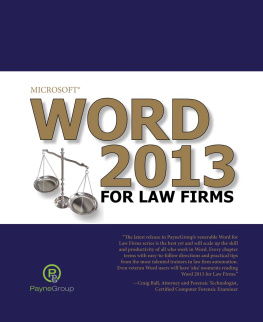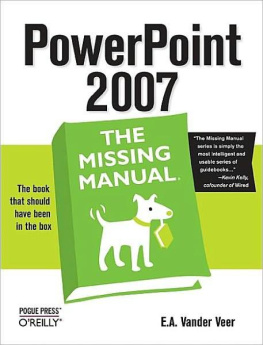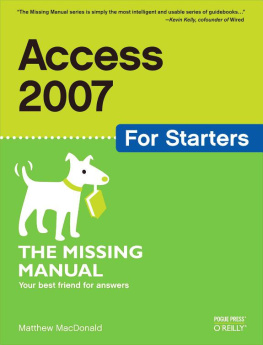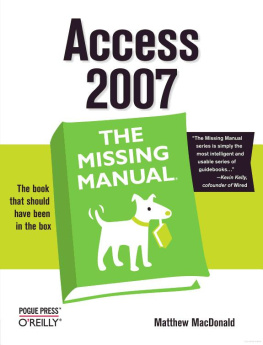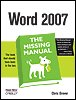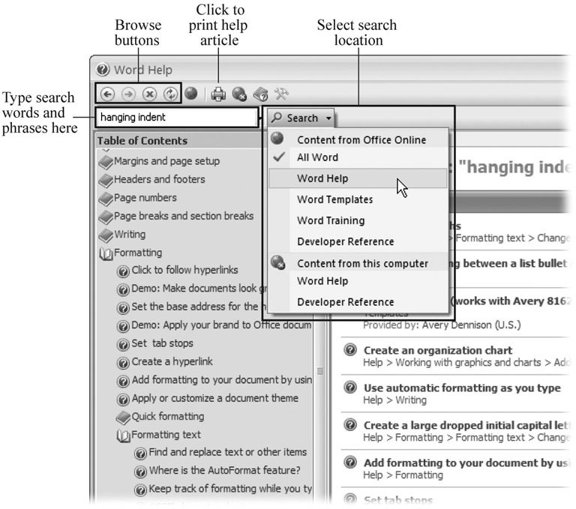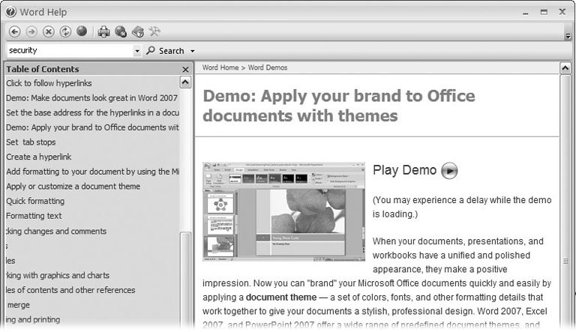Index
[]animations
Index
[]borders
Index
[]capitalizationcategoriesSmartArtcolorcustom
Index
[]defaultDeveloper Tab
Index
[]emailExcel
Index
[]fontsforeign languages
Index
[]
Index
[]
Index
[]ignoreInternet connection
Index
[]keyboard basicskeystrokes
Index
[]linked data
Index
[]
Index
[]navigation barnumbers
Index
[]Outlook
Index
[]paragraphspicturespromoting and demotingheadings
Index
[]
Index
[]replacing text
Index
[]ScreenTipsstylesymbols
Index
[]
Index
[]tags
Index
[]
Index
[]
Index
[]
Index
[]
Index
[]
Colophon
Philip Dangler was the production editor for Word 2007: The Missing Manual . Rachel Monaghan and Marlowe Shaeffer provided quality control. Michele Filshie wrote the index.
The cover of this book is based on a series design originally created by David Freedman and modified by Mike Kohnke, Karen Montgomery, and Fitch (www.fitch.com). Back cover design, dog illustration, and color selection by Fitch.
David Futato designed the interior layout, based on a series design by Phil Simpson. This book was converted by Abby Fox to FrameMaker 5.5.6. The text font is Adobe Minion; the heading font is Adobe Formata Condensed; and the code font is LucasFont's TheSans Mono Condensed. The illustrations that appear in the book were produced by Robert Romano and Jessamyn Read using Macromedia FreeHand MX and Adobe Photoshop CS.
Index
[]
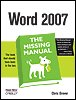 | | Word 2007: The Missing Manual | | By | | ............................................... | | Publisher: O'Reilly | | Pub Date: December 01, 2006 | | ISBN-10: 0-596-52739-X | | ISBN-13: 978-0-596-52739-6 | | Pages: |
|
 |
Microsoft Word has grown considerably in power, sophistication and capability over the past decade, but one thing that hasn't changed since the early '90s is its user interface. The simple toolbar in version 2.0 has been packed with so many features since then that few users know where to find them all. Consequently, more and more people are looking for "insider" tips that will allow them to use these advanced and often hidden features. Microsoft has addressed this problem in Word 2007 by radically redesigning the user interface with a tabbed toolbar that makes every feature easy to locate and use. Unfortunately, Microsoft's documentation is as scant as ever, so even though you will be able to find advanced features, you might not know what to do with them. Word 2007: The Missing Manual , written specifically for this version of the software, explains basics like how to create documents, enter and edit text, format, print, and fax. You will will also learn how to create sophisticated page layouts, insert forms and tables, use graphics, and create book-length documents with outlines and Master Documents. Coverage also includes how to share documents with other people and programs, create web pages, automate documents with fields, and automate tasks with macros and the Visual Basic scripting language. This book shows you how to do it all. |
A.1. Using Word's Built-in Help
When you're working in Word, the most convenient place to look for help is Word's built-in Help system. Press the F1 key, or click the little round button with the question mark in the upper-right corner of most Word windows to open Word Help, as shown in . The Word Help box conveniently opens in its own window, so it's not hard to drag it out of the way when you want to look at your work.
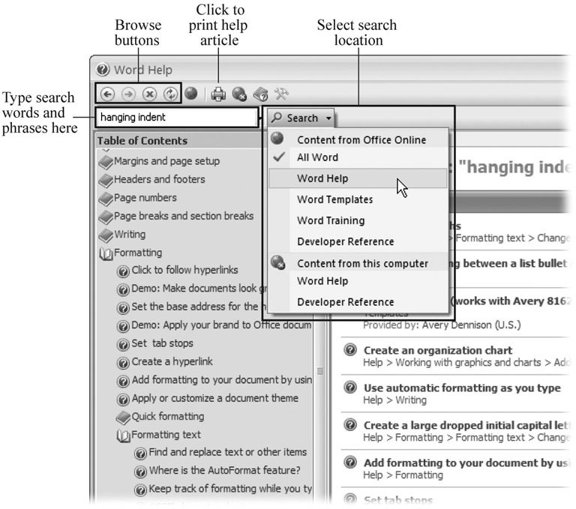 | Figure A-1. Think of Word Help as a Web browser dedicated to articles about Word. Use the browser buttons in the upper-left corner to move back and forth through the articles you've viewed. |
|
If Word Help doesn't automatically open to a page that's helpful, you'll have to do some searching. You can use two methods for finding the help you need: the Search tool in the upper-left corner or the Table of Contents.
Search . Using the Search text box, type in a word or phrase, like margins or hanging indent . If you press Enter, or click the Search button, then Word hunts for help. When it's finished, articles that match your search words appear in the right panel. Look through the headings, and then click the one that's most likely to be helpful. If you need to come back and try another topic, click the back button.
Word can search in several different locations for help. To see a list of the locations, click the triangle to the right of the Search button to open the Search menu. Online resources are listed at the top of the menu, and content that's stored on your computer is listed at the bottom. You can fine-tune the search by directing Word Help to look in a specific location. Use the drop-down menu to the right of the Search text box to choose the locations for the search.
Table of Contents . On the left side of Word Help, the Table of Contents works a lot like a Word outline. You can expand and contract the headings by clicking the little book icons to the left of the words. One click opens a heading and shows the contents. Another click closes the heading, hiding the subheads and articles inside. The icons with question marks are the actual help articles; click them to show the help articles in the pane on the right.
A.1.1. Using Help Articles
For the most part, Word Help works a lot like a Web browser. You can use the buttons in the upper-left corner to browse forward and backward through the articles that you've read. There's even a button to stop and refresh the page, just like on your Web browser. Click an article heading in the Help Window to read the article. Some of the help headings will open your browser and take you to Web pages where you can find resources like templates or view audiovisual demonstrations ().
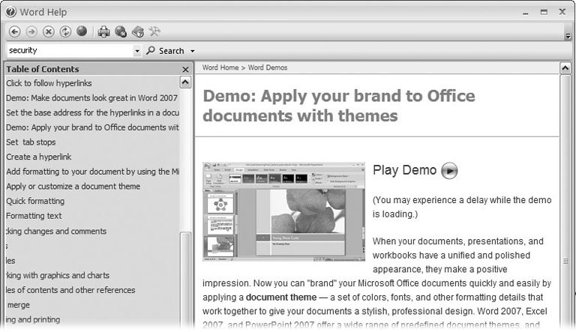 | Figure A-2. Some help articles link to audiovisual demonstrations on the Internet. When you click the Play Demo button, your browser opens to a page on the Microsoft Web site. The demo begins playing as soon as it starts to download to your computer. |
|
If you want to print one of the help articles, click the little printer button at the top of the Word Help window. The Print box opens, and you can choose a printer and make other printing adjustments before you send the article to the printer. For example, on the Margins topic, you may want to print a single page instead of all 10 pages.
The contents shown in Word Help can come from files stored on your computer or from Microsoft's Web site. Use the button in the lower-right corner of Word Help to choose your source (). The help content that resides on your computer is pretty comprehensive. The help content that comes from Microsoft's Web site is kind of a mixed bag that includes all the help articles found on your computer as well as audiovisual demos, templates provided by third parties, clip art, and access to Microsoft's Knowledge Base of technical articles. One advantage of the online help content is that Microsoft continually updates and adds to it.