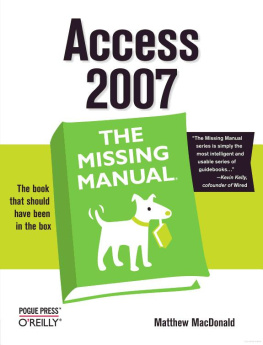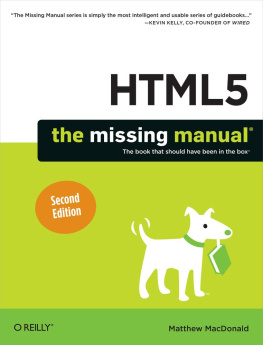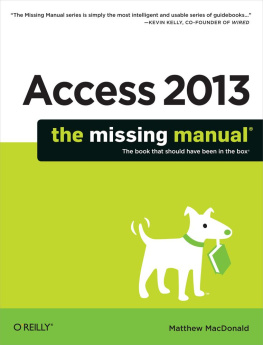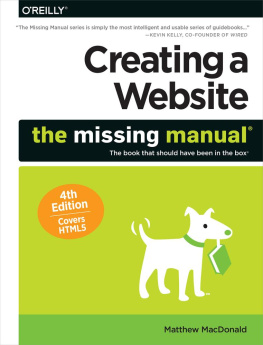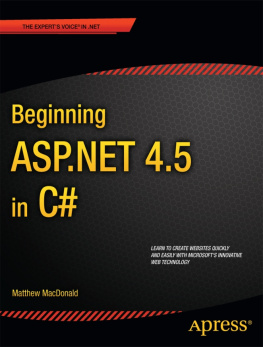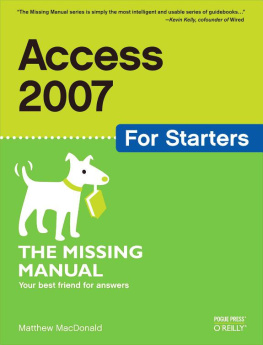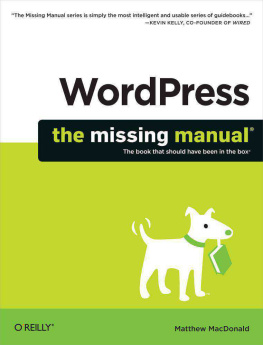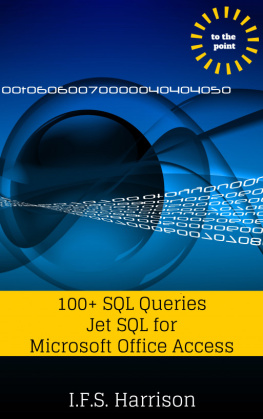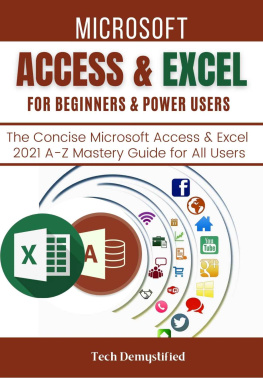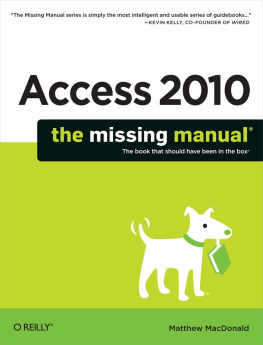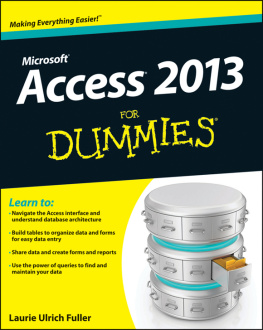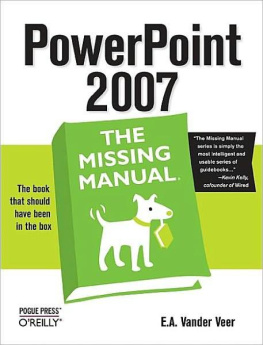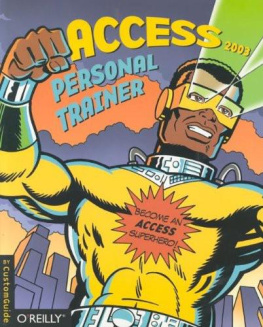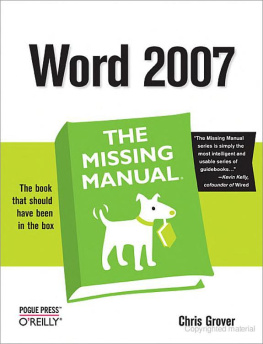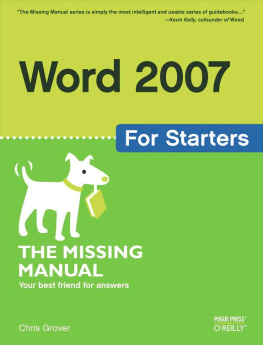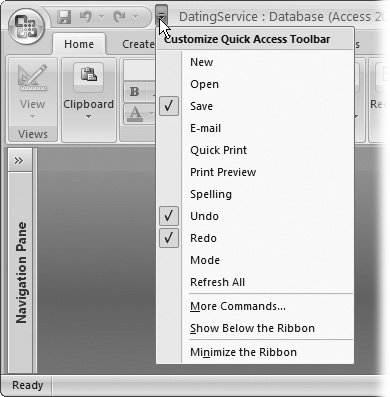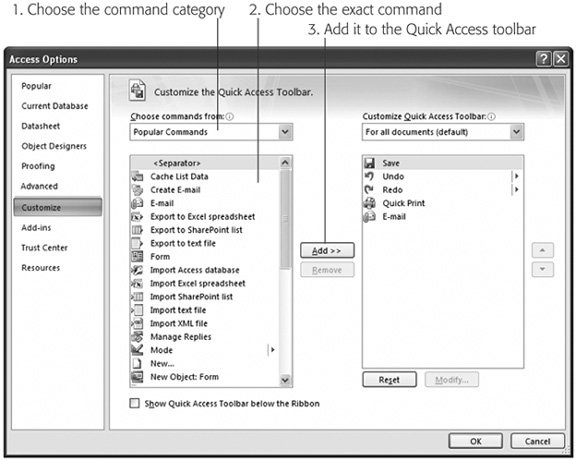Index
[].accdb file extensionAccess (Microsoft)Access Options windowAction Arguments sectionaction queriesactionsaddingAlt keyanchoringAnd operatorargumentsassignment statementAttachment data typeattachmentsauthenticationAutoNumber data type
Index
[]back-end databasesbackupsblank fieldsblank valuesbordersbreakpointsbusiness tasksbuttons
Index
[]calculated fieldscalculationscapitalizationCaption propertycategorizingcolorscolumn headerscolumnsCombo Box controlcommandsconditionsconfiguringControl wizardcontrolsconvertingcopyingcrosstab queriesCurrency data typeCurrency optioncut-and-paste operation
Index
[]DAO (data access objects)data corruptionData tab (Property Sheet)data typesdata validationdatabase diagramdatabase objectsdatabasesDatasheet viewdatasheetsDate data typedate expressionsDate( ) functionDate/Time data typedate/time informationdebuggingdefault valuesdelete queriesdeletingDesign viewDoCmd objectdouble-clickingduplicate records
Index
[]editingelementsellipsis ()emailingerror handlingerror messagesEsc keyEvent tab (Property Sheet)eventsExcel (Microsoft)exportingexpressions
Index
[]Field List paneField Properties sectionField Size propertyfieldsfile pathsfilesfilter expressionsfilteringfind-and-replace featureFindRecord actionFixed optionfoldersfootersFormat field propertyFormat tabFormat( ) functionformattingformsfront-end databasesfunctions
Index
[]getting startedGetting Started pagegridlinesgroups/grouping
Index
[]headershidingHTMLHyperlink data typehyperlinks
Index
[]iconsID numbersImport wizardimportingindexesInput Mask propertyinput masksinstallingInteger option
Index
[]join queriesjunction tables
Index
[]keystrokesKeyTips feature
Index
[]label controlsLayout viewlayoutslinked recordslinked tableslinking/linkslist controlslistslockslogoslookup listsLookup wizardlookups
Index
[]macrosmath operationsmaximum lengthMessage box windowmethodsMixed mode authenticationmodulesmoving
Index
[]namingnavigatingNavigation Options dialog boxnavigation panenegative number valuesnetworksNumber data typenumbersnumeric fields
Index
[]objectsOn Change eventOn Mouse Move eventone-to-one relationshipsOpenForm actionOpenForm method (DoCmd)openingOpenTable actionoperatorsOr operatoroverlapping
Index
[]page footerspage headerspaper orientationparametersparent-child relationshipsparentheses ( )passwordsPDF filesperformancepicturespivot chartspivot tablesplaceholdersprimary keysPrint Preview modeprintingProject window (VB editor)projectspropertiesProperties windowProperty Sheet
Index
[]queriesquery parametersQuick Access toolbar
Index
[]readingrecordsRectangle controlrelationshipsRelationships tabrenamingreportsRequired field propertyresizingribbon (Access 2007)Round( ) functionrows
Index
[]savingsearchingsecuritySELECT statement (SQL)server-side processingshared databasesshared foldersSharePointshortcut keysShow Table dialog boxsortingspacesspecial characterssplit databasessplit formsSQL (Structured Query Language)SQL ServerSQL Server databasesSQL Server Expressstartup formsstoringsubdatasheetssubroutinessubtotalssummariessummary functionsswitchboards
Index
[]( ) (parentheses).(period)* (asterisk)(ellipsis); (semicolon)<> (angle brackets)[] (square brackets)
Index
[]tablestabstaskstestingText Box controlText data typetext-based informationtotals queries
Index
[]Undo commandunion queriesupdatesupsizing databases
Index
[]validation rulesvariablesviewsVisual Basic language
Index
[]Web PartswindowsWindows environmentWindows VistawizardsWord (Microsoft)
Index
[]XML (extensible markup language)
Index
[]
Index
[]Zoom box
A.1. The Quick Access Toolbar
You've already seen the Quick Access toolbar (known to Access nerds as the QAT). It's the micro-sized toolbar that sits above the ribbon. The Quick Access toolbar has only icons, but you can hover over a button if you want to see a label describing what it does.
When you first start out with Access, the Quick Access toolbar's a lonely place, with buttons for quickly saving the current database object and undoing or redoing the last action (.
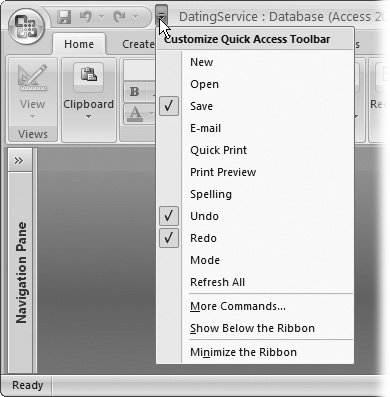 | Figure A-1. When you click the drop-down arrow on the Quick Access toolbar, Access shows a list of often-used commands that you can add just by clicking them. These commands include ones for creating a new database, opening an existing database, sending the current database object (the one that's selected in the navigation pane) to the printer with no questions asked, emailing the data from the current database object, and firing up the spell checker. But to see all your possibilities, you need to choose More Commands. |
|
Note: If you don't like the Quick Access toolbar's placement, Access gives you one other option. Click the drop-down arrow, and then choose Show Below the Ribbon to move your toolbar under the ribbon so your mouse has less distance to travel.
You can add buttons to the Quick Access toolbar for two reasons:
To make it easier to get to a command you use frequently . If it's in the Quick Access toolbar, then you don't need to memorize a keyboard shortcut or switch to a different tab in the ribbon.
To get to a command that the ribbon doesn't provide . Access has a small set of unpopular commands that it lets you use but that it doesn't keep in the ribbon. Many of these commands are holdovers from previous versions of Access. If you have a long-lost favorite Access feature that's missing, it just may be available using the Quick Access toolbar's extra buttons. (The next section shows you how to peruse the full complement of available buttons.)
Keyboard lovers can also trigger the commands in the Quick Access toolbar with lightning speed, thanks to Access's KeyTips feature (, Alt+1 saves the currently open database object, Alt+2 triggers the Undo command, and so on.
Tip: If you want to add a command that duplicates something that's already in the ribbon, here's a shortcut: Find the command in the ribbon, right-click it, and then choose Add to Quick Access Toolbar.
A.1.1. Adding Buttons
To add a button to the Quick Access toolbar, follow these steps:
Click the drop-down arrow on the Quick Access toolbar, and then choose More Commands .
The Access Options dialog box opens and positions you at the ).
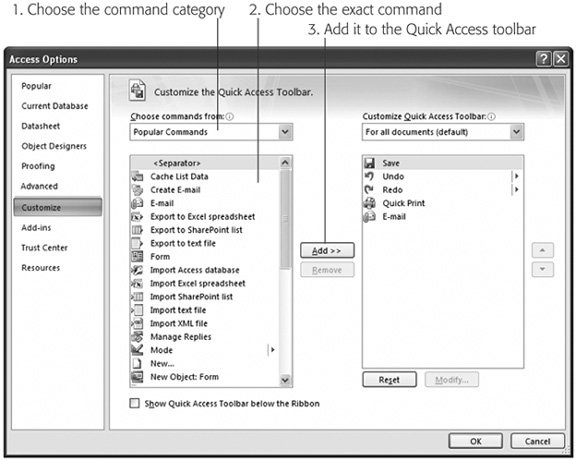 | Figure A-2. The Customize section of the Access Options window has two areas. The list on the left lets you choose the command you want to add. The list on the right shows the commands that currently appear in the Quick Access toolbar. |
|
Choose a category from the "Choose commands from" list .
The library of commands that you can add to the Quick Access toolbar is enormous. To make it easier to find what you want, Access divides your choices into a collection of categories. Many of the categories overlapAccess simply provides them to make finding what you want easier. Here are the top choices: