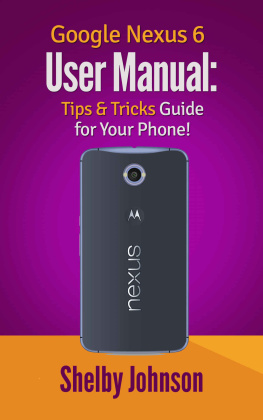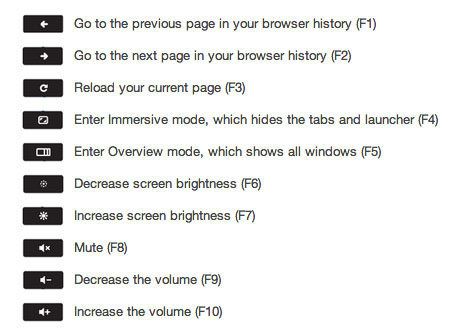Chromebook User Manual:
Guide for Chrome OS Apps, Tips & Tricks!
By Shelby Johnson
www.techmediasource.com
Disclaimer:
This eBook is an unofficial guide and general companion manual for Google Chromebook, and it should not be considered a replacement for any instructions, documentation or other information provided with the Chromebook device or by Google on their associated websites. The information in this guide is meant as recommendations and suggestions, but the author bears no responsibility for any issues arising from improper use of the devices mentioned within. The owner of the device is responsible for taking all necessary precautions and measures with their Chromebook.
Images and screenshots were acquired from Google Chromebook setup pages, Chrome browser, Amazon, or taken by the author, and they imply no affiliation with Google or the Chromebook device, or Amazon.
Contents
Introduction
I f youve got a Chromebook, you just may be part of the future of computing as these particular devices continue to surge in popularity. To date, there have been at least 17 Chromebook models released, ranging back to 2010-2011 with the Google Cr-48 and the Samsung Series 5.
Since then, even more models have been produced with better features such as more battery life, faster processors, touchscreens, and better screen resolutions. These have included models created by popular brands such as HP, Samsung, Acer, Dell, Google and Toshiba.

C hromebooks tend to be lightweight notebook-style computers that have screen displays that vary in size from 11 to 14-inches. For the most part, these devices all rely on the same overall Chrome OS (operating system) and use web browser-integrated features, although the specs and features may differ by brand.
This general guide has been tested with several of the newer models available such as the Acer C720P touchscreen and the Samsung Chromebook 2, and should also be helpful for those with somewhat older models of the Chromebook. The guide isnt intended to replace brand-specific user guides, but rather to provide tips, tricks and other helpful info for Chromebooks. It is always important to consult specific documents or instructions that were included with each specific model as well, as this guide is not meant to replace those in any way, shape or form.
Basic Specs & Inputs/Outputs for Chromebooks
C hromebooks are designed to go anywhere, and deliver an exciting resolution once the top is opened to unveil the greatness of the built-in Chrome OS. All Chromebook models are different, but some of the basic specs that these powerful laptops commonly include might be:
- Dimensions: 7.68 x 11.69 x 0.69 Inches or bigger
- Weight: 2.3 Pounds or more
- Screen Size: 11.6 Inches or larger
- Screen Resolution: 1366 x 768
- Processor: 1.4 GHz or more Intel, or other brand
- RAM: at least 2GB DDR3L SDRAM
- Hard Drive: at least 16GB Solid State Drive (SSD)
- Ports: Two USB ports, HDMI output on some models, One MicroUSB for 15.75W Charging & SlimPort Video Output on some models
- Battery Life: Six to Eight Hours (based on model)
- Combined Headphone/Microphone Jack
- Digitally-tuned Speakers with Sound Directed Up, Through the Keyboard
- Dual-band Wi-Fi
- Bluetooth 4.0
In addition to its savvy processing capabilities, and magnificently petite design, the complementary features include a well-built chassis that provides optimal strength, a silent, fan-less design and no visible screws, vents or speakers providing a superior, sleek design at your fingertips.
Some of the newer models included touchscreen functionality, such as the Acer C720P and the Lenovo N20p, which will provide even more of a notebook/tablet feeling for owners of these nifty devices.
Keyboard Layout
M ost Chromebooks feature a different keyboard layout than a typical laptop or desktop computer. While all the letters and number keys are available, as well as popular keys such as backspace, enter/return and space bar, there are no dedicated delete or caps lock keys on board.
The Chromebook keyboard does not have any F keys (function keys) located on the top. Instead, there are various images on the keys on the keyboards top row, which represent different functions. The following screenshot shows exactly what each key represents.
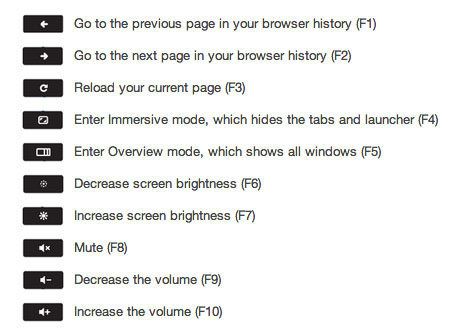
F or a description of Delete and Caps Lock keyboard functions, check out this section of the book. Also, you can find more information about these keys as well as other keys and keyboard shortcuts here: https://support.google.com/chromebook/answer/1047364?hl=en.
Chrome OS
C hrome is an operating system (OS) designed and implemented by Google. It is a web browser-based OS that works primarily with web applications, and dedicates its design success to a minimalist approach to user friendliness. Although nearly the entirety of the operating system is dedicated to Google Chrome, there is also a media player and file manager that comprises its overall capabilities and existence. The goal of Chrome OS is to provide a premier option for those who spend most of their computer time on the web and want a quick way to get booted up with their device.
Since Chrome OS is mostly an online operating system based on the Chrome web browser, Chromebooks dont have the ability to install programs like a desktop or traditional laptop does. That means programs like MS Office, Skype and Adobe Photoshop are out of play. In addition, there is no Java functionality with the Chrome OS, which takes away the ability to play certain games or use certain chats online, among other things. (There is a workaround discussed later in this guide for changing the OS).
However, the Chrome OS provides a great lightweight experience for those who want a simplistic device, minus the complications of a file system, viruses and other hassles that might accompany traditional computers.
Cloud-based Storage & Browser-based apps
W ith Google Chrome comes the brilliance of Google Drive, which provides 15 GBs of free cloud storage space that enables users to enjoy a cloud-based backup system for their files. This means that individuals with a Chrome account can access their saved and shared documents from any Internet connection simply by logging in.
Google Drive provides more than storage space, but also the ability to share documents in a public or private forum, simply by providing the audience with a web link to the document. There is no software to download, and no tricky conversion processes necessary. The only thing the viewer has to do is click the link and view the available files created for their edification.
What's more is that Google Drive provides access to browser-based apps that are designed by third parties, in addition to the "software" the Drive provides as Google Docs, which is a document app, Google Sheets, which is a spreadsheet app, and Google Slides, which performs much like a PowerPoint presentation.
It addition, the app Quickoffice allows users to open Microsoft Word files, including documents, spreadsheets, and slide shows, while providing the ability to manipulate the files, sign them, save them and return them to their rightful owner.
Google also has forms that allow users to create surveys, design invitations, and create to do lists and reoccurring daily activities, all from anywhere. With over 100 Drive apps, photos, videos, presentations and file management can be created, manipulated, saved, signed and delivered all from the moment your Google Drive account is opened.
Next page
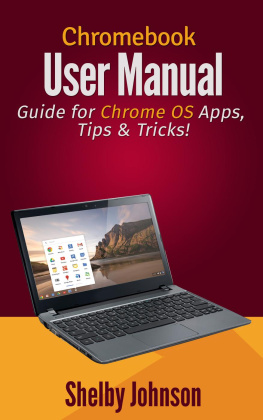
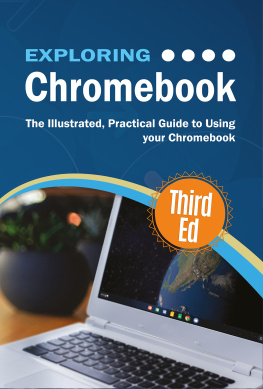
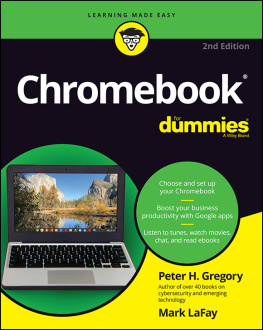
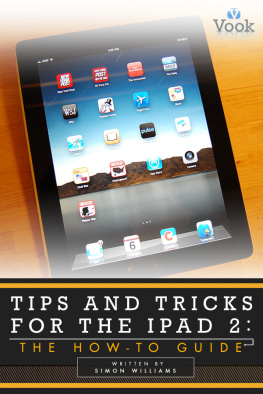
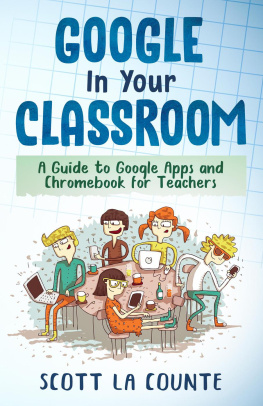

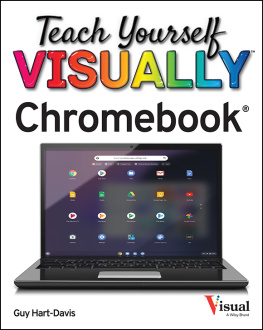
![Lafay - Chromebook for dummies, [2015]](/uploads/posts/book/181739/thumbs/lafay-chromebook-for-dummies-2015.jpg)