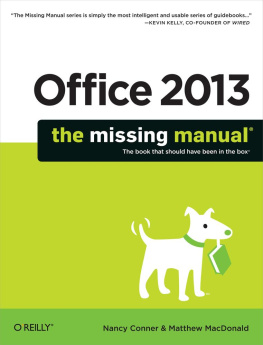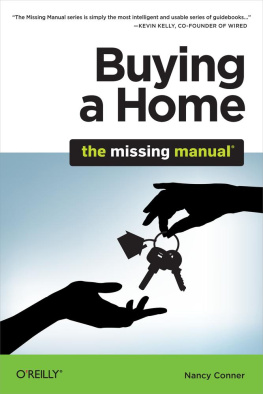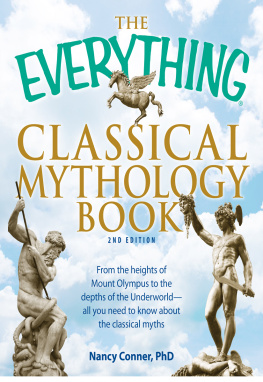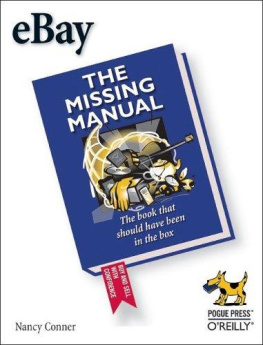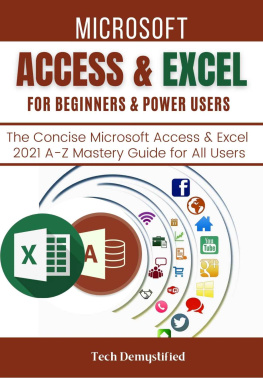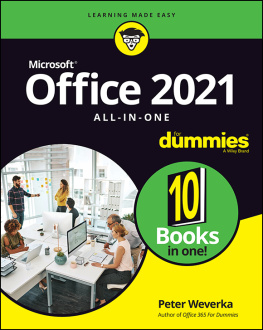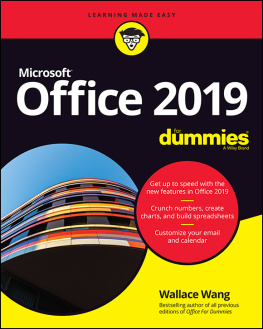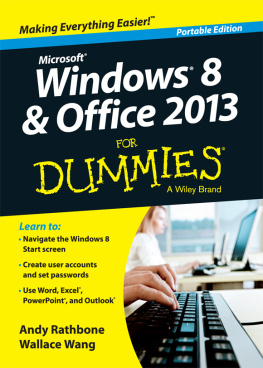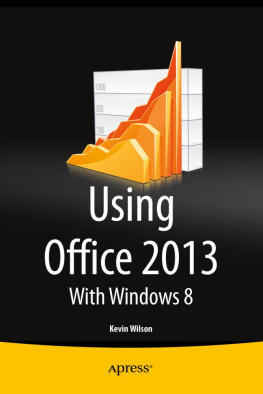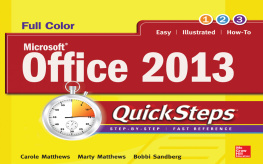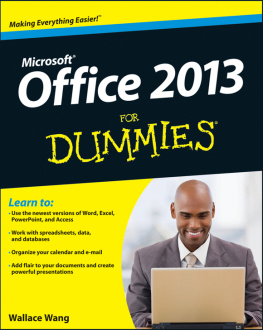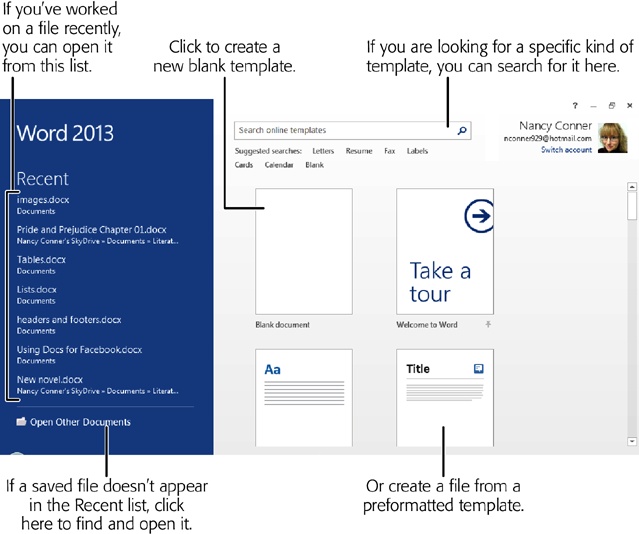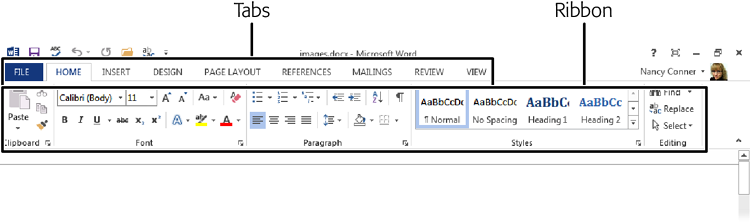Matthew MacDonald is a science and technology writer with well over a dozen books to his name. Web novices can tiptoe out onto the Internet with him in Creating a Website: The Missing Manual. HTML fans can learn about the cutting edge of web design in HTML5: The Missing Manual. And human beings of all description can discover just how strange they really are in the quirky handbooks Your Brain: The Missing Manual and Your Body: The Missing Manual.
Chapter 1. Using Office 2013s Common Features
One of the big advantages of using a productivity suite like Microsoft Office is that you can quickly get a handle on how the programs work. Hows this for a nightmare scenario: You learn a word processing program for creating memos and newsletters and toil over your novel in the wee hours but your spreadsheet program has a whole different approach to doing things, and your slideshow program might as well be from a whole different planet. With a suitea group of related programstheres no need to start from scratch learning each program you need to get your work done.
Although Office 2013s programs each perform different tasks, they all work similarly. When youve learned how to use the ribbon and save a file in Word, for example, youre already 90 percent of the way to learning those same tasks in Excel, Outlook, PowerPoint, and other Office programs. Although what youre doing changes from one program to another, the way you do it carries over from one program to the next.
This chapter focuses on the common features of Office programs, from the basics of opening and saving a file to customizing each program. No matter which of the Office 2013 programs you use, youll appreciate their common features.
Opening an Office 2013 Program
The first step to working with any Office program is opening it. Where you find these programs varies depending on which version of Windows you have:
Windows 7 . Click the lower-left Start button to open the Start menu. If the menu shows the program you want, bingoclick that program to open it. If you dont see the program in the Start menu, select All ProgramsMicrosoft Office 2013, and then click the name of the program, such as Excel 2013 or Word 2013.
Windows 8 or Windows RT . When you start up your computer or tablet, you should see tiles for the Office apps already pinned to the Start screen. (If you dont see a tile for the program you want, scroll or swipe from left to right to see more.) Click or tap a tile to open its program. You can also open Office programs in the following ways:
Right-click or swipe vertically from the top or bottom edge of the screen. Select All apps, and then choose the program you want.
Move your mouse pointer to the upper-right or lower-right corner of the screen; on a touchscreen, touch the right side of the screen and swipe inward. Select Search to open a search pane. Type the name of the program you want into the search box, and then select it from the results list.
Tip
You can add Office programs to the taskbar permanently, so youll always know where to find them. On the Windows 8 or RT Start screen, right-click the tile for the program you want. If youre using a touchscreen, swipe downward on the tile. Select Pin to Taskbar to make the program stay put. If youre using Windows 7, you can right-click the programs icon and select Pin to Taskbar from the shortcut menu oreven easierdrag the icon to the taskbar and drop it there.
The Start Screen
If youve used previous versions of Office, one big change youll notice right away in Office 2013 is the Start screen. It used to be that when you opened an Office program, youd see a new, empty file in the programs standard template. When you fired up Word, youd see a plain document; when you opened Excel, youd see a blank worksheet; and so on.
Not so in Office 2013, which recognizes that you might want to start with a file youve worked on recently or with a particular kind of template. Enter the Start screen. From here, you can open recent files or select a template, and then jump right into working with them. shows the Word Start screen.
Note
Outlook 2013 is a little different from the other Office programs. Instead of showing you a Start screen when you open it, it displays your email Inbox.
What can you do from the Start screen? Any of these productivity-boosters:
Open a recent file . The left side of the Start screen lists the filesup to seven of themthat youve worked on most recently. Click any file to open it.
Open an older file . If the file you want isnt in the Recent list, look below that list for a folder containing Other Files. (The actual name reflects the program youre usingOpen Other Documents for Word, Open Other Presentations for PowerPoint, and so on.) Click that folder icon to switch to the Open page (and flip to for more details on opening a file youve saved).
Create a new blank file . Want to start a new file from scratch? If you love the possibilities of a fresh, clean page, you can open a blank file of whatever type you wantdocument, worksheet, presentation, database, publication, or notebookfrom the Start screen.
Create a new file from a template . All .
Figure 1-1. The Start screen, shown here in Word, lets you get right to work, whether youre opening a recent file or creating a new one.
Tip
Not a fan of the Start screen? You can set Office programs to open to a blank file, just as they did in earlier versions. Open the program whose Start screen you want to nix, and then select FileOptions. In the General tabs Start up options section, turn off the Show the Start screen when this application starts checkbox, and then click OK. You have to do this separately for each program. If you change your mind later, simply turn the checkbox back on.
Working with the Ribbon
Before the ribbon made its debut in Office 2007, the commands you needed to work with your files were hidden away in menus. That meant you had to either memorize which commands were on which menus or waste time clicking around trying to find the command you wanted.
The ribbon, shown in , stretches across the top of each programs workspace and lays out those commands in plain sight. The top of the ribbon consists of a series of tabs that serve as categories to organize common tasks. Click a tab, and the ribbon changes to a bunch of buttons, each one showing a command related to the tab. The open layout makes it easy to find the button you want.
Figure 1-2. The ribbon in Word. Click any tab, and the ribbon displays commands related to that tab. The Home tab (shown here) gathers together some of the most common actions, keeping them easy to find.