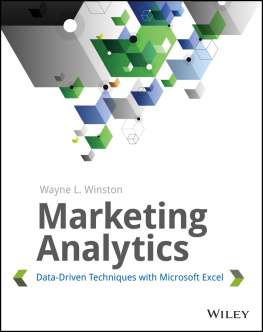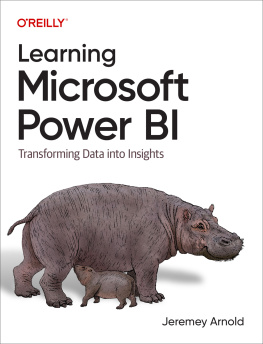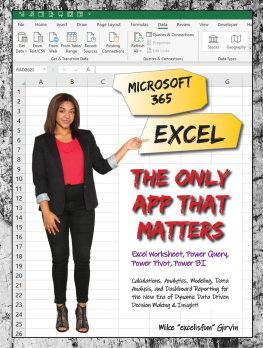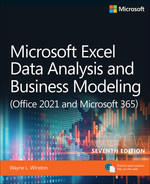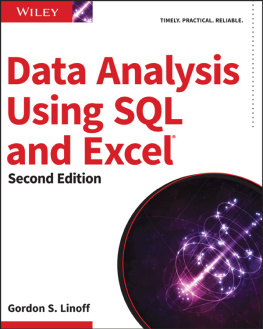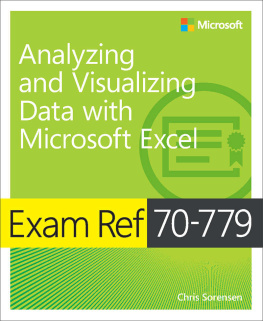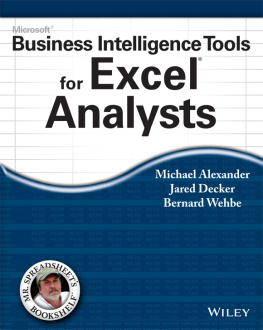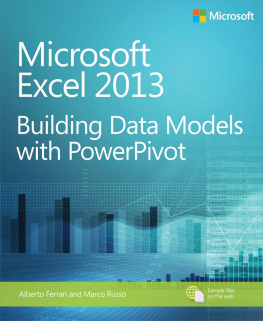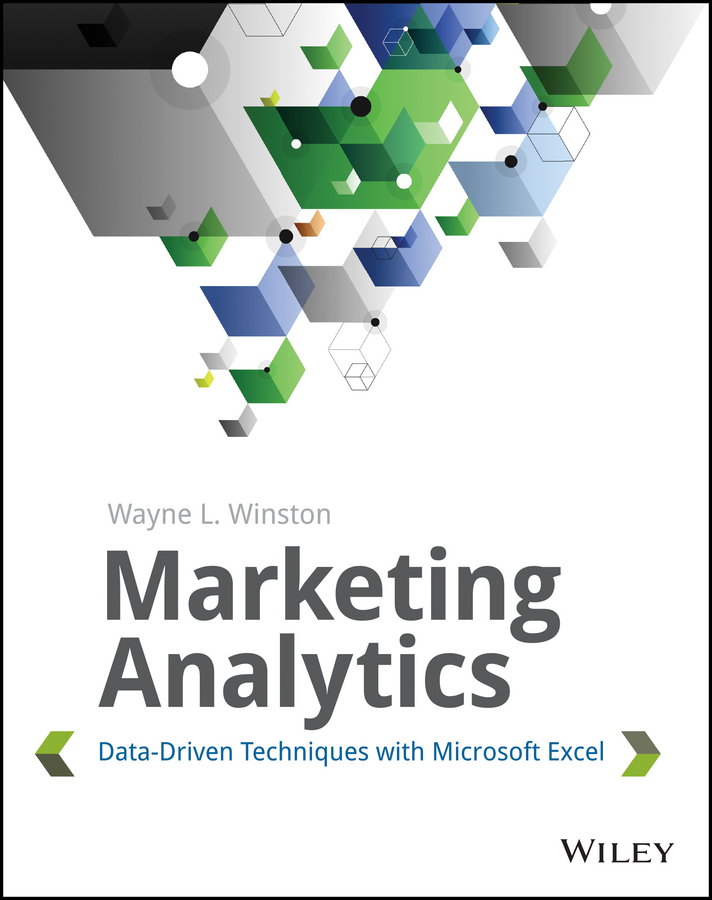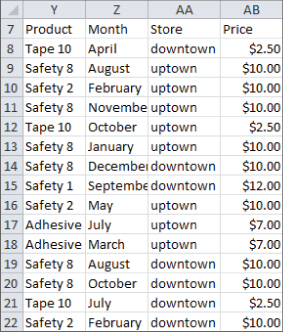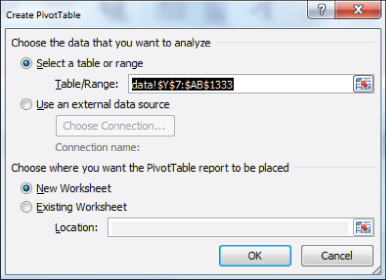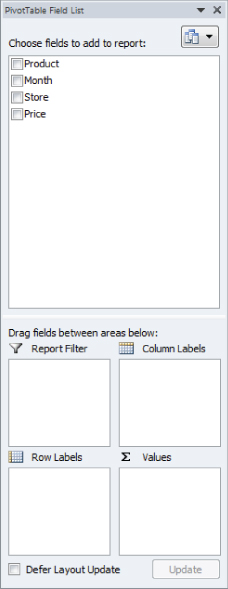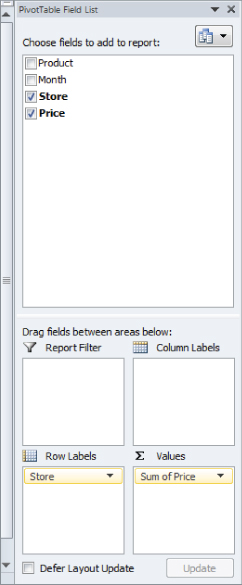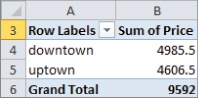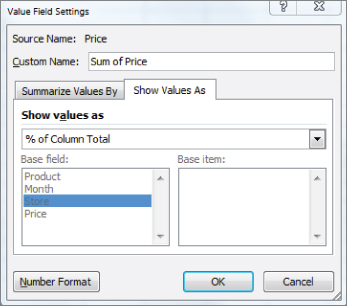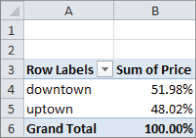Wayne L. Winston - Marketing Analytics: Data-Driven Techniques with Microsoft Excel
Here you can read online Wayne L. Winston - Marketing Analytics: Data-Driven Techniques with Microsoft Excel full text of the book (entire story) in english for free. Download pdf and epub, get meaning, cover and reviews about this ebook. year: 2014, publisher: Wiley, genre: Home and family. Description of the work, (preface) as well as reviews are available. Best literature library LitArk.com created for fans of good reading and offers a wide selection of genres:
Romance novel
Science fiction
Adventure
Detective
Science
History
Home and family
Prose
Art
Politics
Computer
Non-fiction
Religion
Business
Children
Humor
Choose a favorite category and find really read worthwhile books. Enjoy immersion in the world of imagination, feel the emotions of the characters or learn something new for yourself, make an fascinating discovery.
- Book:Marketing Analytics: Data-Driven Techniques with Microsoft Excel
- Author:
- Publisher:Wiley
- Genre:
- Year:2014
- Rating:4 / 5
- Favourites:Add to favourites
- Your mark:
Marketing Analytics: Data-Driven Techniques with Microsoft Excel: summary, description and annotation
We offer to read an annotation, description, summary or preface (depends on what the author of the book "Marketing Analytics: Data-Driven Techniques with Microsoft Excel" wrote himself). If you haven't found the necessary information about the book — write in the comments, we will try to find it.
Helping tech-savvy marketers and data analysts solve real-world business problems with Excel
Using data-driven business analytics to understand customers and improve results is a great idea in theory, but in todays busy offices, marketers and analysts need simple, low-cost ways to process and make the most of all that data. This expert book offers the perfect solution. Written by data analysis expert Wayne L. Winston, this practical resource shows you how to tap a simple and cost-effective tool, Microsoft Excel, to solve specific business problems using powerful analytic techniquesand achieve optimum results.
Practical exercises in each chapter help you apply and reinforce techniques as you learn.
- Shows you how to perform sophisticated business analyses using the cost-effective and widely available Microsoft Excel instead of expensive, proprietary analytical tools
- Reveals how to target and retain profitable customers and avoid high-risk customers
- Helps you forecast sales and improve response rates for marketing campaigns
- Explores how to optimize price points for products and services, optimize store layouts, and improve online advertising
- Covers social media, viral marketing, and how to exploit both effectively
Improve your marketing results with Microsoft Excel and the invaluable techniques and ideas in Marketing Analytics: Data-Driven Techniques with Microsoft Excel.
Wayne L. Winston: author's other books
Who wrote Marketing Analytics: Data-Driven Techniques with Microsoft Excel? Find out the surname, the name of the author of the book and a list of all author's works by series.