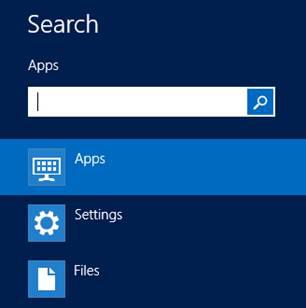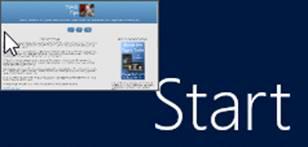Table of Contents
Top 100 Tips for Windows 8
By Tim Sievers
Copyright 2012 by Tim Sievers
All rights reserved. No part of this work may be reproduced or transmitted in any form or by any means, electronic or mechanical, including photocopying, recording, or by any information storage or retrieval system, without the prior written permission of the copyright owner and the publisher.
Trademarked names may appear in this book. Rather than use a trademark symbol with every occurrence of a trademarked name, we use the names only in an editorial fashion and to the benefit of the trademark owner, with no intention of infringement of the trademark.
The information in this book is distributed on an as is basis, without warranty. Although every precaution has been taken in the preparation of this work, the author shall not have any liability to any person or entity with respect to any loss or damage caused or alleged to be caused directly or indirectly by the information contained in this work.
Website: http://www.tims-tips.com
Email:
Introduction
Hello, Im Tim Sievers. Ive used every Microsoft Operating System (OS) since the days of MS-DOS in the 1980s and over the years Ive seen huge improvements in usability and design. However, looking back only one previous version of the OS stands out in my mind as a truly radical re-think of its predecessors, until now. In its day, Windows 95 was a game changer, users no longer had to deal with the dreaded DOS command-line because the user-friendly graphical Desktop was at the forefront of the user experience.
After 17 years, Microsoft has dared to re-imagine Windows again. The promotion of the new Modern User Interface (Modern UI) ahead of the Desktop and Microsofts push for developers to focus on building web-based touch-enabled apps for a new generation of tablets, laptops and PCs is a major change. I can still see the Desktop remaining a big part of the user experience for a long time to come, but like Windows 95 all those years ago, Windows 8 stands out as a radical redesign.
This guide is a collection of the best 100 tips that I have found for Windows 8. Designed to help you get up to speed quickly, this guide covers both the new Modern UI and the improved features of the Desktop. Because Windows 8 is built for both touchscreen and traditional computing devices I have included both touchscreen gesture and keyboard/mouse instructions. For many tips, the touch gesture instructions use a separate heading called Touch and the keyboard/mouse instructions use the heading Key/Mouse .
Also, as a bonus extra, I have included a list of the most common Windows 8 Keyboard Shortcuts. This handy reference is divided into several categories to help you quickly find the shortcut you need, when you need it. So, whether youve just started using Windows 8 or youve been using it for a while, Im sure youll find some useful tips here that will improve your Windows 8 experience.
Now, lets get started!
Chapter 1 Getting Started
When you first use Windows 8 the most obvious change you will notice is the new Start Menu (now called the Start Screen), which automatically appears as you start Windows, and takes up the whole display. At first this sweeping change of design, called the Modern UI, can be a bit of a shock for even the most experienced Windows user. Some common responses upon first seeing Windows 8 are Oh My God! Wheres the Desktop? What happen to the Start button? or How do I find my way around this thing?
If youre feeling a bit lost too, dont worry, in this chapter youll learn how to navigate the new Windows 8 environment using either touch gestures or keyboard and mouse shortcuts.
Tip # 1 Window Charms
A menu bar of commonly used system commands, called charms, can be accessed from the right side of your screen. These charms include a handy shortcut back to the Start Screen as well as Search, Share, Devices and Settings. You can access the Charms menu in the following ways:
Touch Swipe inwards from the right edge of the screen.

Key/Mouse Move the mouse pointer to the upper or lower right corners of the screen, then move the mouse along the right-hand edge of the screen towards the charms as they appear.
Note: Many of the keyboard shortcuts used in Windows 8 involve a special key on your keyboard called the Windows Logo Key. On an existing keyboard it should look like this  or on a new keyboard like this
or on a new keyboard like this  and is located in the bottom left-hand corner between the Ctrl and Alt keys. Throughout this guide I will use the new Windows 8 logo
and is located in the bottom left-hand corner between the Ctrl and Alt keys. Throughout this guide I will use the new Windows 8 logo  to refer to this key. For example, the Charms menu can also be accessed via a keyboard shortcut, by pressing the Windows Logo Key and the letter C key at the same time. This shortcut can be showed as:
to refer to this key. For example, the Charms menu can also be accessed via a keyboard shortcut, by pressing the Windows Logo Key and the letter C key at the same time. This shortcut can be showed as:  + C
+ C
Tip # 2 Quick Launch
Have you been wondering why Microsoft removed the traditional Start button or how to find your apps, settings and files in Windows 8? The answers can be found in the evolution of desktop searching. The speed and functionality of Search Tools have improved so much in recent years that one of the quickest ways to find and launch a file or app, is to search for it. So instead of searching for the Start button, you should start with the Search charm.
Touch Swipe inwards from the right edge of the screen to bring up the Charms menu. Then tap on the Search charm. You can filter your results by tapping Apps, Settings or Files and even choose to search for items within certain Windows 8 apps, like an email message in the Mail app.
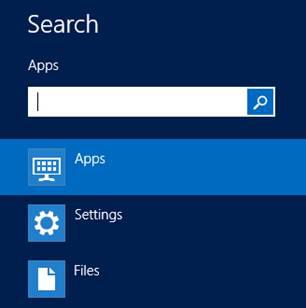
Key/Mouse Go to the Start Screen and just start typing to bring up the Search charm. You can filter your results by clicking Apps, Settings or Files and even choose to search for items within certain Windows 8 apps, like an email message in the Mail app.
Note: You can also use the following keyboard shortcuts to jump directly to your desired search filter. To search for Apps use:  + Q . To search for Settings use:
+ Q . To search for Settings use: + W . To search for Files use:
+ W . To search for Files use:  + F .
+ F .
Tip # 3 Quick Cycle
To quickly cycle between open apps:
Touch Swipe inwards from the left edge of the screen.
Key/Mouse Move the mouse pointer into the upper left-hand corner and click to cycle through each app. You can also cycle through open apps with the keyboard shortcut: Alt + Tab
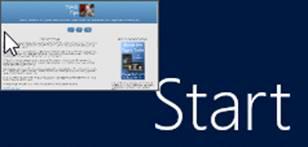
Tip # 4 Show Recent Apps
To show a list of your recently used apps:
Touch Swipe in and back out from the left edge of the screen.
Key/Mouse Move the mouse pointer to the upper or lower left corners of the screen, then move the mouse along the left-hand edge of the screen towards the center. You can also use the keyboard shortcut: 

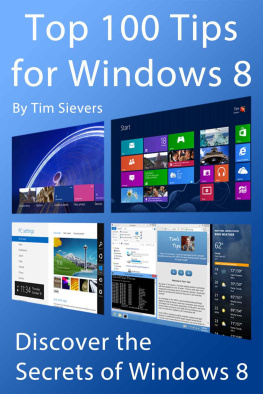
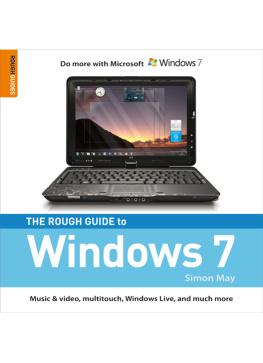
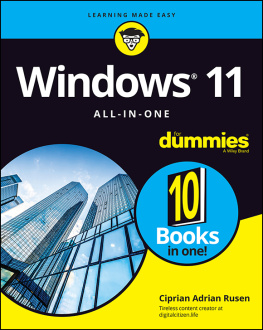

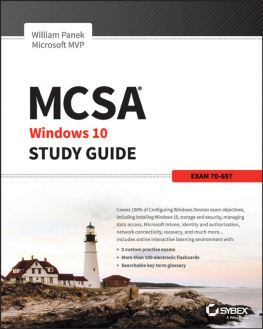
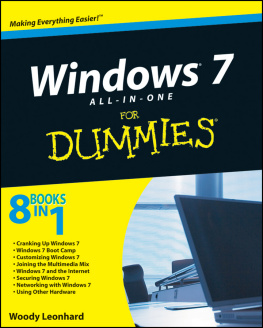
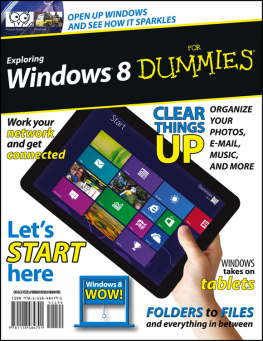

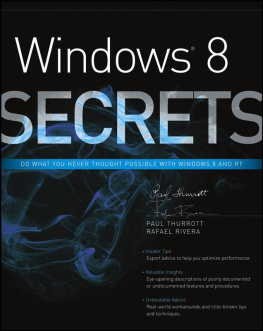
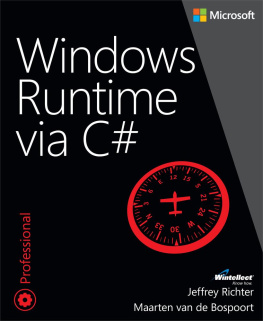
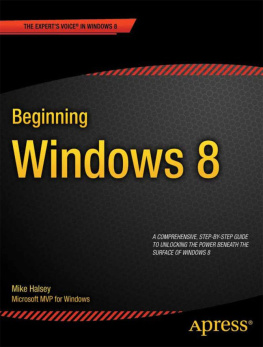

 or on a new keyboard like this
or on a new keyboard like this  and is located in the bottom left-hand corner between the Ctrl and Alt keys. Throughout this guide I will use the new Windows 8 logo
and is located in the bottom left-hand corner between the Ctrl and Alt keys. Throughout this guide I will use the new Windows 8 logo