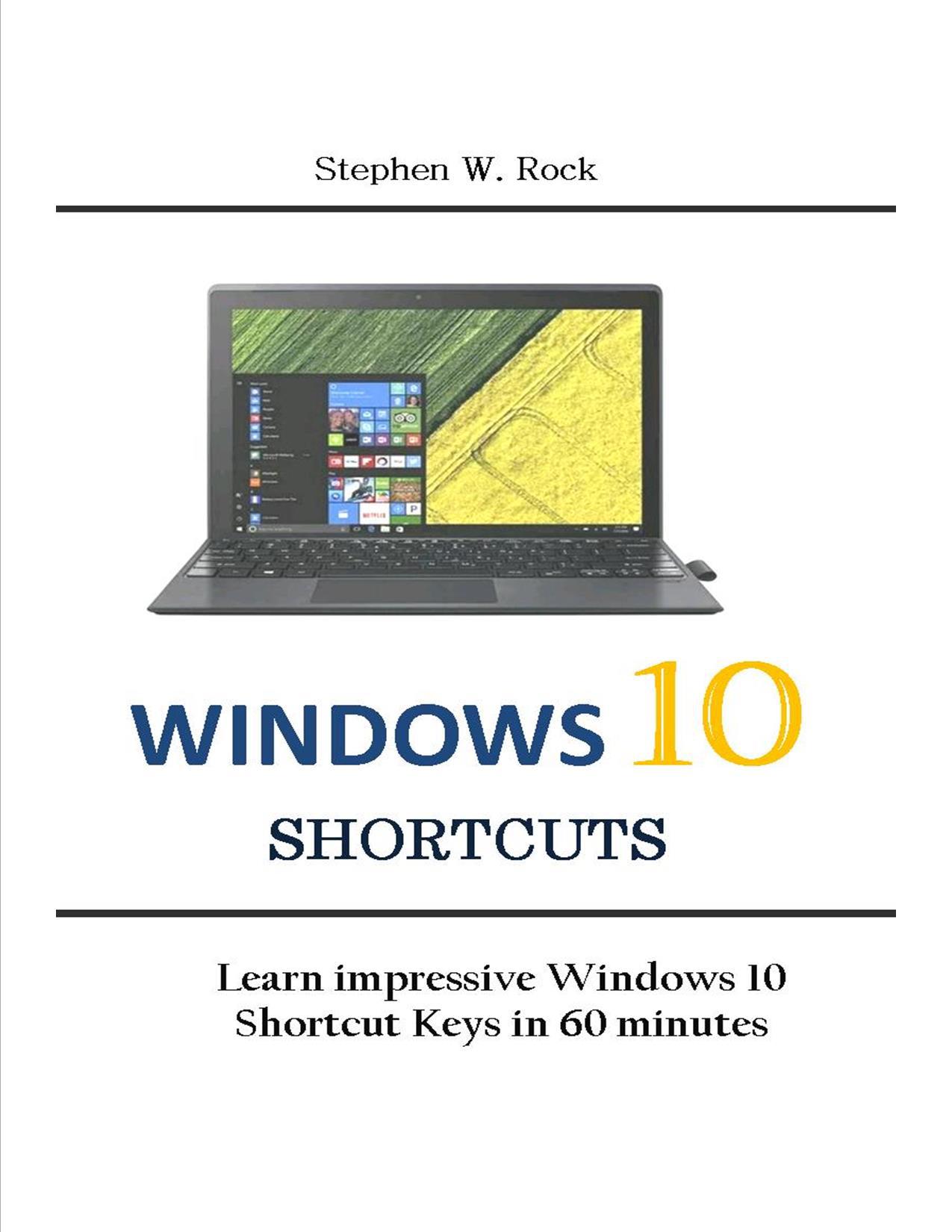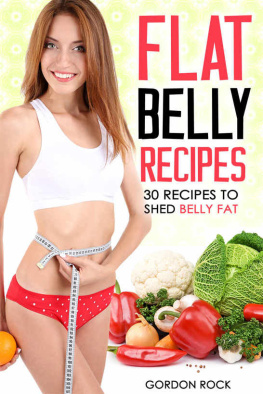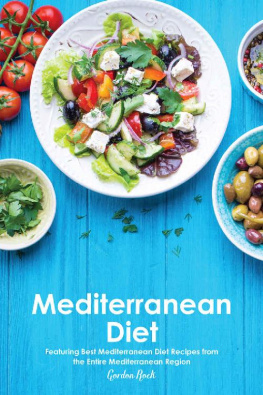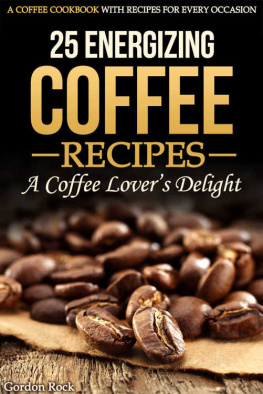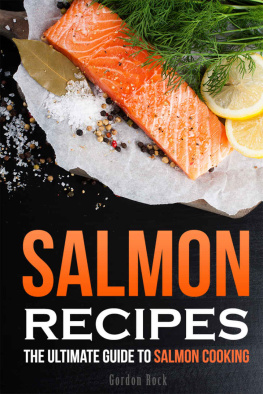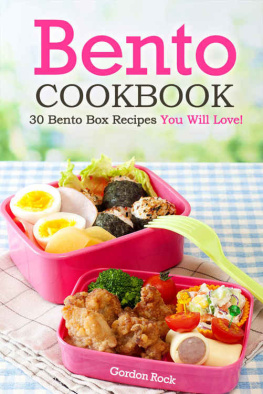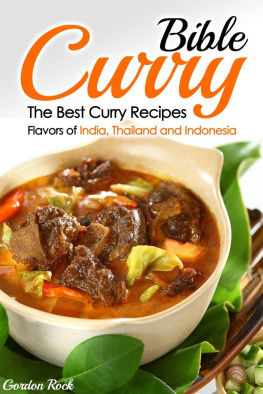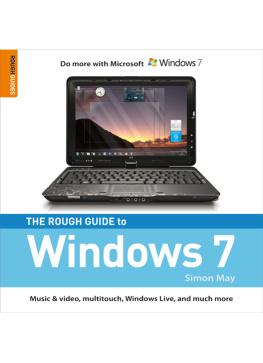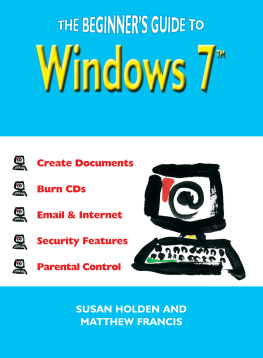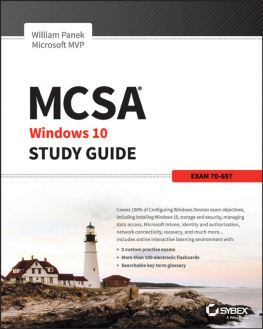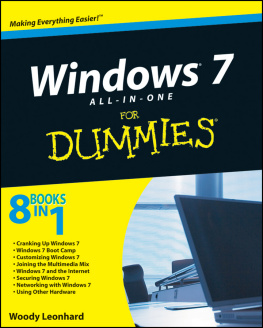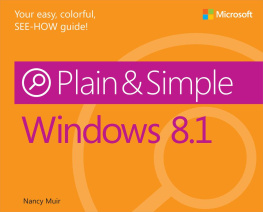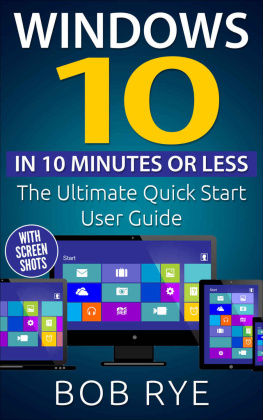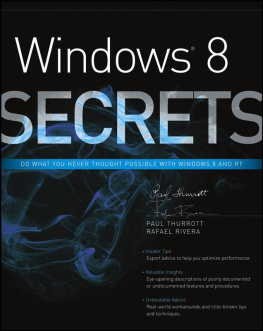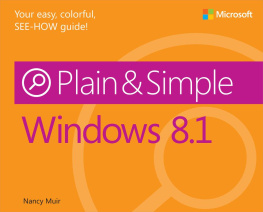/
Windows 10 Shortcuts
Learn impressive Windows 10 Shortcut Keys in 60 minutes
Stephen W. Rock
Copyright 2019
Dedicated to all my readers
Acknowledgement
Ii want to say a very big thank you to Michael Lime, a 3D builder, my colleague. He gave me moral support throughout the process of writing this book.
Table of Contents
INTRODUCTION
If you have the Windows 10 running on your computer and need some cool shortcut tips, then this guide is for you. Shortcuts are great. They help us achieve results faster. Apart from being productive, shortcuts help reduce the risk of Repetitive Strain Injury (RSI).
This book outlines, in an easy and straight-forward manner, the steps to be followed in executing any shortcut.
Youre sure to learn impressive shortcuts in less than one hour. No complex rules. Just read and execute.
Enjoy the read!
U sing shortcuts on the Windows 10 is a very fast way for you to increase your productivity when you work.
Here, well discuss the top Windows 10 shortcuts that will get you to switch between Windows, split the screens, do some multitasking in desktop and others.
When you want to learn the keyboard shortcuts, you could say its like learning a new language. And just like learning a language, you dont get it all at first.
You'll start small as you build up your vocabulary. In time you'll get to understand and speak the language well.
So it is with the shortcuts for your Windows 10, you want to begin building your vocabulary with the things that you do regularly like switching from one program to another. When you do itll stick to your memory and you'll remember.
Some of the things that you can learn first is minimizing Windows, looking for programs, multitasking through files, getting along with Windows search and finding some documents and files.
When you start to learn your short cuts with the things that you make use of regularly like these, you'll build your confidence with shortcut, speed up the activities that you carry out in Windows 10 and you'll get motivated to learn more since you're already seeing success with the small tasks.
Windows key + 1 or another number
Take a look at the taskbar, what you'll see is a row of applications and programs lined up. If you have an app that you make use of more than others, you can just add it to the row. In fact you could add it to the first place.
So let's say that Google Chrome is as the first app on your taskbar, you can just press Windows key + 1 to get it open. You can also try this too with other apps. Like if an app is in the 3rd position, you can just use Windows key + 3 to open it up.
If you would like to add your favourite app to the taskbar, follow these steps
Press the Win key and enter in the name of the app
Right-click the app
Choose the option for Pin to taskbar
The app will now be in the taskbar. You can also click and drag it to any position you want to on the taskbar
So you can add any program (except the File Explorer) to the taskbar and move it to any position you want. The reason you done want to add the File Explorer is because it already has its own shortcut. More on that in a bit
Windows key + left
There are variations to this command, you can also try Windows key + right, Windows key + up and Windows key + down.
What they all do is that they send the window or program that is currently open to the side of the screen. The left and right commands will send it to the left and right of the screen while the up and down commands will send the window reduce the size to the top and bottom of the screen.
If you have 2 apps open and you click Windows key + left or Windows key + right for a particular app, you'll be asked to set the other app to fill the empty area of the screen.
Windows key then type or Ctrl + E then type
The search option that exists in Windows is like the best thing ever. It definitely gets top rank in the list of useful. The reason for this is that you can basically find anything through it.
With this option, you dont have to fiddle around trying to find a particular file or app. You just use the search.
All you do is press the Win key and input the name of the program of app that you're looking for and tada!! Itll show up. It has no excuse not to.
In fact, you dont have to include the full name of the program before Windows brings it out to you. Im looking for Google Chrome and all it did was type in Go and it supplies it at the top of the list.
Alt + F
This is a cool way to enter the file menu options in a program. Like for example in Microsoft word, where you have the File, Home, Insert and others. The Alt + F option will enable you to open the file menu.
It is kind of a stress to scroll all the way to the top just to reach the file option.
And its not only the file you can reach with a shortcut.
When you press the Alt key, you'll see the key that you need to press to get the other options to show. Still in Microsoft word and you press the Alt key. It will you that Alt + H will enter the Home and Alt + N will open Insert .
Ctrl + Shift + Esc
This will get you to open the task manager quickly. You can also try to enter the search and type in Task Manager . But the Ctrl + Shift + Esc option is quicker.
Alt + Enter
When you select a file or a document and you want to see the properties, you dont have to right click and choose Properties . You can just easily press Alt + Enter and the properties window will open up.
Its in this properties segment that you'll be able to see the size of the file, the date when it was created, date it was modified and other properties of the file.
Another shortcut to summon the properties window is to use Alt + right click . It does the same thing; bring up the properties menu.
Windows key + E
When it comes to looking for apps and programs, the best place to turn to is the Windows search. But when it comes to looking files and documents, the File Explorer is great at it.
The reason for this is not only because the name says File Explorer but also because it does some filtering features that allow users to be able to narrow down what they search for. This method is an efficient way to dig through and find files in your computer.
For you to summon the File Explorer in shortcut style, you just use Windows key + E . Now you'll see a wide array of options that you use to search for your file. You'll see navigational options, filers and views that you can use to improve your search experience
In the search bar at the top right, you can input the name of a file you want to find. But something else that you can try to do again is to input the extension. Like you add the .jpg or .png if you are looking for a photo. Or, you can find a document with the .docx extension
Windows key + Ctrl + D
This button will help you to create another desktop. And by another desktop its a virtual one.
Windows key + Ctrl + left or right
This will help to go scroll through the desktops. Pressing the left key will return to the previous desktops you were in.
Pressing the right key will scroll you through the newer desktops you just created.
Windows key + Ctrl + F4
So you're done with the virtual desktop, you want to close it, and you have no idea how. You just have to press Windows key + Ctrl + F4 to quit it. Just make sure that you saved all you were doing on the new desktop.