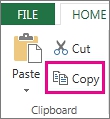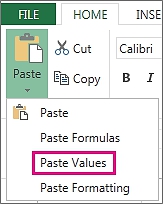2021 Microsoft
Excel Formulas and Functions
A Simplified Guide with Examples on How to Take Advantage of Built-in Excel Formulas and Functions
Kelvin Sibley
Copyright
Kelvin Sibley
ChurchGate Publishing House
USA | UK | Canada
Churchgate Publishing House 2021
All rights reserved. No part of this publication may be reproduced, stored in a retrieval system or transmitted in any form or by any means, electronic, mechanical, photocopying, recording, and scanning without permission in writing by the author.
While the advice and information in this book are believed to be true and accurate at the date of publication, neither the authors nor the editors nor the publisher can accept any legal responsibility for any errors or omissions that may be made. The publisher makes no warranty, express or implied, with respect to the material contained herein.
Printed on acid-free paper.
Printed in the United States of America
2021 by Kelvin Sibley
Table of Contents
CHAPTER ONE
BRIEF INTRODUCTION TO SOME EXCEL BASIC
Before we dabble into the main aspect of this guide which is the Excel tips, tricks and formulas let us examine some basic Excel stuff.
How does the formula in Excel look?
When you take a cursory look at the image above, you will obviously observe some numbers ranging from 1 to 4. That is the basic Excel formula, and you might be interested in knowing what the numbers stand for;
- The number 1 represents Functions: The number (circled 1) is the pi function and its function is to always return the value of pi, which is always equal to 22/7, or 3.142
- References: The number A2 will normally return the exact value in the cell A2.
- Constants: The number (circled as 3) always stands for constant, which are numbers that are just inherently there in the formula.
- Operators: The caret ^ operator in the formula above will usually raise a certain number to a particular power and indicate its value.
Define and use names in Excel formula
Deploying names in your formula makes the formula look neater, explicable and very easy to maintain. You can define names for your constant, table, function or cell range. Once you adopt the act of using names in your Excel workbook, the names then become especially easier to update, audit and manage.
Naming a cell (For Windows users)
- Select a cell.
- Input a name in the Name box.
- Click Enter.
Define names from a selected range
- Select the range that you plan to name, including the column or row labels.
- Choose Formulas, and tap Create from Selection.
- From the dialog box of the Create Names from Selection , assign the location containing the labels by clicking on the Left column, Top row , Bottom row , or the Right column check box.
- Click OK .
Excel will assign names to the cells based on the labels in the designated range.
Managing names in your workbook with Name Manager
On the Ribbon, navigate to Formulas, click on Defined Names and select Name Manager . From there, you can create, delete, edit and locate all the names deployed in the workbook.
Naming a cell (For macOS users)
Pick a cell.
Fill in a name inside the Name Box.
Tap Enter.
Define names from a selected range
- Click on the range that you plan to name, including the row label or column.
- Click on Formulas, and click on Create from Selection.
- From the Create Names from Selection dialog box, assign the location containing the labels by tapping on the Left column, Top row , Bottom row , or the Right column check box.
- Select OK .
The Microsoft Excel will give names to the cells based on the labels in the designated range.
Use names in formulas
- Select a cell and enter your formula.
- Place the cursor of your computer at the exact place or point where you want the name to be used in the formula.
- Input the first letter of the name, and select the name from the list shown.
- Alternatively, select Formulas , click on Use in Formula and tap or select the name that you plan to use.
- Tap Enter.
Deleting or removing a formula in your Excel workbook
When you delete a particular formula, you should know that the result of that particular formula is also deleted automatically. To avoid this, you can instead just remove the formula instead of deleting it in its entirety. This way, the result of the formula is not deleted. However, if you still want to delete a formula, you can use the steps below;
- Select the cell or choose the range of cells that contain the said formula.
- Click on Delete.
How to delete a formula but keep the result of the formula (for Windows users)
To delete a formula while keeping the result of the formula, you will need to copy the formula and then paste the formula in the same cell using the Paste Values option. Follow the prompts below;
Select the cell or choose the range of cells that contains the said formula.
In the instance where the said formula is actually an array formula, then you will have to select all of the cells in the range of cells containing the array formula.
Click on a cell from the array formula.
From the Home tab, under the Editing group, click on Find & Select , and then click on Go To .
Click on Special .
Select Current array .
From the Home tab, in the Clipboard group, choose Copy

.
From the Home tab, in the Clipboard group, click on the arrow below Paste

, and then select Paste Values .
Delete an array formula
If you plan to delete a certain array formula, you will need to make sure that all the cells in the cell range that contain the array formula are chosen. To do this;
Choose a cell from the array formula.
From the Home tab, under the Editing group, click on Find & Select , and then click on Go To .
Click on Special .
Select Current array .
Tap DELETE .
Delete a formula but keep the results (for web users)
Click on the cell or the range of cells where the formula is located.
Click on Home , and select Copy (or simply use the Ctrl + C shortcut).
Choose Home , click on the arrow below Paste and choose Paste Values .


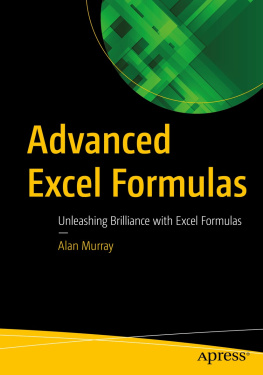

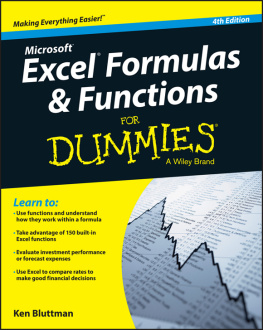
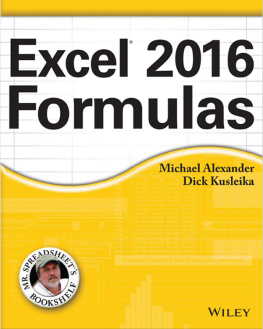
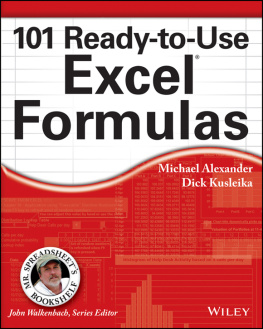
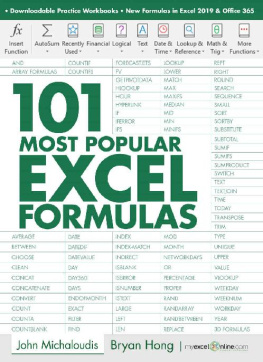
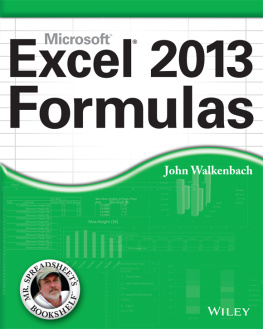
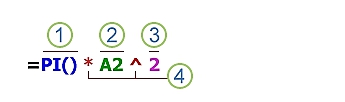

 .
. , and then select Paste Values .
, and then select Paste Values .