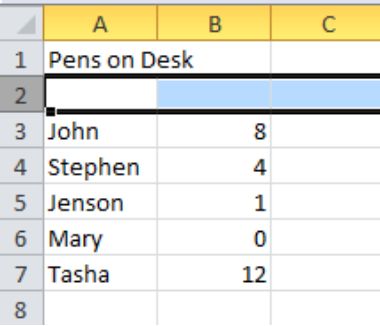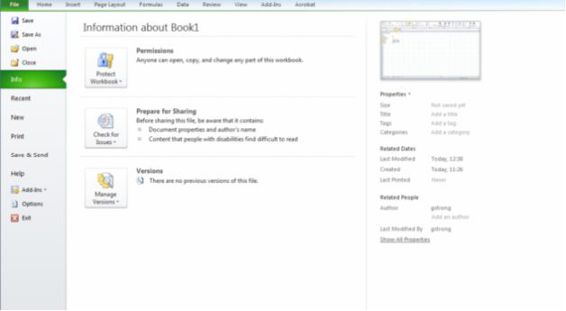Gerard Strong - How to Use Microsoft Excel 2010
Here you can read online Gerard Strong - How to Use Microsoft Excel 2010 full text of the book (entire story) in english for free. Download pdf and epub, get meaning, cover and reviews about this ebook. year: 2012, genre: Computer. Description of the work, (preface) as well as reviews are available. Best literature library LitArk.com created for fans of good reading and offers a wide selection of genres:
Romance novel
Science fiction
Adventure
Detective
Science
History
Home and family
Prose
Art
Politics
Computer
Non-fiction
Religion
Business
Children
Humor
Choose a favorite category and find really read worthwhile books. Enjoy immersion in the world of imagination, feel the emotions of the characters or learn something new for yourself, make an fascinating discovery.
- Book:How to Use Microsoft Excel 2010
- Author:
- Genre:
- Year:2012
- Rating:4 / 5
- Favourites:Add to favourites
- Your mark:
How to Use Microsoft Excel 2010: summary, description and annotation
We offer to read an annotation, description, summary or preface (depends on what the author of the book "How to Use Microsoft Excel 2010" wrote himself). If you haven't found the necessary information about the book — write in the comments, we will try to find it.
This book shows you how to use the basic tasks in Microsoft Excel 2010.
This simple step by step tutorial introduces you to the main functions of spreadsheets using Microsoft Excel 2010.
It is suitable for absolute beginners and those looking for a refresher guide into Excel 2010.
The book is divided into clear sections that demonstrate the separate skills that you can follow at your own pace.
The book offers a gradual introduction to the correct vocabulary to ease the learning of the software and improve future communication.
Overview
o An introduction to the basics of Microsoft Excel 2010.
o It can be used by professionals, teachers, parents or children.
o It shows you how spreadsheet may be used in a range of different situations.
o It is divided in a series of lessons/chapters which you can follow at your own pace.
o You will need no additional assistance.
Gerard Strong: author's other books
Who wrote How to Use Microsoft Excel 2010? Find out the surname, the name of the author of the book and a list of all author's works by series.

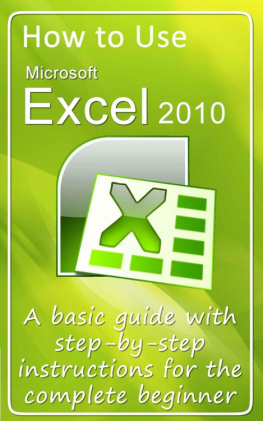

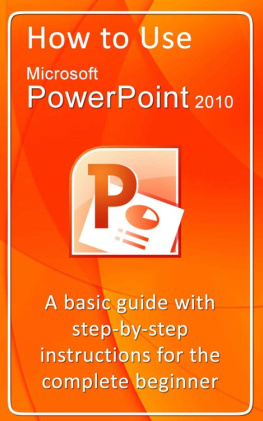

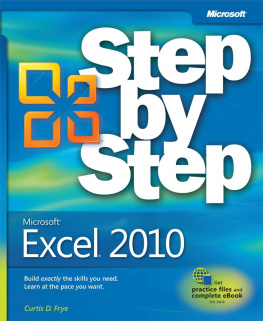
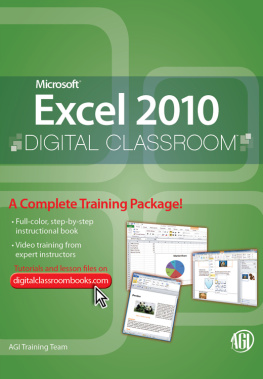
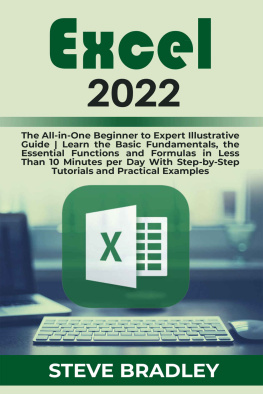
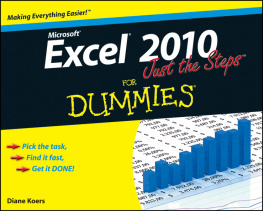
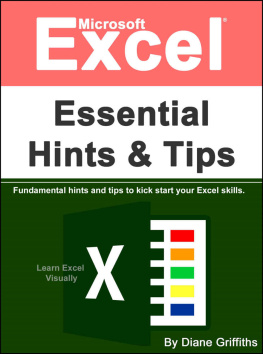
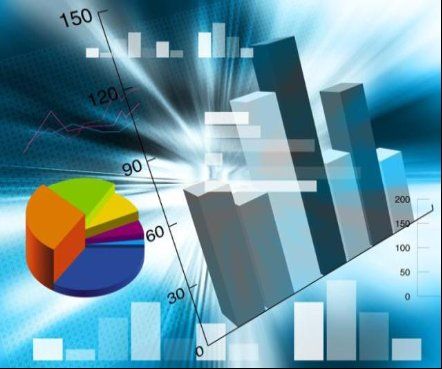
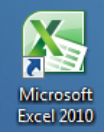 Or you can open it from the start button on the bottom left hand side of the screen.
Or you can open it from the start button on the bottom left hand side of the screen. 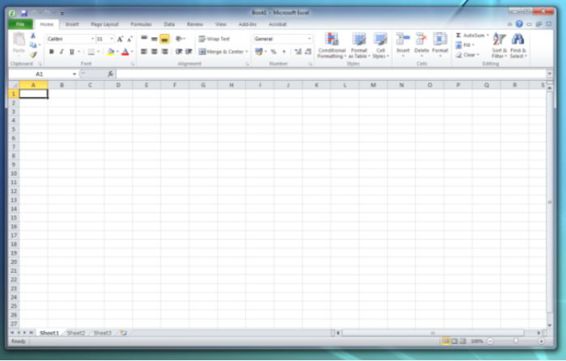 o The main area is called the Worksheet .
o The main area is called the Worksheet . 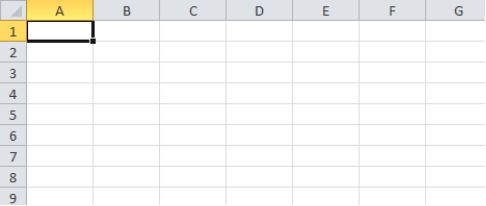 o You can see the name of the active cell in the white box above the
o You can see the name of the active cell in the white box above the 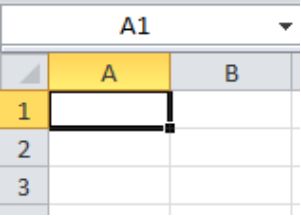 o The workbook contains blank worksheets named Sheet 1, Sheet 2, Sheet 3 etc.
o The workbook contains blank worksheets named Sheet 1, Sheet 2, Sheet 3 etc.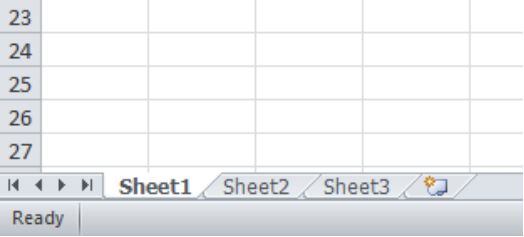 o Use your left button on your mouse to click in any other cell. o Use the arrow keys to go up, down, left, or right.
o Use your left button on your mouse to click in any other cell. o Use the arrow keys to go up, down, left, or right. 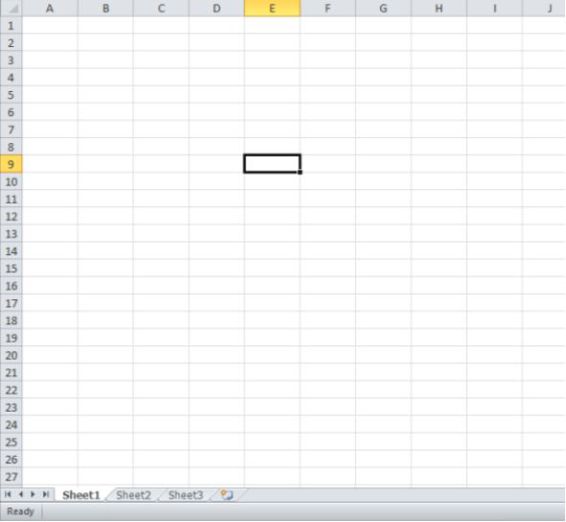 o Use the Page Up or Page Down keys (notice the row numbers on the left hand side).
o Use the Page Up or Page Down keys (notice the row numbers on the left hand side).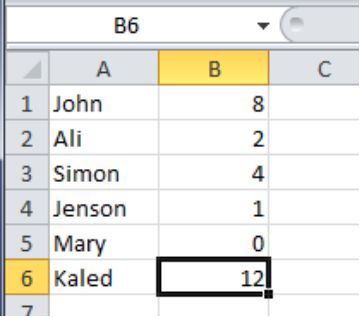
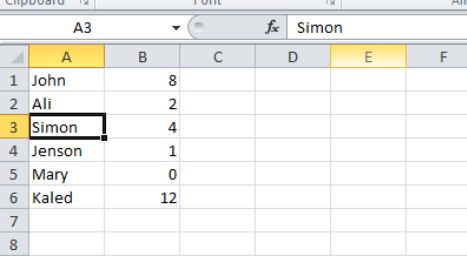 o Click in the formula bar
o Click in the formula bar 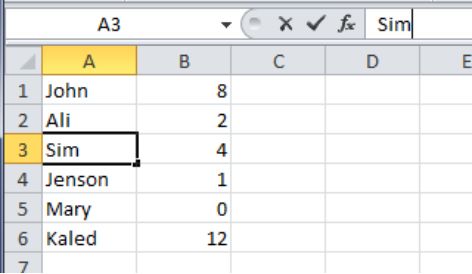 o Use the Backspace key to delete the Name Simon . You will see that the text in cell A3 will change at the same time.
o Use the Backspace key to delete the Name Simon . You will see that the text in cell A3 will change at the same time. 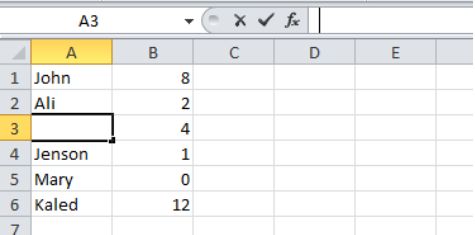 o Type Stephen in the formula bar
o Type Stephen in the formula bar 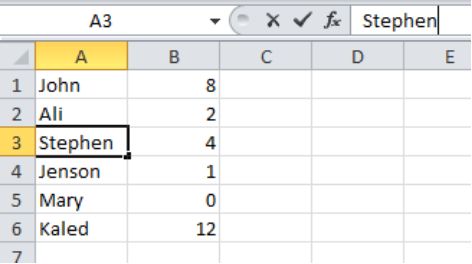 o Another way to change text in a cell is to type over it, click in the cell reference A6. o Delete the name Ali
o Another way to change text in a cell is to type over it, click in the cell reference A6. o Delete the name Ali 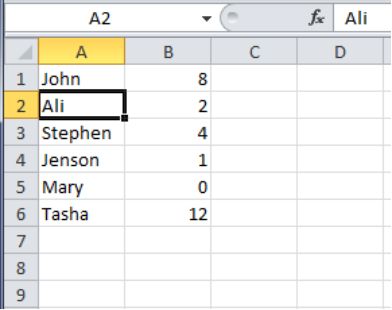 o It will now look like this.
o It will now look like this. 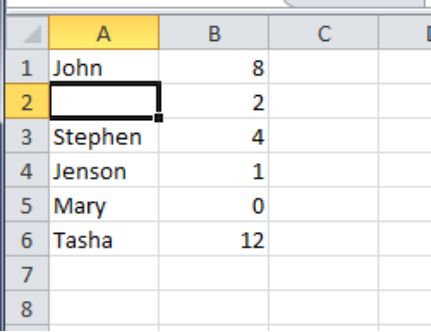
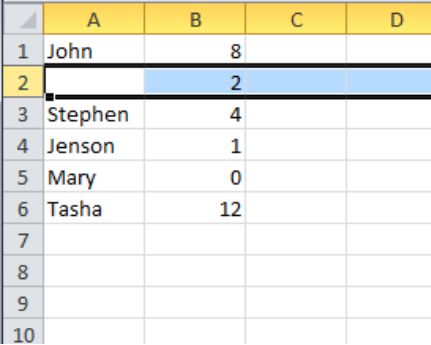 o Right click on the number 2 heading for the row.
o Right click on the number 2 heading for the row. 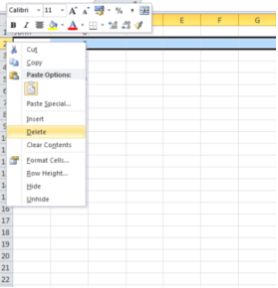 The row for Stephen moves up to Row 2.
The row for Stephen moves up to Row 2. 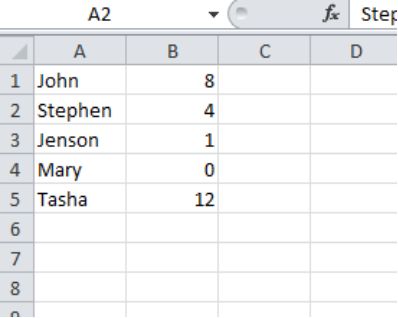 Now you are going to add a heading at the top of the worksheet. We need to insert a row. o Right Click in the row header for row 1
Now you are going to add a heading at the top of the worksheet. We need to insert a row. o Right Click in the row header for row 1 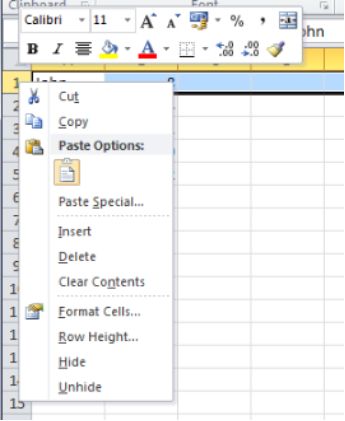 o Select Insert from the menu and left click on the mouse.
o Select Insert from the menu and left click on the mouse. 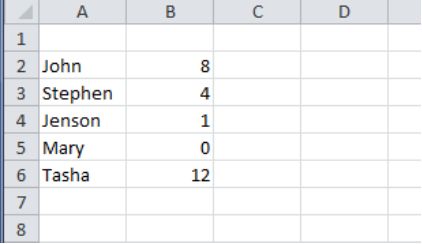 o Type Pens on Desk in cell A1.
o Type Pens on Desk in cell A1.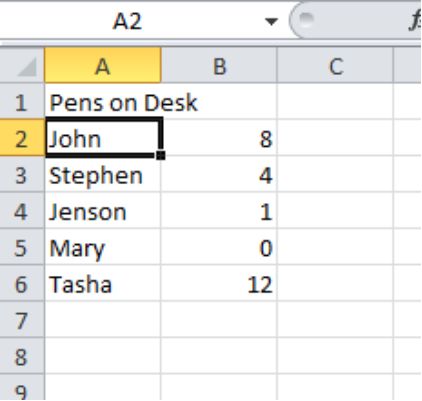 Insert another blank line below the title. o Right click on Row 2 header. Select insert.
Insert another blank line below the title. o Right click on Row 2 header. Select insert.