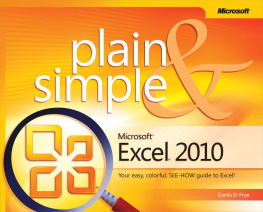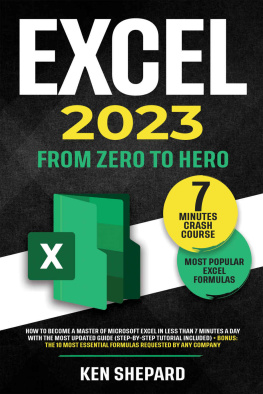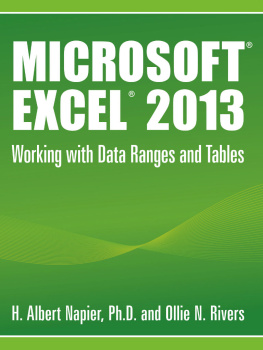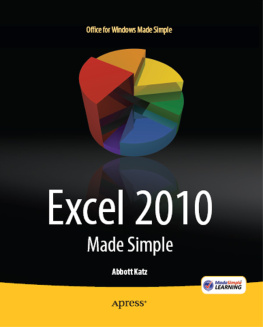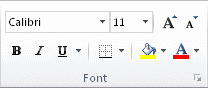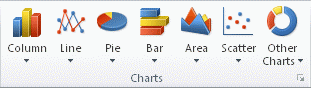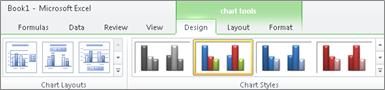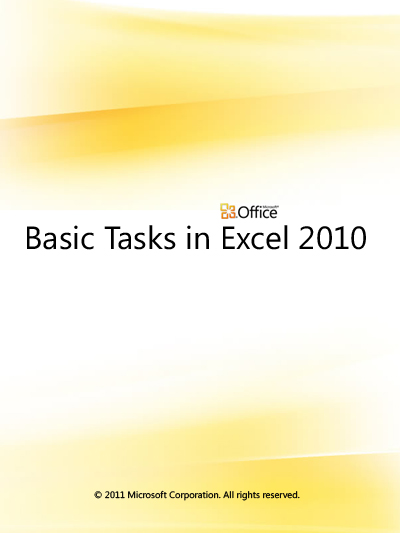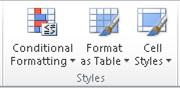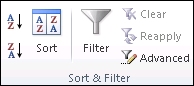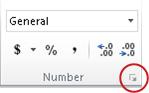Activate and use an add-in
- Click the File tab.
- Click Options, and then click the Add-Ins category.
- Near the bottom of the Excel Options dialog box, make sure that Excel Add-ins is selected in the Manage box, and then click Go.
- In the Add-Ins dialog box, select the check boxes beside the add-ins that you want to use, and then click OK.
- If Excel displays a message that states it can't run this add-in and prompts you to install it, click Yes to install the add-ins.
For more information about how to use add-ins, see Quick start: Activate and use an add-in.
Apply cell borders
- Select the cell or range of cells that you want to add a border to.
- On the Home tab, in the Font group, click the arrow next to the Borders icon, and then click the border style that you want.
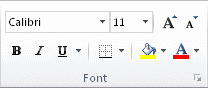
For more information about how to apply formatting to a worksheet, see Format a worksheet.
Apply cell shading
- Select the cell or range of cells that you want to apply cell shading to.
- On the Home tab, in the Font group, click the arrow next to Fill Color, and then under Theme Colors or Standard Colors, click the color that you want.
For more information about how to apply formatting to a worksheet, see Format a worksheet.
Chart your data
- Select the data that you want to chart.
- On the Insert tab, in the Charts group, click the chart type that you want to use, and then click a chart subtype.
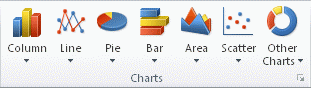
- Use the Chart Tools to add chart elements such as titles and data labels, and to change the design, layout, or format of your chart.
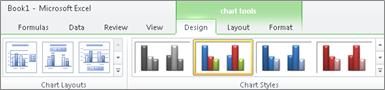
For more information about how to create a chart, see Chart your data.
Contents
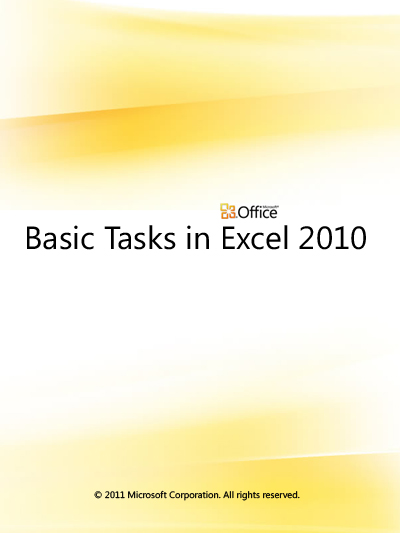
Create an Excel table
- On a worksheet, select the range of cells that you want to include in the table. The cells can be empty or can contain data.
- On the Home tab, in the Styles group, click Format as Table, and then click the table style that you want.
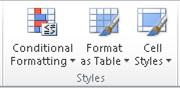
- If the selected range contains data that you want to display as table headers, select the My table has headers check box in the Format as Table dialog box.
For more information about how to create a table, see Create an Excel table.
Create a formula
- In a cell, type an equal sign (=) to start the formula.
- Type a combination of numbers and operators; for example, 3+7.
- Use the mouse to select other cells (inserting an operator between them). For example, select B1 and then type a plus sign (+), select C1 and type +, and then select D1.
- Press ENTER when you finish typing to complete the formula.
For more information about how to create a formula, see Create a formula.
Create a new workbook
- Click the File tab and then click New.
- Under Available Templates, click Blank Workbook.
- Click Create.
For more information about how to create a workbook, see Create a new workbook.
Enter data in a worksheet
- Click the cell where you want to enter data.
- Type the data in the cell.
- Press enter or tab to move to the next cell.
For more information about how to enter data, see Enter data in a worksheet.
Filter your data
- Select the data that you want to filter.
- On the Data tab, in the Sort & Filter group, click Filter.
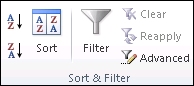
- Click the arrow in the column header to display a list in which you can make filter choices.
- To select by values, in the list, clear the (Select All) check box. This removes the check marks from all the check boxes. Then, select only the values you want to see, and click OK to see the results.
For more information about how to filter data, see Filter data by using an AutoFilter.
Find and apply a template
Excel 2010 allows you to apply built-in templates, to apply your own custom templates, and to search from a variety of templates on Office.com. Office.com provides a wide selection of popular Excel templates, including budgets.
To find a template in Excel 2010, do the following:
- On the File tab, click New.
- Under Available Templates, do one of the following:
- To reuse a template that youve recently used, click Recent Templates, click the template that you want, and then click Create.
- To use your own template that you already have installed, click My Templates, select the template that you want, and then click OK.
- To find a template on Office.com, under Office.com Templates, click a template category, select the template that you want, and then click Download to download the template from Office.com to your computer.
Note You can also search for templates on Office.com from within Excel. In the Search Office.com for templates box, type one or more search terms, and then click the arrow button to search.
For more information about how to find and apply templates, see Create a new workbook.
Free clip art, templates, and more from Office.com
Office.com has extensive help for Microsoft Office programs, and it's also a great place to download free clip art, templates, and other productivity enhancers for work and home.
What do you think of Office Help in e-book format?
Send us your feedback:

2011 Microsoft Corporation. All rights reserved.
Format numbers
- Select the cells that you want to format.
- On the Home tab, in the Number group, click the Dialog Box Launcher next to Number (or just press CTRL+1).
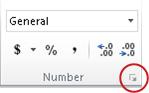
- In the Category list, click the format that you want to use, and then adjust settings, if necessary. For example, if youre using the Currency format, you can select a different currency symbol, show more or fewer decimal places, or change the way negative numbers are displayed.