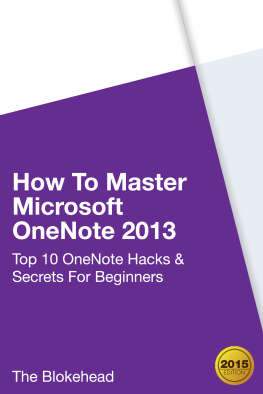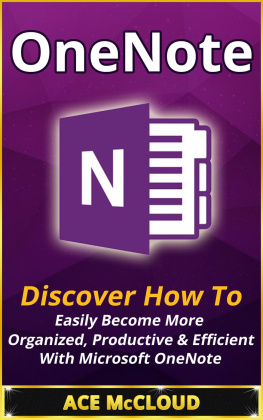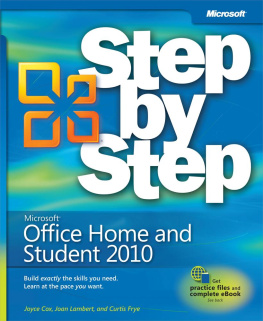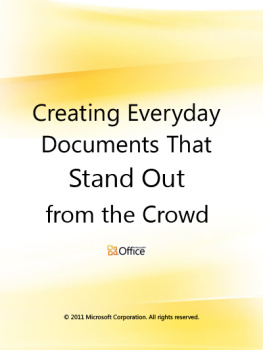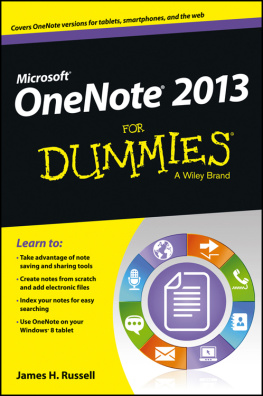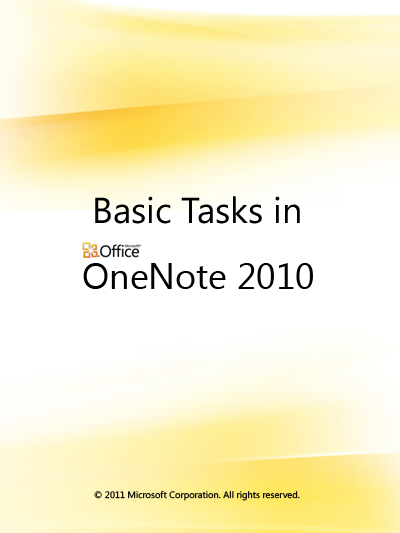Contents
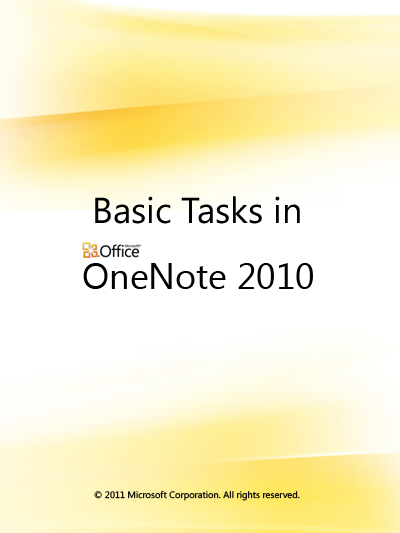
Create a new notebook
- Click the File tab, and then click New.
- Under Store Notebook On, select a place where your notebook will be stored.
- In the Name box, enter a name for your new notebook.
- In the Location box, type or browse to a location for your notebook to be saved.
- Click Create Notebook.
For more information, see Create and organize notebooks, sections, and pages.
Free clip art, templates, and more from Office.com
Office.com has extensive help for Microsoft Office programs, and it's also a great place to download free clip art, templates, and other productivity enhancers for work and home.
What do you think of Office Help in e-book format?
Send us your feedback:
2011 Microsoft Corporation. All rights reserved.
Insert a new page
- Open the notebook or section where you want to insert a page.
- In the page tabs list, click New Page.
For more information, see Create and organize notebooks, sections, and pages.
What do you think of Office Help in e-book format?
Send us your feedback:
What is OneNote?
Microsoft OneNote 2010 is a digital notebook that provides a single place where you can gather all of your notes and information, with the added benefits of powerful search capabilities to find what you are looking for quickly, plus easy-to-use shared notebooks so you can manage information overload and work together with others more effectively.
Unlike paper-based systems, word processing programs, e-mail systems, or other productivity programs, OneNote delivers the flexibility to gather and organize text, pictures, digital handwriting, audio and video recordings, and more all in one digital notebook on your computer. OneNote can help you become more productive by keeping the information you need at your fingertips and reducing time spent searching for information across e-mail messages, paper notebooks, file folders, and printouts.
OneNote 2010 is an integrated part of Microsoft Office 2010, which makes it easy to gather, organize, find, and share your notes and information more efficiently and effectively. Powerful search capabilities can help you locate information from text within pictures or from spoken words in audio and video recordings. And easy-to-use collaborative tools help teams work together with all of this information in shared notebooks, whether online or offline.
With all of your information at your fingertips, OneNote provides you a solution for information overload, enables you to work with others more effectively, and helps you stay on top of tasks, schedules, and team information. The familiar look and feel of the Microsoft Office system makes it easy to start using the program right away, minimizing wasted time and training costs.
Find and apply a template
OneNote 2010 allows you to apply built-in templates, to apply your own custom templates, and to browse a variety of OneNote templates on Office.com (including notebooks, pages, and sections templates).
To find and apply a template to a new page in OneNote 2010, do the following:
- Open the notebook or section where you want to add a page.
- In the page tabs list, click the arrow next to the New Page button.
- In the Templates task pane, do one of the following:
- To use one of the built-in page templates, expand the type of template that you want, and then click the template that you want.
- To reuse a template that youve created, expand My Templates, and click the template that you want.
- To find a template on Office.com, click Templates on Office.com. On Office.com, click a template category, select the template that you want, and then click Download to download the template to your computer.
For more information about templates, see Create a template in Microsoft Office OneNote 2010.
Print a page
- Click the File tab, and then click Print.
- Do one of the following:
Save a notebook
OneNote automatically and continuously saves your work while you take notes, whenever you switch to another page or section, and whenever you close sections and notebooks. There is no need to save our notes manually, even when you finish them.
To save a copy of a section of your notes to a different location, do the following:
- Click the File tab, and then click Save As.
- Under Save Current, do one of the following:
- To save only the current, open page in your notebook, click Page.
- To save the current, open section in your notebook, click Section.
- To save the current, open notebook, click Notebook.
- Under Select Format, click the file format that you want to save as.
- Click Save As.
- In the Save As dialog box, navigate to the location where you want to save the file.
- In the File name box, enter a name for your notebook.
- Click Save.
Insert a screen clipping on a notes page
With Microsoft OneNote 2010, you can take a picture of any part of your computer screen and insert the picture into your notes. Such pictures are called screen clippings, and they can range from a few pixels to the entire height and width of your screen. Anything in the area that you select appears in the image and is automatically pasted into your notes.
Screen clippings are useful for capturing snapshots of information that may change or expire at its source such as a breaking news story or a time-sensitive list of available flights and rates on a travel Web site. Screen clippings are also helpful for copying Web pages whose formatting may not successfully transfer into your notes by any other method.
To create a screen clipping
- On your screen, bring into view the information that you want to capture in the screen clipping. For example, navigate to the Web page that you want to capture as a picture.
- Switch to OneNote, navigate to the page you want, and then place the cursor where you want the screen clipping to appear.
- On the Insert tab, in the Images group, click Screen Clipping. OneNote is minimized and you are returned to a dimmed version of the last thing you looked at.
- Using the mouse, click and drag the pointer in any direction to create a rectangular selection over the area of the screen that you want to capture. For example, you can start from the upper left corner of the area you want to capture, and then drag the pointer diagonally to the lower right.
- When you release the mouse button, OneNote captures your selection as a picture and inserts it into your notes page at the position of the cursor. OneNote also copies the image to the Windows Clipboard so you can paste the screen clipping on another page in your notebook or into any other program or document.