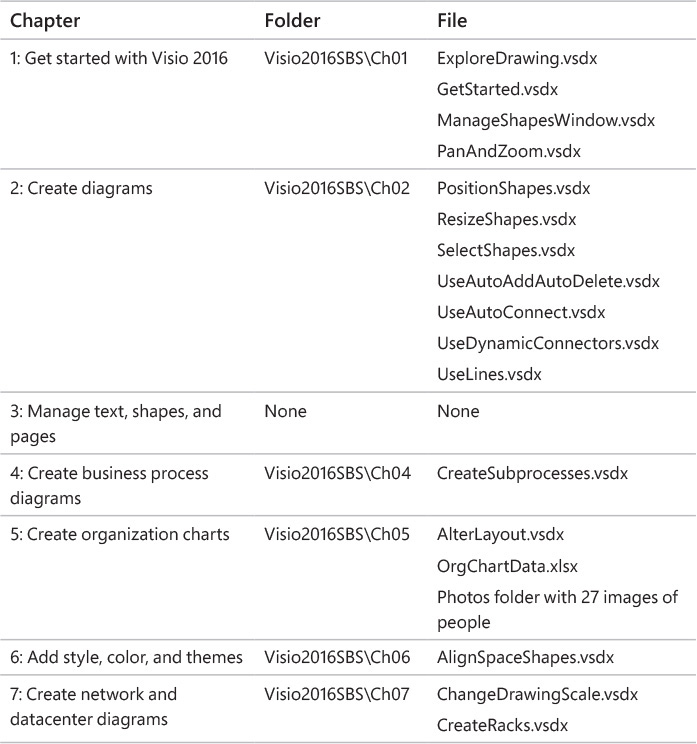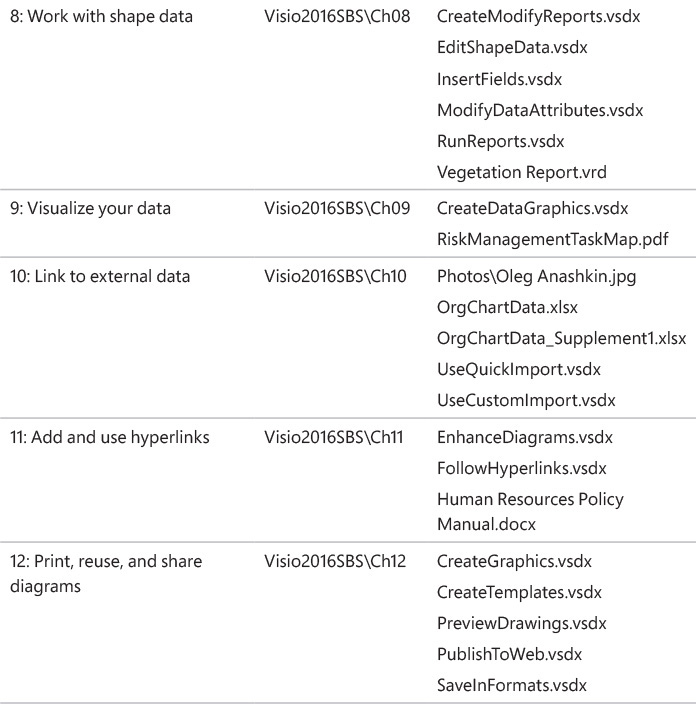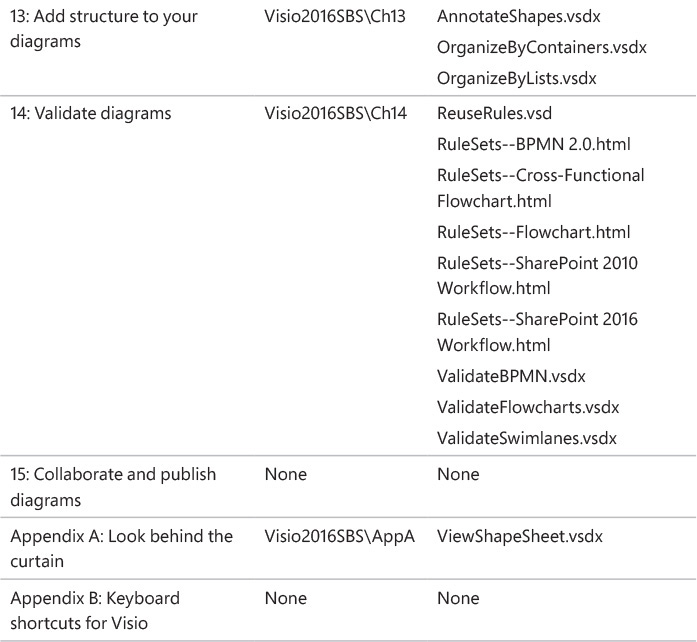The books coverage is divided into parts representing general Visio skill sets. Each part is divided into chapters representing skill set areas, and each chapter is divided into topics that group related skills. Each topic includes expository information followed by generic procedures. At the end of the chapter, youll find a series of practice tasks you can complete on your own by using the skills taught in the chapter. You can use the practice files that are available from this books website to work through the practice tasks, or you can use your own files.
Adapt procedure steps
This book contains many images of user interface elements (such as the ribbon and the app windows) that youll work with while performing tasks in Visio on a Windows computer. Depending on your screen resolution or app window width, the Visio ribbon on your screen might look different from that shown in this book. (If you turn on Touch mode, the ribbon displays significantly fewer commands than in Mouse mode.) As a result, procedural instructions that involve the ribbon might require a little adaptation.
Simple procedural instructions use this format:
On the Insert tab, in the Illustrations group, click the Pictures button.
If the command is in a list, our instructions use this format:
On the Home tab, in the Editing group, click the Layers arrow and then, in the Layers list, click Layer Properties.
If differences between your display settings and ours cause a button to appear differently on your screen than it does in this book, you can easily adapt the steps to locate the command. First click the specified tab, and then locate the specified group. If a group has been collapsed into a group list or under a group button, click the list or button to display the groups commands. If you cant immediately identify the button you want, point to likely candidates to display their names in ScreenTips.
Multistep procedural instructions use this format:
Display the Backstage view.
In the left pane of the Backstage view, click New.
On the New page, click Categories, click the Business thumbnail, and then double-click the Organization Chart template.
On subsequent instances of instructions that require you to follow the same process, the instructions might be simplified in this format because the working location has already been established:
On the New page of the Backstage view, click Categories, click the Business thumbnail, and then double-click the Organization Chart template.
The instructions in this book assume that youre interacting with on-screen elements on your computer by clicking (with a mouse, touchpad, or other hardware device). If youre using a different methodfor example, if your computer has a touchscreen interface and youre tapping the screen (with your finger or a stylus)substitute the applicable tapping action when you interact with a user interface element.
Instructions in this book refer to Visio user interface elements that you click or tap on the screen as buttons, and to physical buttons that you press on a keyboard as keys, to conform to the standard terminology used in documentation for these products.
When the instructions tell you to enter information, you can do so by typing on an external keyboard, tapping an on-screen keyboard, or even speaking aloud, depending on your computer setup and your personal preferences.
Download the practice files
Before you can complete the practice tasks in this book, you need to download the books practice files to your computer from http://aka.ms/Visio2016sbs/downloads. Follow the instructions on the webpage.
 Important
Important
Visio 2016 is not available from the books website. You should install that app before working through the procedures and practice tasks in this book.
You can open the files that are supplied for the practice tasks and save the finished versions of each file. If you later want to repeat practice tasks, you can download the original practice files again.
The following table lists the practice files for this book.


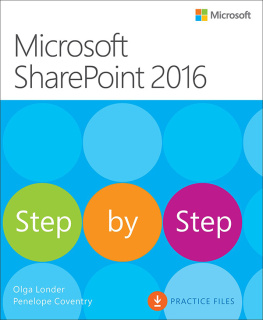
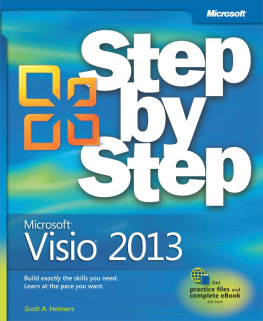
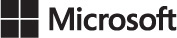
 Important
Important