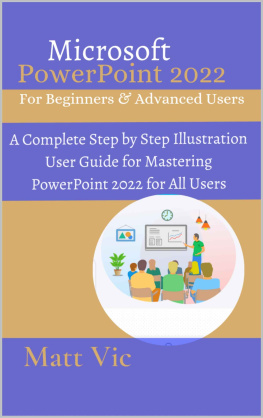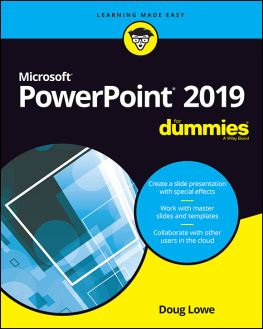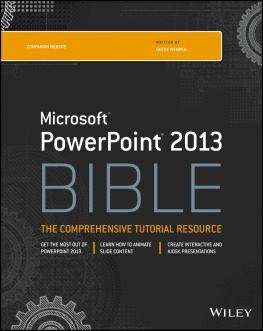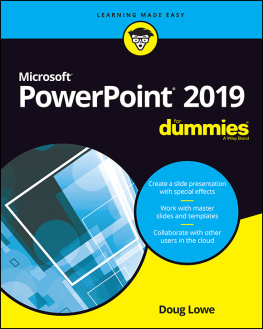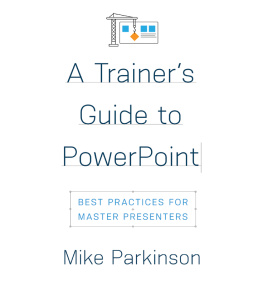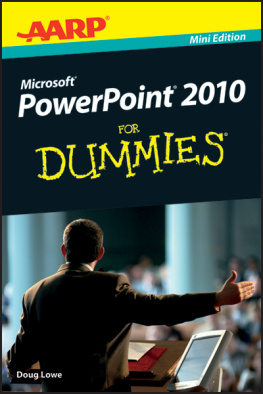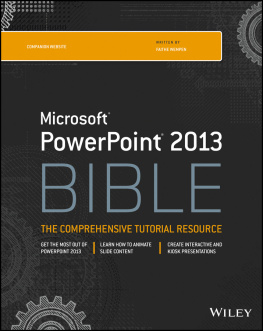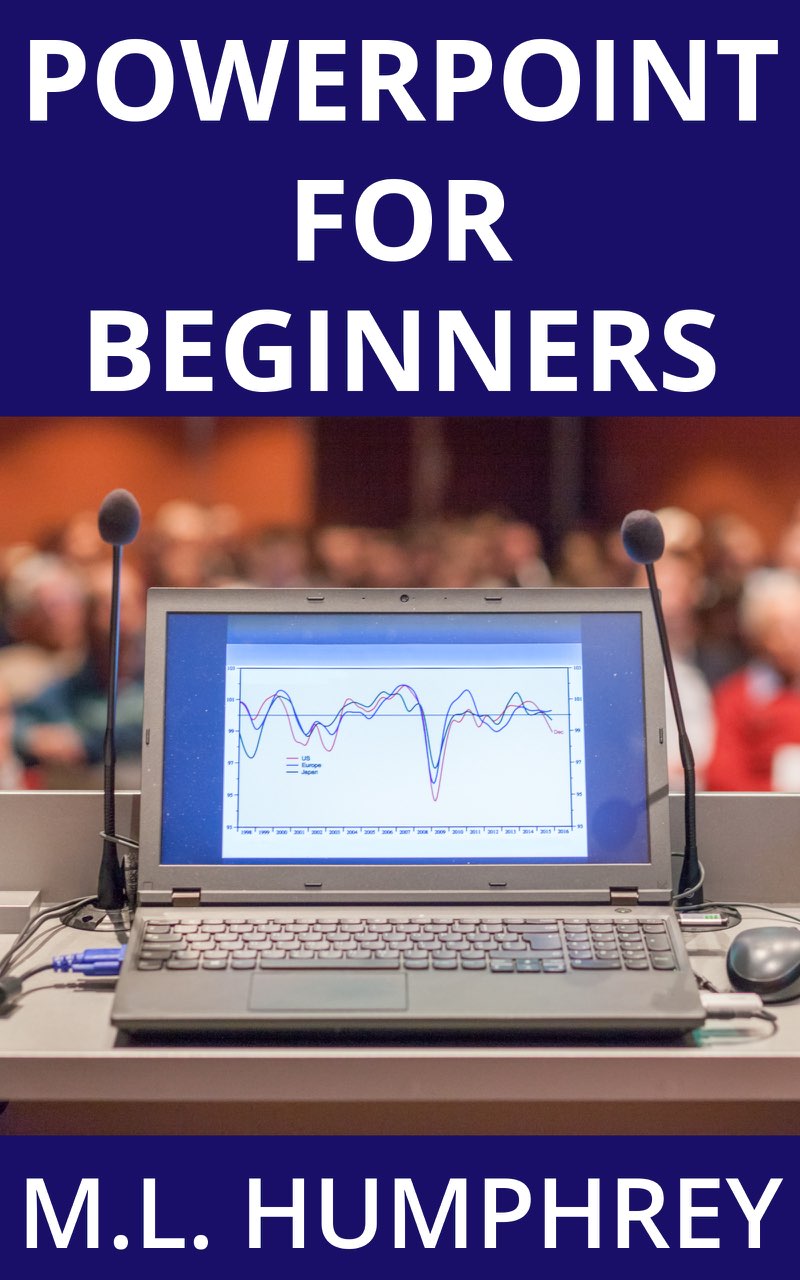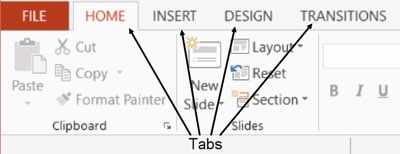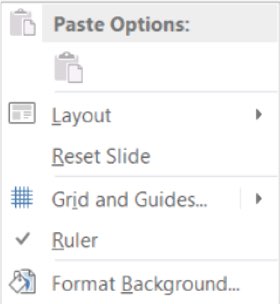Also by M.L. HUMPHREY
Listing of all books by M.L. Humphrey
Word Essentials
Word for Beginners
Intermediate Word
Excel Essentials
Excel for Beginners
Intermediate Excel
50 Useful Excel Functions
50 More Excel Functions
Access Essentials
Access for Beginners
Intermediate Access
PowerPoint Essentials
PowerPoint for Beginners
Intermediate PowerPoint
PowerPoint for Beginners
PowerPoint Essentials - Book 1
M.L. HUMPHREY
Contents
Introduction
The purpose of this guide is to introduce you to the basics of using Microsoft PowerPoint. If youve ever found yourself in a situation where you need to present to a larger audience than just a handful of people then youve probably needed PowerPoint. Its great for summarizing and organizing information and also the go-to software for creating presentation slides.
Of course, if youve ever been on the receiving end of a presentation made by a large consulting firm then youve probably seen how PowerPoint can be abused and misused to the point of ridiculousness. (Or is it just me that thinks that crowding a slide with so much information theres no way it could actually be legible if presented on a screen is wrong?)
Anyway. This guide will walk you through the basics of how to use PowerPoint. By the time you finish reading this guide you will be fully capable of creating a basic PowerPoint presentation that includes text, pictures, and/or tables of information. You will also be able to format any text you enter, and will know how to add notes to your slides, animate your slides so that each bullet point appears separately, and launch your presentation as a slide show or print a copy or handouts.
(And, yes, this guide will even allow you to create overly-crowded dense slides with too much information on them if thats really what you want to do.)
As you can see, I will also be sprinkling in my opinion throughout this guide so it isnt just going to be how to do things in PowerPoint but why you might want to do it in a certain way.
There are other aspects to PowerPoint that Im not going to cover in this guide. For example, were not going to discuss how to use SmartArt.
The goal of this guide is to give you enough information on how to create a basic presentation without overwhelming you with information you may not need. I do, however, end with a discussion of your help options for learning more should you need it.
This guide is written using PowerPoint 2013. If you have a version of PowerPoint prior to 2007 your interface will look very different from mine. At this point, its probably worth paying to upgrade to a more recent version of Office for anyone using a pre-2007 version, but thats up to you. If you do stick with an older version of PowerPoint, youll be limited in terms of the resources you can find to help you when you get stuck. (Also the themes that will be discussed in this guide may not exist in your version.)
If youve already read Word for Beginners or Excel for Beginners, some portions of this guide will be familiar to you because the text options in PowerPoint work much the same way they do in Word and Excel. Also, the PowerPoint interface is structured in much the same way as both Word and Excel. If youre familiar with one of those programs already you should find PowerPoint easier to learn than someone who is new to all three.
Alright then. Now that you know what this guide is going to cover, lets get started with some basics.
Basic Terminology
Before we get started, I want to make sure that were on the same page in terms of terminology. Some of this will be standard to anyone talking about these programs and some of it is my personal quirky way of saying things, so best to skim through if nothing else.
Tab
I refer to the menu choices at the top of the screen (File, Home, Insert, Design, Transitions, Animations, Slide Show, Review, and View) as tabs. If you click on one youll see that the way its highlighted sort of looks like an old-time filing system.
Each tab you select will show you different options. For example, in the image above, I have the Home tab selected and you can do various tasks such as cut/copy/paste, add new slides, change the slide layout, change fonts or font size or font color, change text formatting, add shapes, find/replace, etc. Other tabs give other options.
Click
If I tell you to click on something, that means to use your mouse (or trackpad) to move the arrow on the screen over to a specific location and left-click or right-click on the option. (See the next definition for the difference between left-click and right-click).
If you left-click, this selects the item. If you right-click, this generally creates a dropdown list of options to choose from. If I don't tell you which to do, left- or right-click, then left-click.
Left-click/Right-click
If you look at your mouse or your trackpad, you generally have two flat buttons to press. One is on the left side, one is on the right. If I say left-click that means to press down on the button on the left. If I say right-click that means press down on the button on the right.
Now, as I sadly learned when I had to upgrade computers, not all trackpads have the left- and right-hand buttons. In that case, youll basically want to press on either the bottom left-hand side of the trackpad or the bottom right-hand side of the trackpad. Since youre working blind it may take a little trial and error to get the option you want working. (Or is that just me?)
Select or Highlight
If I tell you to select text, that means to left-click at the end of the text you want to select, hold that left-click, and move your cursor to the other end of the text you want to select.
Another option is to use the Shift key. Go to one end of the text you want to select. Hold down the shift key and use the arrow keys to move to the other end of the text you want to select. If you arrow up or down, that will select an entire row at a time.
With both methods, which side of the text you start on doesnt matter. You can start at the end and go to the beginning or start at the beginning and go to the end. Just start at one end or the other of the text you want to select.
The text youve selected will then be highlighted in gray.
If you need to select text that isnt touching you can do this by selecting your first section of text and then holding down the Ctrl key and selecting your second section of text using your mouse. (You cant arrow to the second section of text or youll lose your already selected text.)
Dropdown Menu
If you right-click on a PowerPoint slide, you will see what Im going to refer to as a dropdown menu. (Sometimes it will actually drop upward if youre towards the bottom of the document.)
A dropdown menu provides you a list of choices to select from like this one that youll see if you right-click on a Title Slide in a presentation: