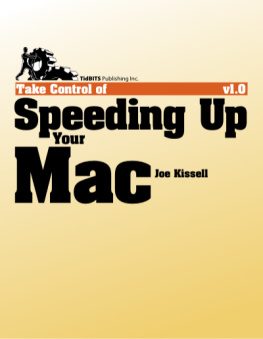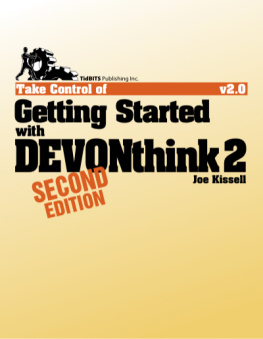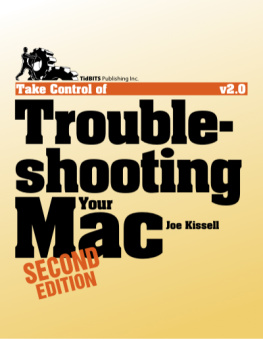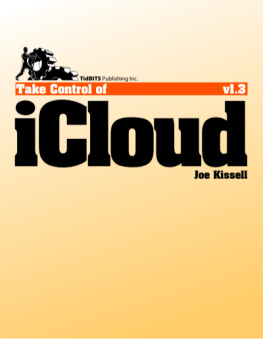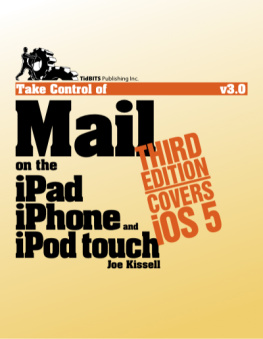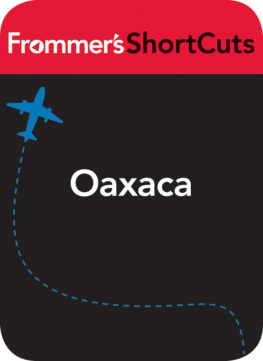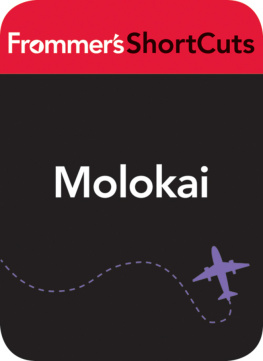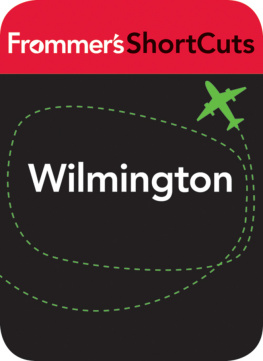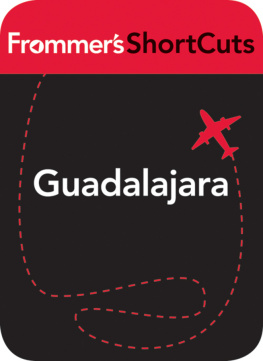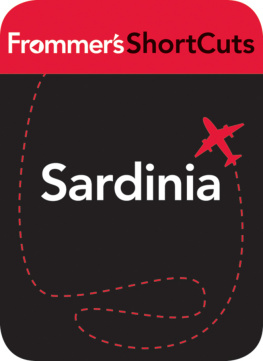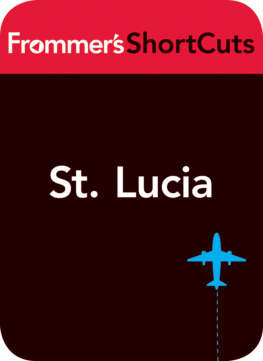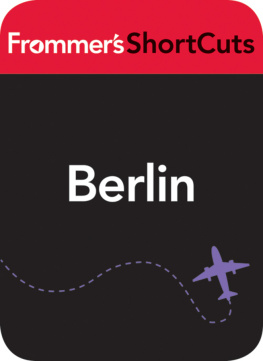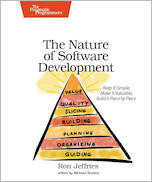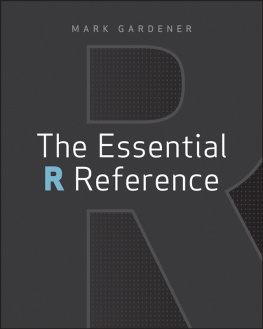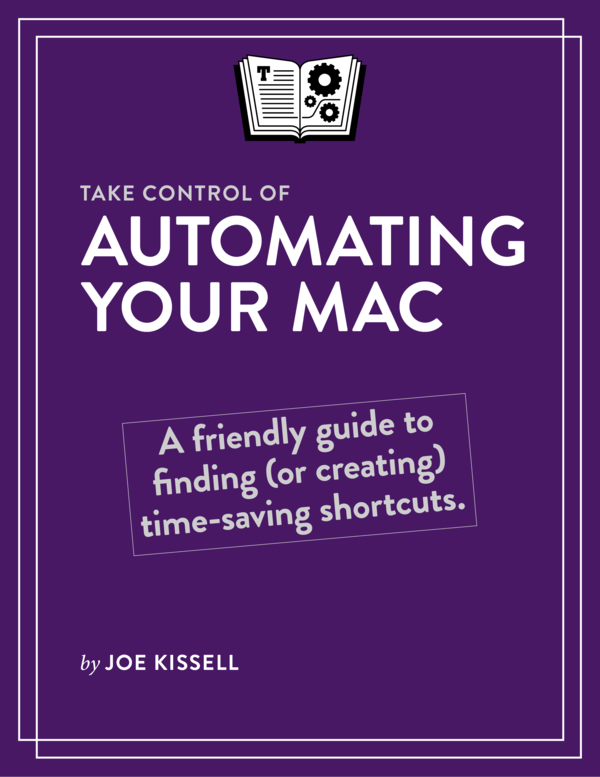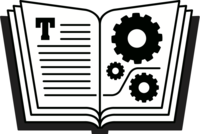Take Control of Automating Your Mac (1.0)
Joe Kissell
This book is for sale at http://leanpub.com/tco-automating-your-mac
This version was published on 2014-06-25
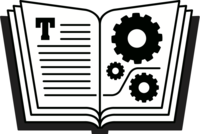
* * * * *
* * * * *
2014 alt concepts inc.
ISBN for EPUB version: 9781615424368
ISBN for MOBI version: 9781615424368
Read Me First
Welcome to Take Control of Automating Your Mac, version 1.0, published in June 2014 by TidBITS Publishing Inc. This book was written by Joe Kissell and edited by Scholle McFarland.
This book explores many ways to work faster, increase your efficiency, and have more fun using your Mac by automating common activities. Many of these techniques require no extra software, and nearly all of them are suitable for ordinary users without special technical skills.
If you want to share this ebook with a friend, we ask that you do so as you would with a physical book: lend it for a quick look, but ask your friend to buy a copy for careful reading or reference. Discounted classroom and Mac user group copies are available.
Copyright 2014, alt concepts inc. All rights reserved.
Updates and More
You can access extras related to this ebook on the Web (use the link in , near the end; its available only to purchasers). On the ebooks Take Control Extras page, you can:
- Download any available new version of the ebook for free, or buy any subsequent edition at a discount.
- Download various formats, including PDF, EPUB, and Mobipocket. (Learn about reading on mobile devices on our Device Advice page.)
- Read the ebooks blog. You may find new tips or information, links to author interviews, and update plans for the ebook.
If you bought this ebook from the Take Control Web site, it has been added to your account, where you can download it in other formats and access any future updates. However, if you bought this ebook elsewhere, you can add it to your account manually; see .
Basics
Here are a few fundamentals that will help you read this ebook:
- Links: All blue text in this ebook is hot, meaning you can click (or tap) it, just like a link on the Web. If you click a link that takes you to a different part of the ebook, you can return quickly to where you were if your ebook reader offers a back feature. For example, if you use iBooks to read the EPUB version of this ebook, you can click the Back to link at the lower left. Or, if you use Preview on the Mac to read the PDF version of this ebook, you can choose Go > Back or press Command-[.
- Menus: Where I describe choosing a command from a menu in the menu bar, I use an abbreviated description that puts the name of the menu ahead of the command. For example, at the end of the previous paragraph, Go > Back means choose the Back command from the Go menu.
- Contextual menus: To describe opening a contextual menu, I usually tell you to right-click (or Control-click) an item on the screen, such as a file icon in the Finder. If your mouse, trackpad, or other pointing device offers another means of opening a contextual menu, you should feel free to use the method you prefer.
- System Preferences: I sometimes discuss settings in System Preferences that you may want to adjust. To open System Preferences, click its icon in the Dock or choose System Preferences from the Apple menu. When the System Preferences window opens, click the icon of the pane whose settings you want to change, and perhaps subviews within that pane. For example, I may say, go to System Preferences > Keyboard > Shortcuts > Services to mean open System Preferences, click Keyboard to display the Keyboard pane, click the Shortcuts button at the top, and then click Services in the list on the left.
- Application preference: I sometimes refer to preferences in an application that you may want to adjust. Dont confuse an applications preferences with the system-wide settings found in System Preferences. To access an applications preferences, choose Application Name > Preferences. For example, in the program Mail, you would choose Mail > Preferences.
- Path syntax: I occasionally use a path to show the location of a file or folder in your file system. For example, OS X stores most utilities, such as Terminal, in the Utilities subfolder of the Applications folder. The path to Terminal is:
/Applications/Utilities/Terminal. The slash at the beginning of the path tells you to start from the root level of the disk. Some paths begin with ~ (tilde), which is a shortcut for the users home directory. For example, if a person with the username joe wants to install fonts that only he can access, he would install the fonts in his ~/Library/Fonts folder, which is just another way of writing /Users/joe/Library/Fonts.
- User Library: The library folder mentioned in the previous paragraph,
~/Library, is normally invisible. To see it, hold down the Option key and choose Go > Library in the Finder. - Mac OS X versions: I frequently mention features specific to a particular version of Mac OS X, which Apple usually refers to by their big cat or California code names:
- Yosemite: 10.10 (expected in late 2014)
- Mavericks: 10.9
- Mountain Lion: 10.8
- Lion: 10.7
- Snow Leopard: 10.6
To find out which version of Mac OS X your Mac is running, choose Apple > About This Mac.
Coming in Yosemite: I use notes like this to call attention to changes Apple has announced for Yosemite.
Introduction
If youll forgive the clich, life is too short. I have long-term goals and dreams that need my attention. And every single day, I have work to do, a family to take care of, books to read, and TV shows to watch. I dont have time to waste on tedious tasks that my expensive, modern Mac is perfectly capable of doing for me.
This book is about taking back your time by automating your Mac, which sounds like a fancy and high-tech undertaking. But in fact, all I mean by automating is finding shortcutsways to do the same thing, only more quickly and easily, with fewer manual steps. That might be as simple as learning a keyboard shortcut for a common command, or scheduling a task to run at a certain time. You can do more advanced things, too, like using macro utilities or writing AppleScripts, but you may be surprised to find that some of the most powerful and effective automation techniques require the least effort and skill to set up. In many cases, you wont even need extra software.
I want to emphasize that you do not have to be a programmer or computer geek to do most of this stuff. I do mention a few techniques that require above-average technical chops, but Ive written this book for ordinarysmart but non-technicalreaders. On the other hand, if you are a computer geek, I hope youll find some ideas here that you can use to make your work even more efficient than it already was.
Tip: If you are interested in learning about programming but dont know where to start, try Hour of Code.
Let me share a personal story. Theres a certain bookkeeping task that used to take me about 5 minutes a day (Ill say more about it in ). After doing this a few hundred times, I decided that I couldnt stand it any longer. So I spent a full day working up a very snazzy macro that combined Keyboard Maestro with AppleScript to do the whole task without any intervention at all.