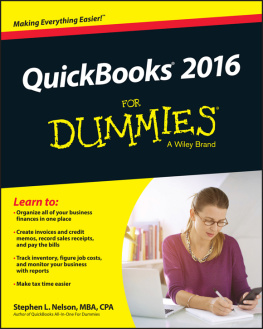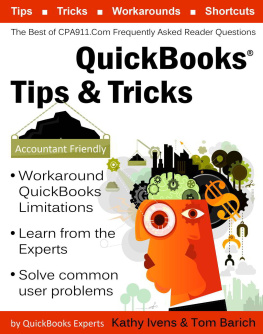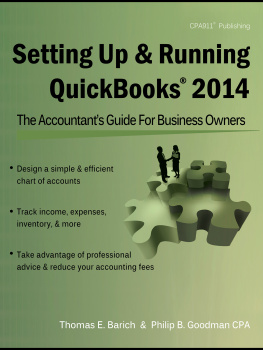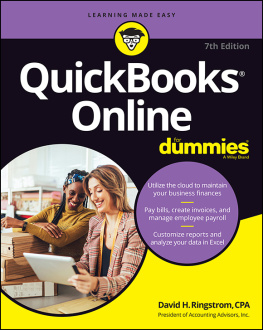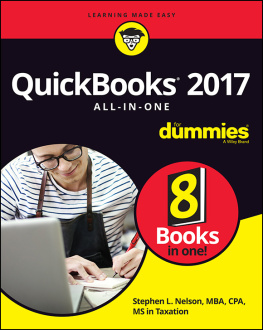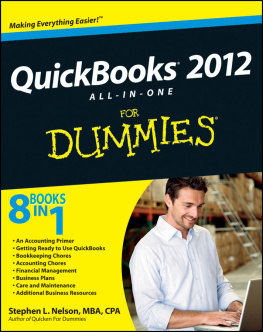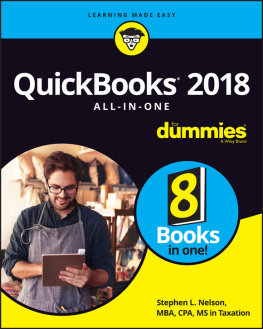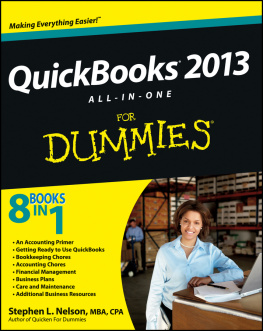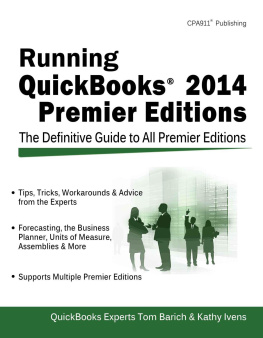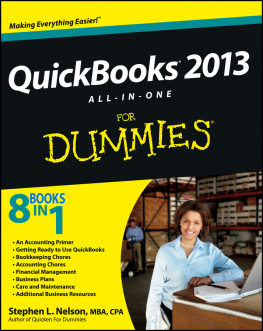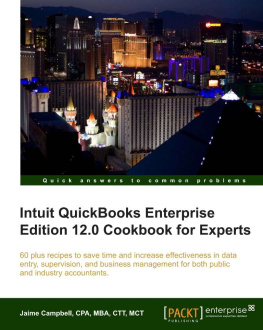Table of Contents
Chapter 1
Getting Started
Installation
Chart of accounts
Multiple currencies
Opening balances
Managing company files
I n this chapter, I'll go over some of the tips and shortcuts for setting up QuickBooks and your company file. Like most of the discussions in this book, the contents of this chapter assume you're not new to QuickBooks, and you know the basics (a book covering every basic task in QuickBooks and also covering every Premier feature would be well over a thousand pages). If youre new to QuickBooks youll find that the Help Files are quite good at explaining the basic functions for the software.
Installation Tips
You can find detailed instructions for installing QuickBooks 2012 in the Downloads section of www.cpa911publishing.com. Those instructions are easier to follow (and more complete) than the installation instructions that come with the software.
In this section I offer some tips for installing QuickBooks the way IT professionals would. These suggestions make it easier to use, repair, and maintain the software.
Upgrading QuickBooks
If you're upgrading to QuickBooks 2012 from an earlier version, it's not a good idea to install an upgrade over an existing version of the software. By default, when you upgrade, QuickBooks assumes you want to replace the previous version.
Instead, install the new version in addition to (not in place of) the old version by changing the installation folder to C:\QB2012 during the install process. This leaves your current version of QuickBooks in place, in case you encounter any problems working with your company file in the new version. When everything is working properly you can remove the older version in the Add/Remove Programs applet of Control Panel.
Create another folder for storing your 2012 company files, e.g. C:\QB2012\CompanyFiles. Creating a discrete location for your 2012 data file prevents QuickBooks from storing files from multiple versions in the same folder.
Copy your existing company files to the new company file folder; don't open a company file from its current location (linked to the previous version of QuickBooks) in QuickBooks 2012.
Alternatively, you can make a backup of your company file and save it in the new folder you created for your QuickBooks 2012 data files; then you can restore the backup file to get started with QuickBooks 2012.
Opening an Existing Company File
If you replace your previous version with QuickBooks 2012 Premier (installing to the same folder that held your previous version), the first time you launch QuickBooks the software opens the company file that was open when you last closed QuickBooks in the previous version. Then the system begins the process of updating the file to Premier 2012.
If you already have a previous version of QuickBooks, and you installed QuickBooks 2012 in a new folder, select File | Open or Restore Company. Follow the prompts in the wizard, locate the copy of the file you put in the data file folder for 2012 (not the original file from the older version of QuickBooks), open it, and let QuickBooks begin updating it. This is a good way to install QuickBooks, because it lets you learn the new version without permanently updating your company file from the older version. If something goes wrong with QuickBooks 2012, you can continue to work in the older version until you resolve your QuickBooks 2012 problems.
Restoring a Backup File
If you have a backup of your company file that you want to restore in order to update it to QuickBooks 2012, copy that file to the folder you created to hold your QuickBooks 2012 company files.
Choose File | Open or Restore Company. Select the option Restore a Backup Copy and click Next. Follow the prompts to select the copy of the backup file (in your new QuickBooks 2012 company file folder), and restore it. QuickBooks updates it to 2012 automatically.
Chart of Accounts
The most important step in your company setup is the creation of your chart of accounts. QuickBooks may have created some accounts for you during the initial setup of your company file, but youll need additional accounts in order to keep books accurately. In this chapter, Ill discuss creating the chart of accounts, as well as the various ways in which you can manipulate the accounts youve created.
Its easier to configure your company file if you create the chart of
accounts before you create the other lists you need in QuickBooks.
Some of the lists you work with require you to link the list elements you create to accounts. For example, most Items are linked to income accounts.
Designing a Chart of Accounts
If youre designing your own chart of accounts, be sure to do so carefully, because you have to live with the results every time you use QuickBooks. Discuss the design with your accountant, who can help you devise a scheme that works for the types of transactions you have to enter, and the reports you need.
You have several decisions to make about the general format youll use for your chart of accounts. You need to decide whether to use numbered accounts, and if so, how many digits to use for each account. You should also design a system for the use of subaccounts. Subaccounts make it possible to post transactions in a way that makes it easier to identify the specific categories youre tracking. In addition, you must create a protocol for account naming, and make sure everyone who works with the QuickBooks data files understands the protocol and applies it.
Using Account Numbers
By default, QuickBooks does not assign numbers to accounts, and you should switch your QuickBooks configuration options to correct that oversight. A chart of accounts with numbers is easier to design, and easier to work with. Numbered accounts also have account names, of course, but you can categorize accounts by number, which makes the chart of accounts easier to work with.
The advantage of using numbers is that you can arrange each section of the chart of accounts by category and subcategory. Within each type of account QuickBooks displays your chart of accounts in numerical order (without numbers, QuickBooks displays each section of your chart of accounts in alphabetical order).
For example, if accounts of the type Expense are arranged numerically instead of alphabetically, you can list related expense accounts contiguously. This means you can export reports to Excel and insert subtotals for related categories, which makes it easier to analyze where youre spending your money.
You can also use subaccounts in a numbered chart of accounts to provide subtotals for expenses or income right on your QuickBooks reports, without the need to export the report to Excel in order to perform calculations.
Numbered accounts are useful in avoiding data entry errors when using a bank account. Its best if your main (most commonly used) bank account is at the top of the drop-down list. If your money market account is named for the bank (AlfaSavings), or even if you name the account Money Market, an alphabetic listing puts that account at the top of the bank account list when your operating account is named OperatingAccount, or its named for the bank, which might be RiversideBank.
My experience with clients shows that this became extremely important when companies changed banks. Suppose the people who enter data in your company file have gotten used to selecting the second account on the list (because thats where your general operating account sits in alphabetic order). If your new account is now the third account on a drop-down list, transactions are going to be posted to the wrong account.
By the time everyone notices, figures out, and gets used to, the new bank list, youll have a lot of research to do, followed by a lot of journal entries. Youll discover this when you try to reconcile your bank accounts. If you use numbered accounts, you can make sure the bank accounts always
Next page