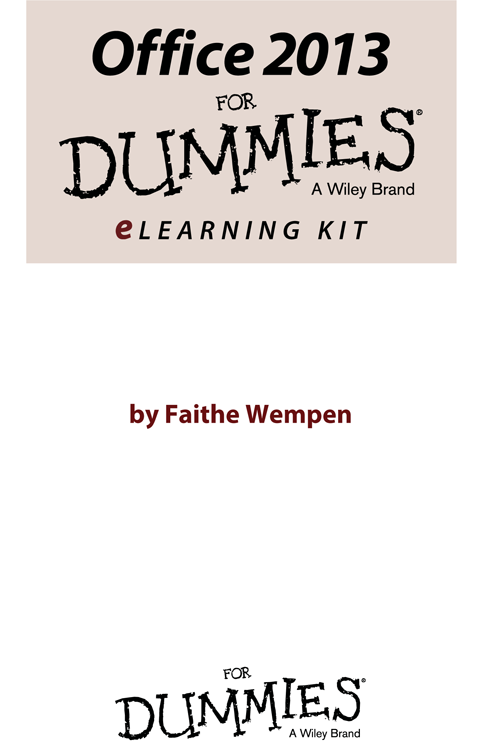
Office 2013 For Dummies eLearning Kit
Published by: John Wiley & Sons, Inc., 111 River Street, Hoboken, NJ 07030-5774, www.wiley.com
Copyright 2014 by John Wiley & Sons, Inc., Hoboken, New Jersey
Published simultaneously in Canada
No part of this publication may be reproduced, stored in a retrieval system or transmitted in any form or by any means, electronic, mechanical, photocopying, recording, scanning or otherwise, except as permitted under Sections 107 or 108 of the 1976 United States Copyright Act, without the prior written permission of the Publisher. Requests to the Publisher for permission should be addressed to the Permissions Department, John Wiley & Sons, Inc., 111 River Street, Hoboken, NJ 07030, (201) 748-6011, fax (201) 748-6008, or online at http://www.wiley.com/go/permissions .
Trademarks: Wiley, For Dummies, the Dummies Man logo, Dummies.com , Making Everything Easier, and related trade dress are trademarks or registered trademarks of John Wiley & Sons, Inc. and may not be used without written permission. Microsoft is a registered trademark of Microsoft Corporation. All other trademarks are the property of their respective owners. John Wiley & Sons, Inc. is not associated with any product or vendor mentioned in this book.
LIMIT OF LIABILITY/DISCLAIMER OF WARRANTY: THE PUBLISHER AND THE AUTHOR MAKE NO REPRESENTATIONS OR WARRANTIES WITH RESPECT TO THE ACCURACY OR COMPLETENESS OF THE CONTENTS OF THIS WORK AND SPECIFICALLY DISCLAIM ALL WARRANTIES, INCLUDING WITHOUT LIMITATION WARRANTIES OF FITNESS FOR A PARTICULAR PURPOSE. NO WARRANTY MAY BE CREATED OR EXTENDED BY SALES OR PROMOTIONAL MATERIALS. THE ADVICE AND STRATEGIES CONTAINED HEREIN MAY NOT BE SUITABLE FOR EVERY SITUATION. THIS WORK IS SOLD WITH THE UNDERSTANDING THAT THE PUBLISHER IS NOT ENGAGED IN RENDERING LEGAL, ACCOUNTING, OR OTHER PROFESSIONAL SERVICES. IF PROFESSIONAL ASSISTANCE IS REQUIRED, THE SERVICES OF A COMPETENT PROFESSIONAL PERSON SHOULD BE SOUGHT. NEITHER THE PUBLISHER NOR THE AUTHOR SHALL BE LIABLE FOR DAMAGES ARISING HEREFROM. THE FACT THAT AN ORGANIZATION OR WEBSITE IS REFERRED TO IN THIS WORK AS A CITATION AND/OR A POTENTIAL SOURCE OF FURTHER INFORMATION DOES NOT MEAN THAT THE AUTHOR OR THE PUBLISHER ENDORSES THE INFORMATION THE ORGANIZATION OR WEBSITE MAY PROVIDE OR RECOMMENDATIONS IT MAY MAKE. FURTHER, READERS SHOULD BE AWARE THAT INTERNET WEBSITES LISTED IN THIS WORK MAY HAVE CHANGED OR DISAPPEARED BETWEEN WHEN THIS WORK WAS WRITTEN AND WHEN IT IS READ.
For general information on our other products and services, please contact our Customer Care Department within the U.S. at 877-762-2974, outside the U.S. at 317-572-3993, or fax 317-572-4002. For technical support, please visit www.wiley.com/techsupport .
Wiley publishes in a variety of print and electronic formats and by print-on-demand. Some material included with standard print versions of this book may not be included in e-books or in print-on-demand. If this book refers to media such as a CD or DVD that is not included in the version you purchased, you may download this material at http://booksupport.wiley.com . For more information about Wiley products, visit www.wiley.com .
Library of Congress Control Number: 2013952431
ISBN 978-1-118-49032-7 (pbk); ISBN 978-1-118-49033-4 (ebk); ISBN 978-1-118-49050-1 (ebk)
Manufactured in the United States of America
10 9 8 7 6 5 4 3 2 1
Chapter 1
Getting to Know Office
- The Office interface is consistent across all Office programs and includes the Ribbon, the File menu, Zoom controls, and standard dialog boxes for saving and opening files.
- Moving around in a document enables you to view different parts of the document that may not be onscreen at the moment. You can use scroll bars, arrow keys, and keyboard shortcuts in any combination.
- Changing the onscreen view helps you focus on the important parts of the document for the task you want to perform. Each application has its own unique set of views, as well as a Zoom control.
- Saving and opening documents lets you store your work for later use and then recall it to the screen when you're ready to continue. The Save As and Open dialog boxes share a common look and feel in all applications.

- How do you start an Office application?
Find out on page
- How can you find out what a certain button on the Ribbon is for?
Find out on page
- What is Backstage view?
Find out on page
- How can you make the text you're typing appear larger so that it'seasier to see onscreen?
Find out on page
- After you've saved a file once, how can you reopen the Save As dialog box so you can save it with a different name?
Find out on page
- How can you quickly reopen a recently opened document?
Find out on page
Microsoft Office is a suite of applications. A suite is a group of applications that are designed to work together and to have similar user interfaces that cut down on the learning curve for each one. Office 2013 includes a word processor (Word), a spreadsheet program (Excel), a presentation graphics program (PowerPoint), and an e-mail program (Outlook). Depending on the version of Office, it may also include other programs. Sweet, eh? Er... suite.
Because all the Office apps have similar interfaces, many of the skills you pick up while working with one program also translate to the others. In this chapter, I introduce you to the Office interface and show you some things the programs have in common. For the examples in this chapter, I mostly use Word, the word processor, because it's the most popular of the applications. Keep in mind, though, that the skills you're learning here apply to the other applications too.
Starting an Office Application
The most straightforward way to start an Office application is to select it from the Windows 8 Start screen (or Windows 7 Start menu). You can browse through the list of programs, or you can start typing the application's name and then click its name when it appears.
Depending on how your PC is set up, you may also have shortcuts to one or more of the Office apps on your desktop and/or on the taskbar.
 You can double-click a data file that's associated with one of the apps, but because you haven't created any documents yet, you can't do that now.
You can double-click a data file that's associated with one of the apps, but because you haven't created any documents yet, you can't do that now.
LINGO
Technically, a program can be any type of software, including Windows itself, whereas an application is a specific type of program that performs a useful user task, such as word processing.
Most nongeeky computer users don't recognize that distinction, though, and they use the terms interchangeably. So does this book.
When you're finished with an application, you can click its Close (X) button in its upper-right corner to exit. If you have any unsaved work, you're prompted to save it.
Starting an Office application in Windows 8
In this exercise, you practice opening and closing Office applications. This exercise is for Windows 8 users; if you have Windows 7, use the exercise in the next section instead.
Files needed: None
- In Windows 8, press the Windows key to display the Start screen.
EXTRA INFO
Note: If you're working with a touchscreen, another way to display the Start screen is to swipe in from the right and then tap the Start charm.

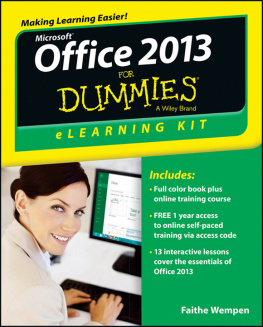
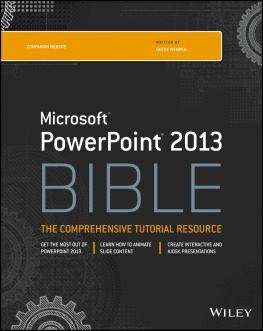
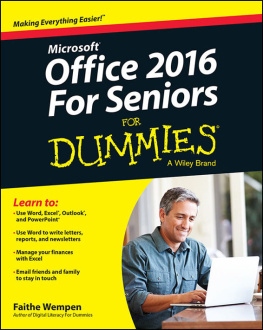
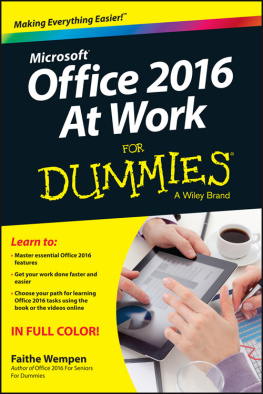
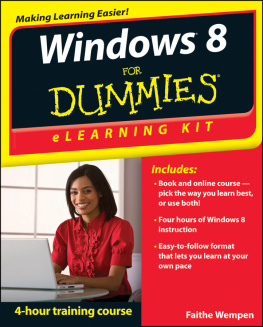

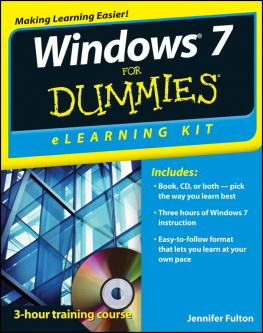
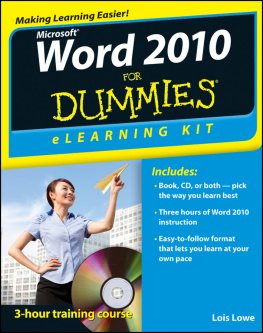
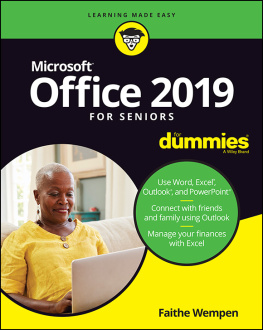
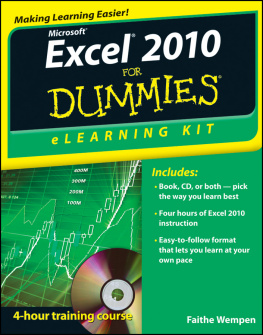
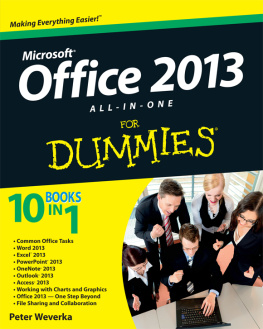
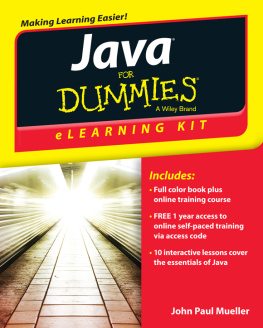
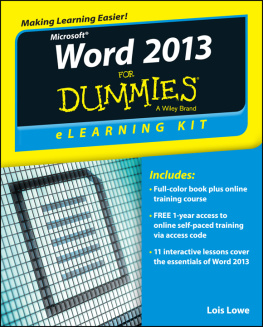
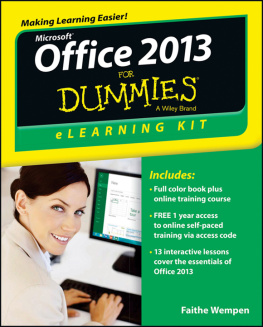
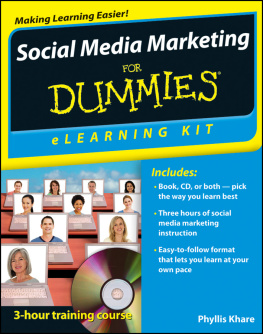
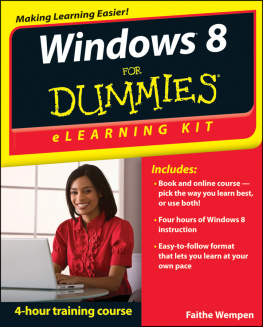
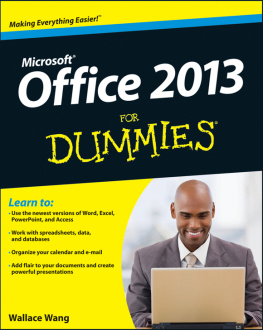
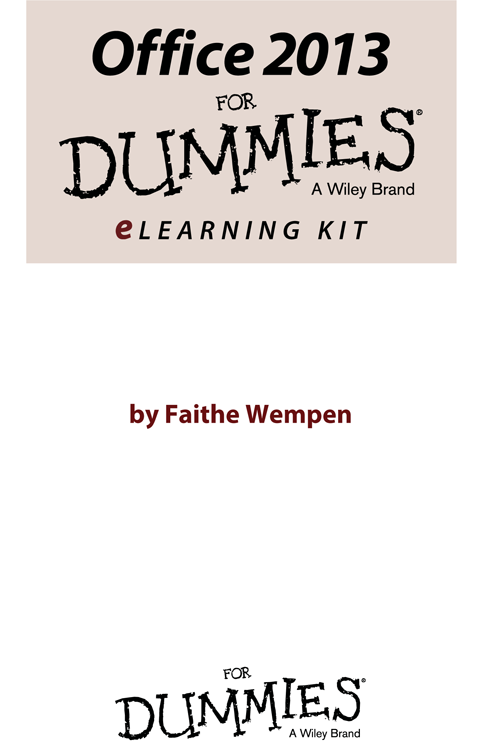

 You can double-click a data file that's associated with one of the apps, but because you haven't created any documents yet, you can't do that now.
You can double-click a data file that's associated with one of the apps, but because you haven't created any documents yet, you can't do that now.