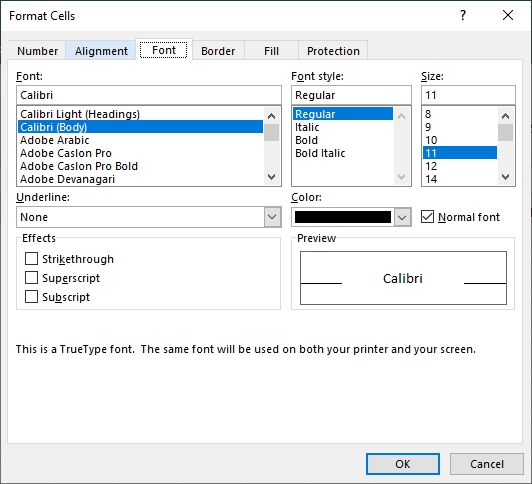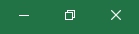ICDL /ECDL
Spreadsheets
Using Microsoft Excel
Syllabus Version 6.0
Published by: Digidiscover
Arthurstown
New Ross
Co. Wexford
E-mail: conorjordan@gmail.com
Web: www.digidiscover.com
All material contained withhin this manual is copyright Digidiscover 2020. All rights reserved. Reproduction of this manuals content is forbidden without permission from Digidiscover.
International Computer Driving Licence, ICDL, European Computer Driving Licence, ECDL are all registered Trade Marks of The International Computer Driving Licence Foundation Limited.
Microsoft, Windows, Office, Word, Excel, PowerPoint, Access and Outlook are trademarks of the Microsoft Corporation. Screenshots and names were used with permission from Microsoft.
Digidiscover is an independent company unaffiliated with Microsoft or The International Computer Driving Licence Foundation Limited.
The intent of this manual is to provide a guide to students and teachers to help them understand the current ICDL syllabus and the features associated with using the application as part of the curiculum.
Digidiscover does not guarantee students will pass their respective exams as a result of reading this manual. Its purpose is to enable students to gain a greater understanding of the application which may or may not help them achieve their desired results in exams.
Revision sections are for practice purposes only and are not official ICDL tests. Sample tests for each module can be downloaded from the ICDL website to prepare students for their exams.
Aims
The aim of this manual is to give students and teachers a clear understanding of the features and functions of Microsoft Excel required for ICDL certification. It aims to achieve this by providing a step-by-step tutorial designed to provide learners with the skills required to use the basic elements of this application.
Objectives
On completion of this manual, learners should be able to:
- Use the basic functions of Microsoft Excel
- Save spreadsheets in different formats
- Use help facilitiies, shortcuts and the go to tool
- Enter and format data in spreadsheets
- Edit columns and rows
- Use worksheets effectively
- Perform a range of calculations and functions
- Apply formatting to tables
- Create appropriate charts to represent data
- Prepare spreadsheets for printing
Downloading the Work Files
Work files associated with this manual provides the opportunity to practice the techniques outlined without having to type and format many documents saving the learner time to focus on the practical exercises. An internet connection is required to download the files. Visit www.digidiscover.com/downloads and click on the manual you are using.
Files should be saved in an ECDL folder in your Documents folder on your computer.
Contents
Section 1 - Introducing Excel
Excel is a spreadsheet application used to calculate figures and represent data visually. Information is displayed in horizontal rows and vertical columns in a worksheet. Workbooks contain several worksheets. Excel is often used for budgets, cash flows and accounting. This spreadsheet app can update figures without the user having to make repeated calculations and convey information visually in the form of charts and tables.

Opening Excel
- Click on the Windows button
- Scroll down through the list of applications
- Select the Excel application
- Select the Blank Workbook option
- The Excel screen will appear
The Title Bar is the top line of the screen containing the spreadsheet name
On the top left of the screen is the File tab. This contains functions such as New , Open , Save , and Close
Quick Access Toolbar
The Quick Access Toolbar is located on the top left of the screen and contains functions including Save , Undo and Redo
It also has the Customise Quick Access Toolbar menu on the right that allows you to add buttons to the toolbar
Beneath the Quick Access Toolbar is the Ribbon which contains a selection of tabs which contain groups. Within each group is a number of buttons that have various functions.
Hover over a button and the name and function of it will appear which is called a ToolTip
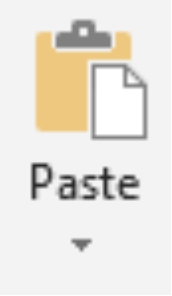

Some buttons have a direct effect
Others are drop-down menus which provide further options:
Some buttons show a Dialog Box that requires information to be entered
Many groups have Dialog Box Launchers to the right of the group name
Locate these three buttons on the top-right hand corner of the screen:
The left button is Minimise which hides the Excel screen while still keeping it active
The middle button is Restore Down/Maximise which makes the screen smaller/larger respectively
The right button is Close which closes Excel or you can use a keyboard shortcut Ctrl+W
- You will be prompted to Save the workbook when you try to close it
- You have the option of Dont Save or Cancel
- Under File Name enter Workbook
- Select Choose a Location to save your workbook
- Click on the Save button
- Or use the keyboard shortcut Ctrl+S
- To close the Excel application, click on the Close button
Default Template
There are a range of templates to choose from in Excel to create a wide variety of pre-installed spreadsheets.


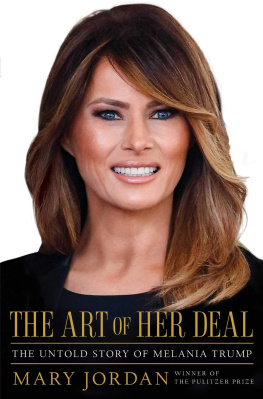
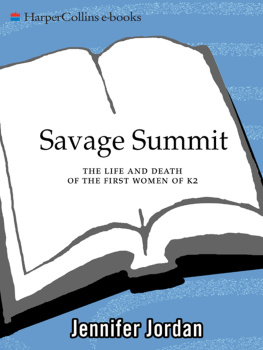
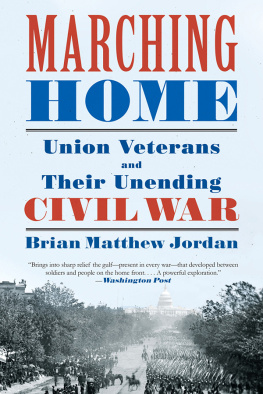

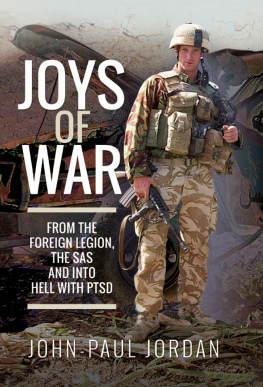
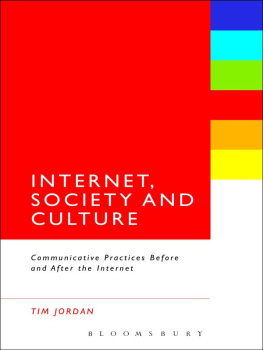
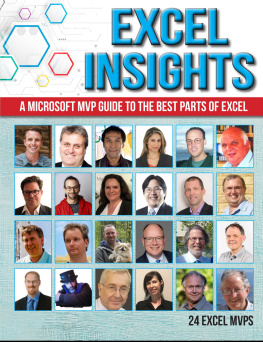
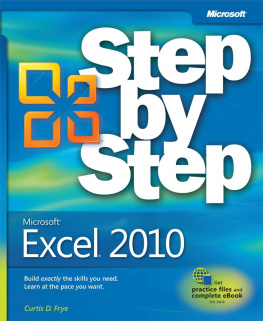
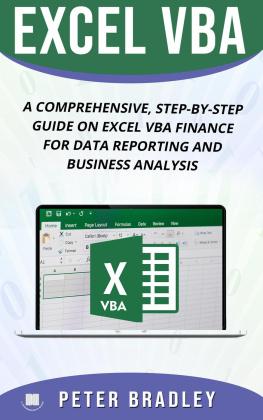
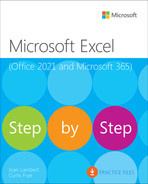
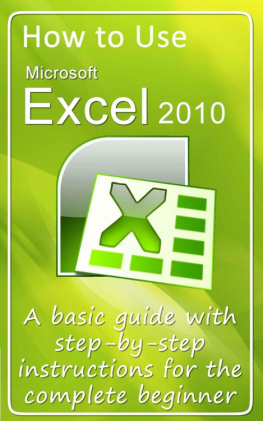
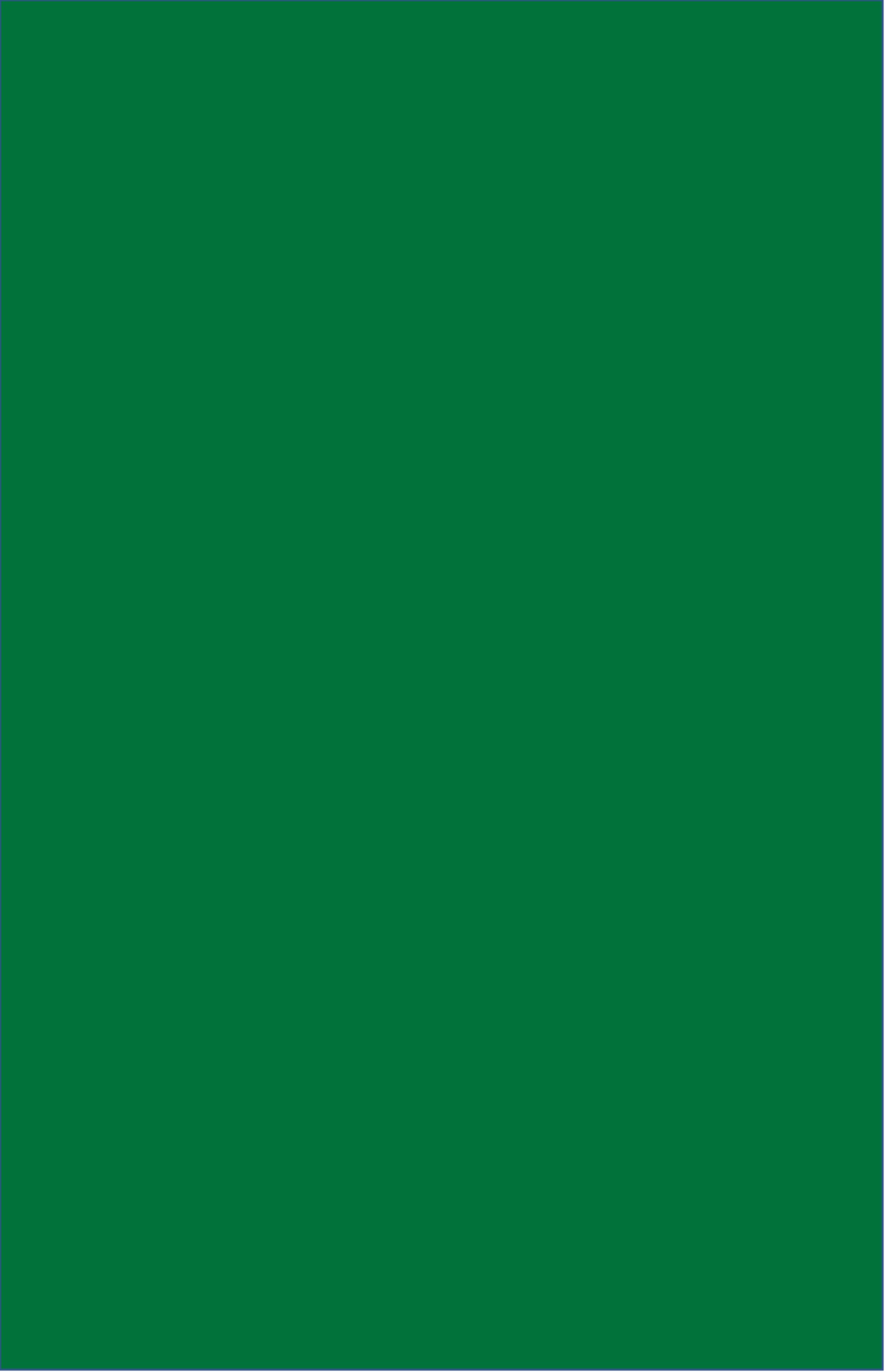
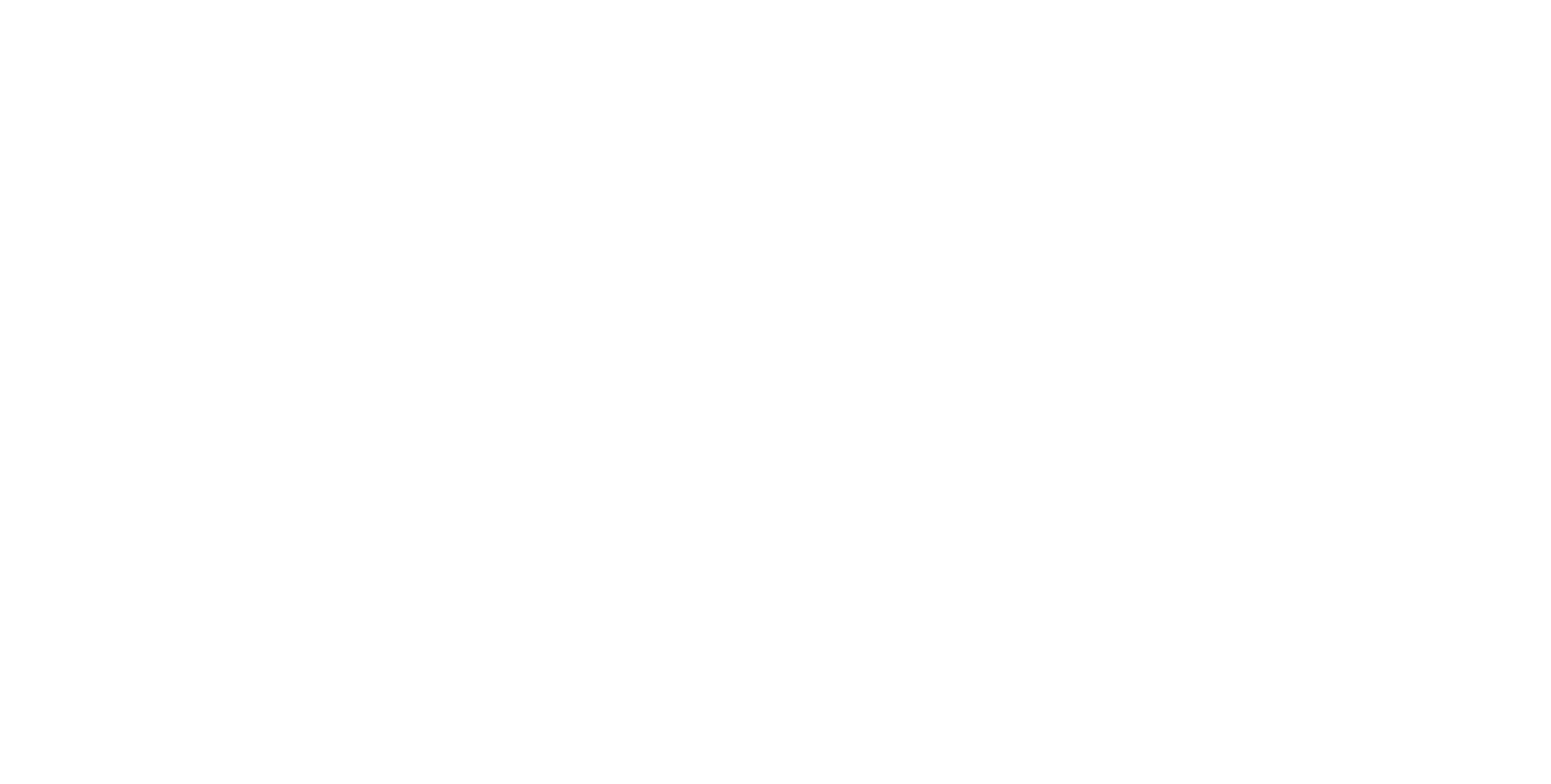
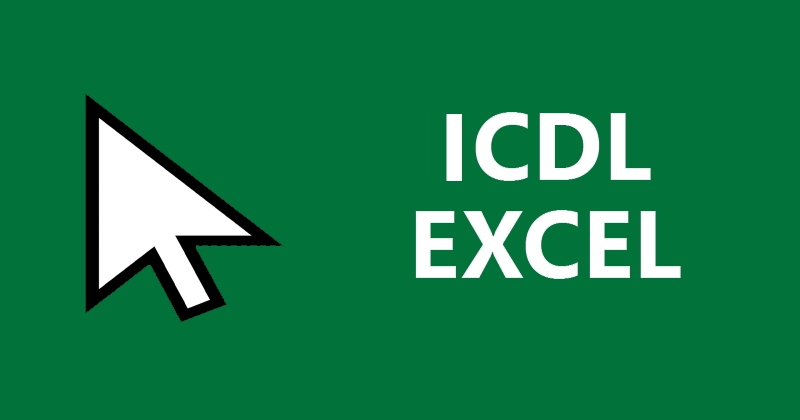
 Opening Excel
Opening Excel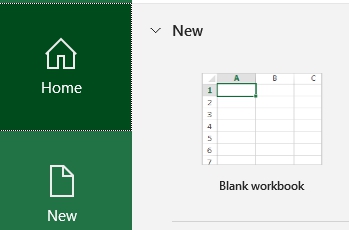
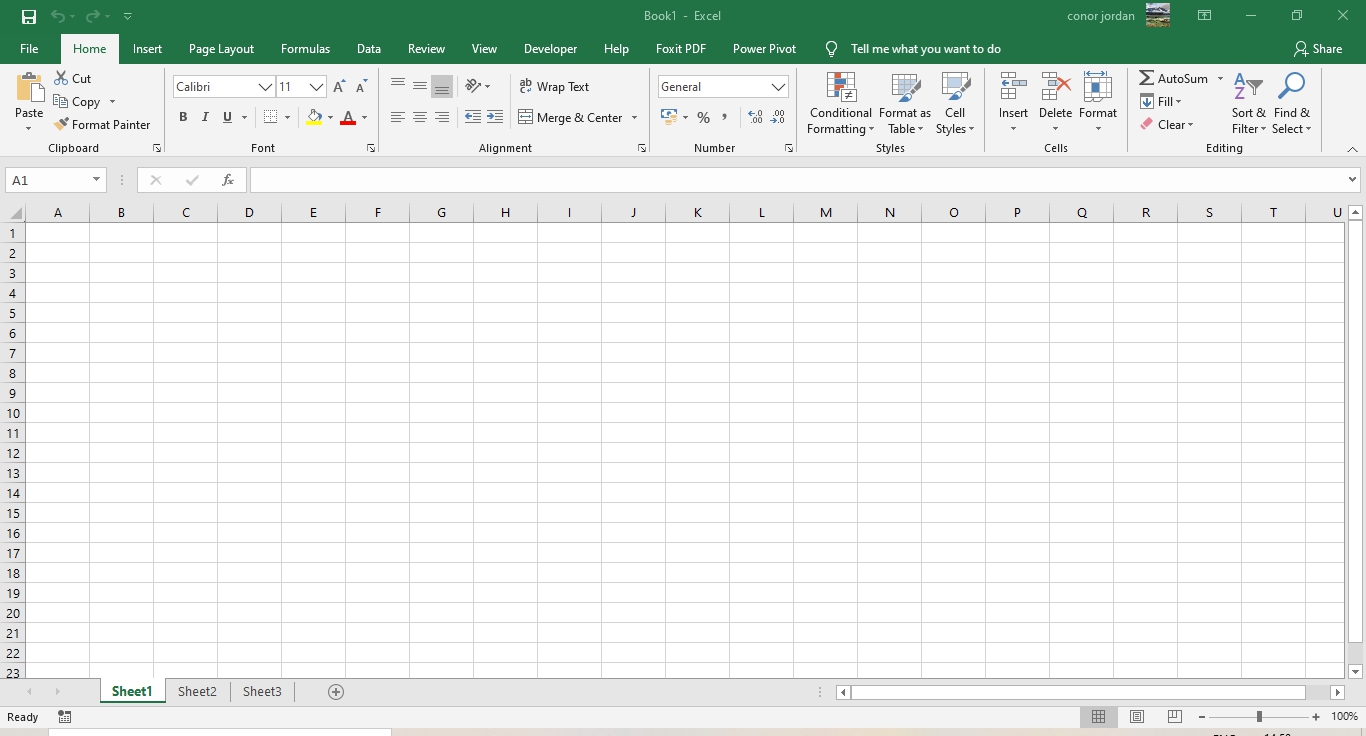


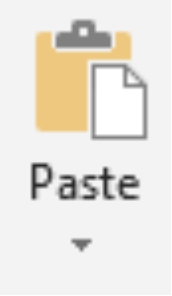
 Some buttons have a direct effect
Some buttons have a direct effect