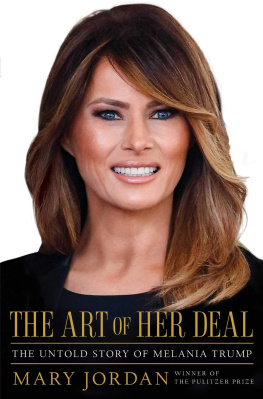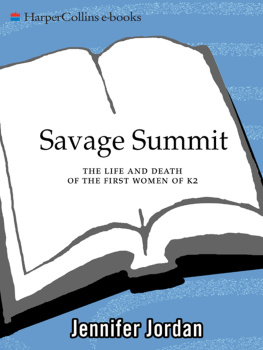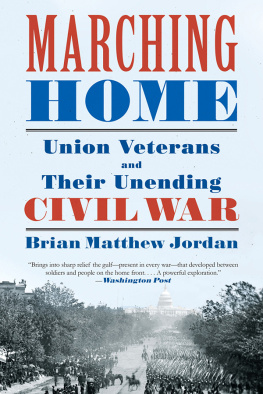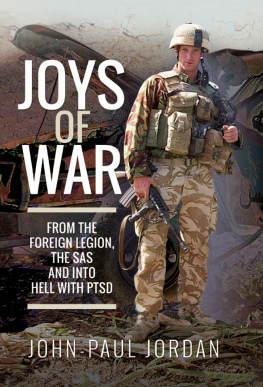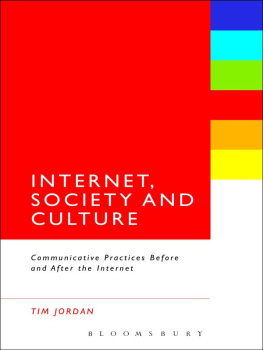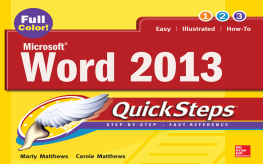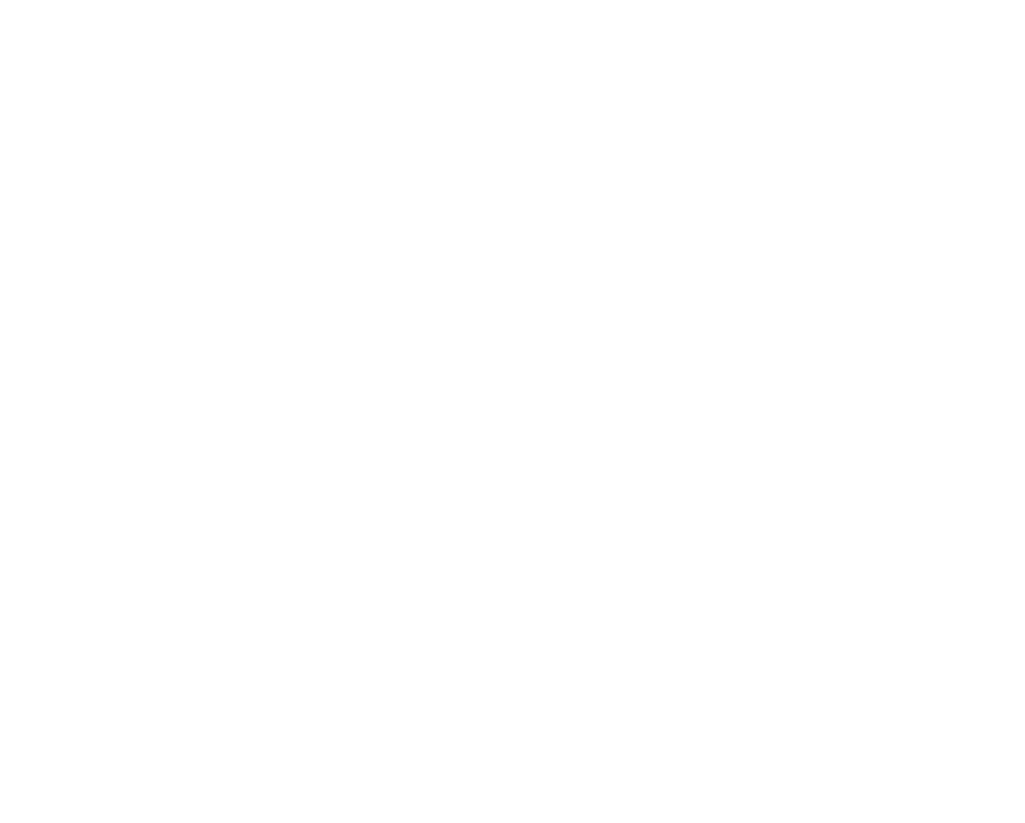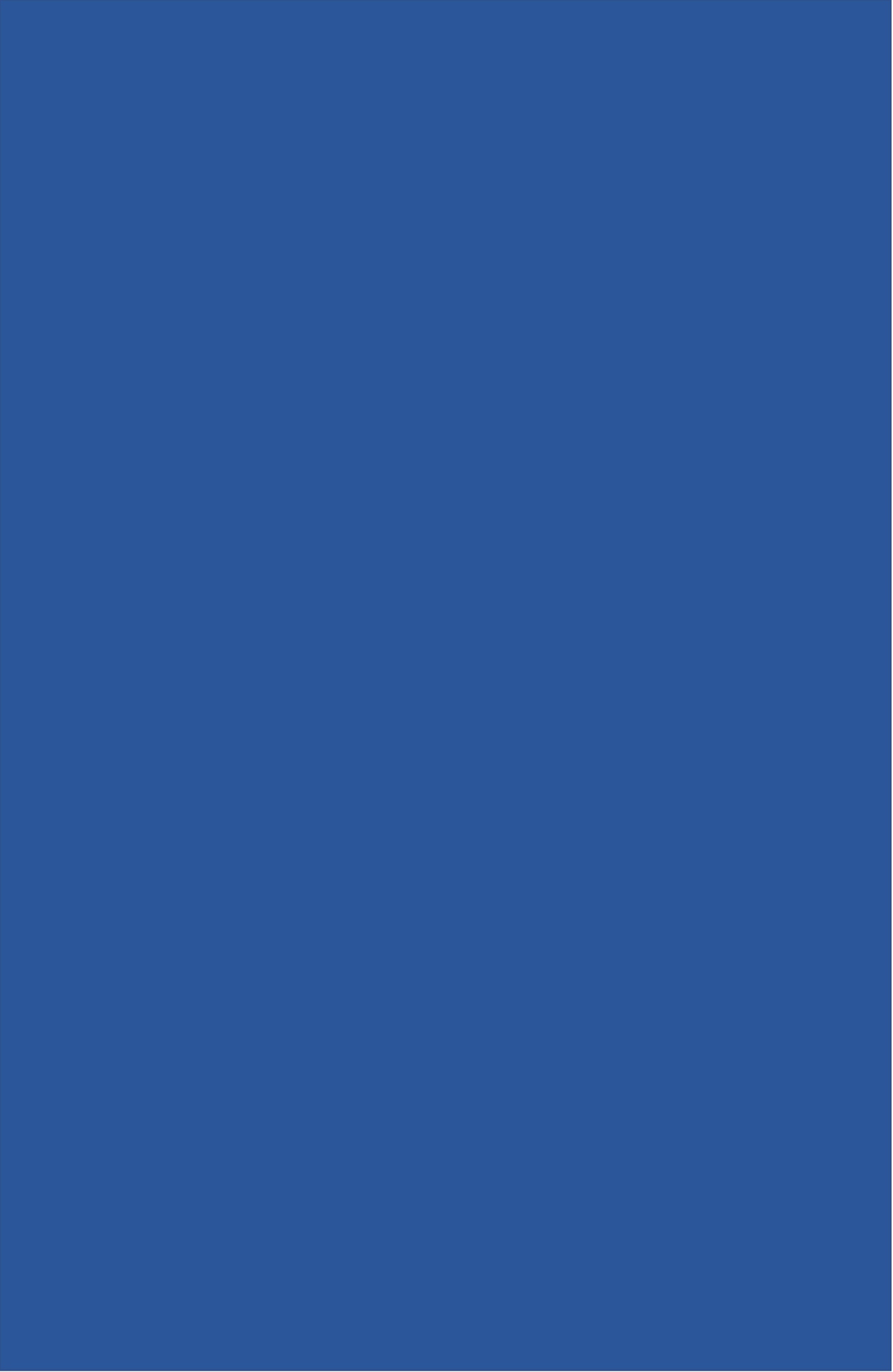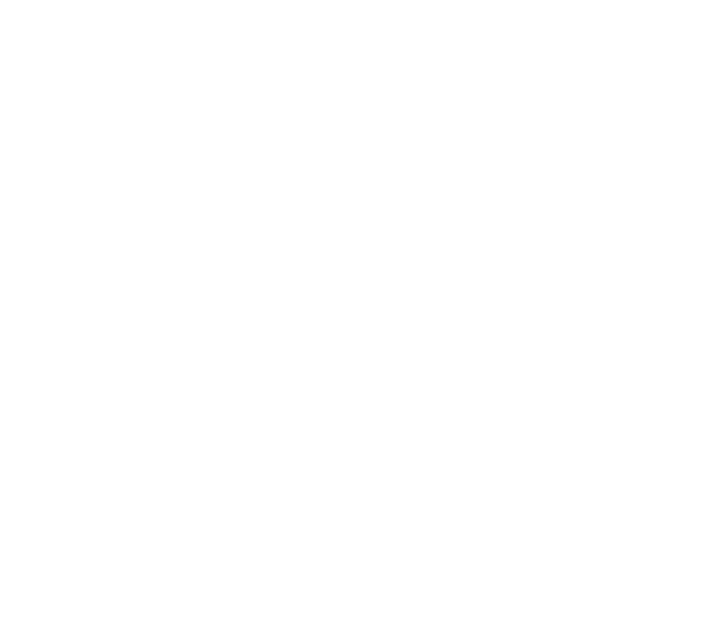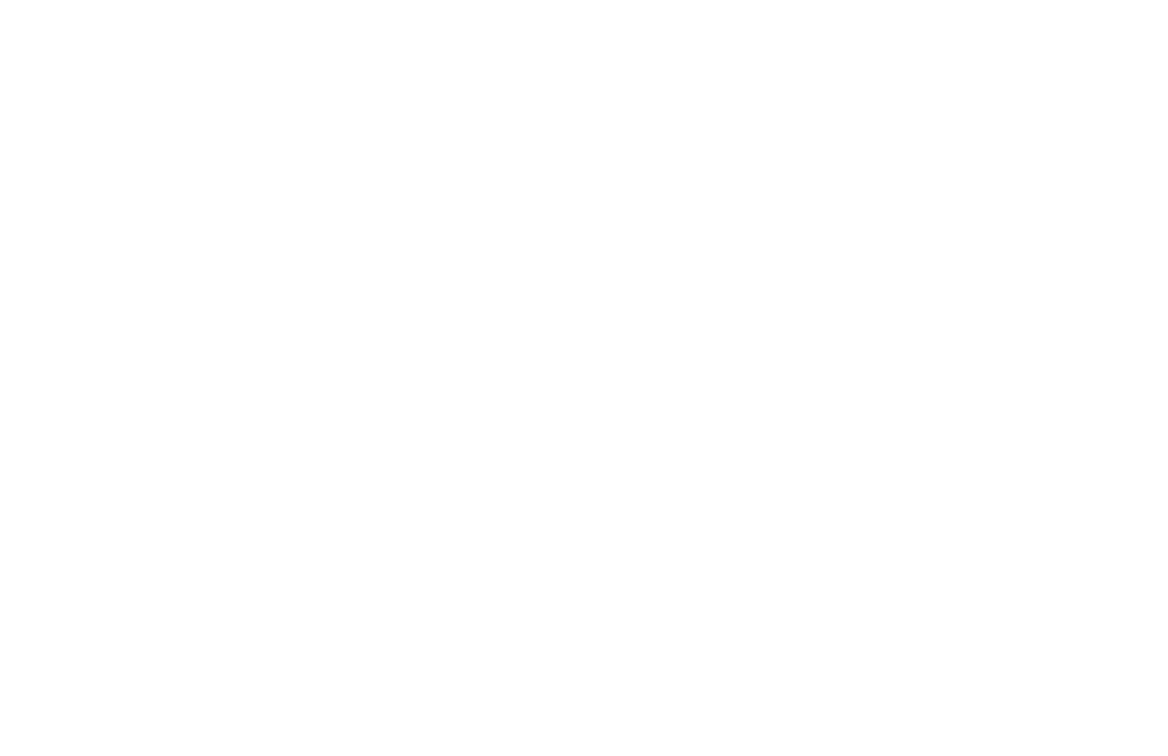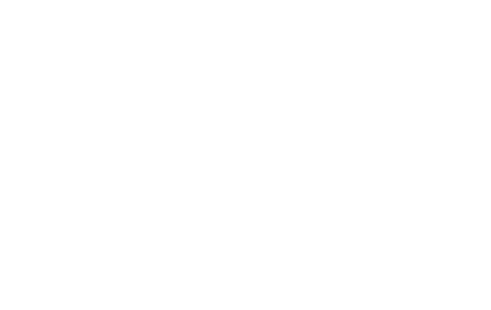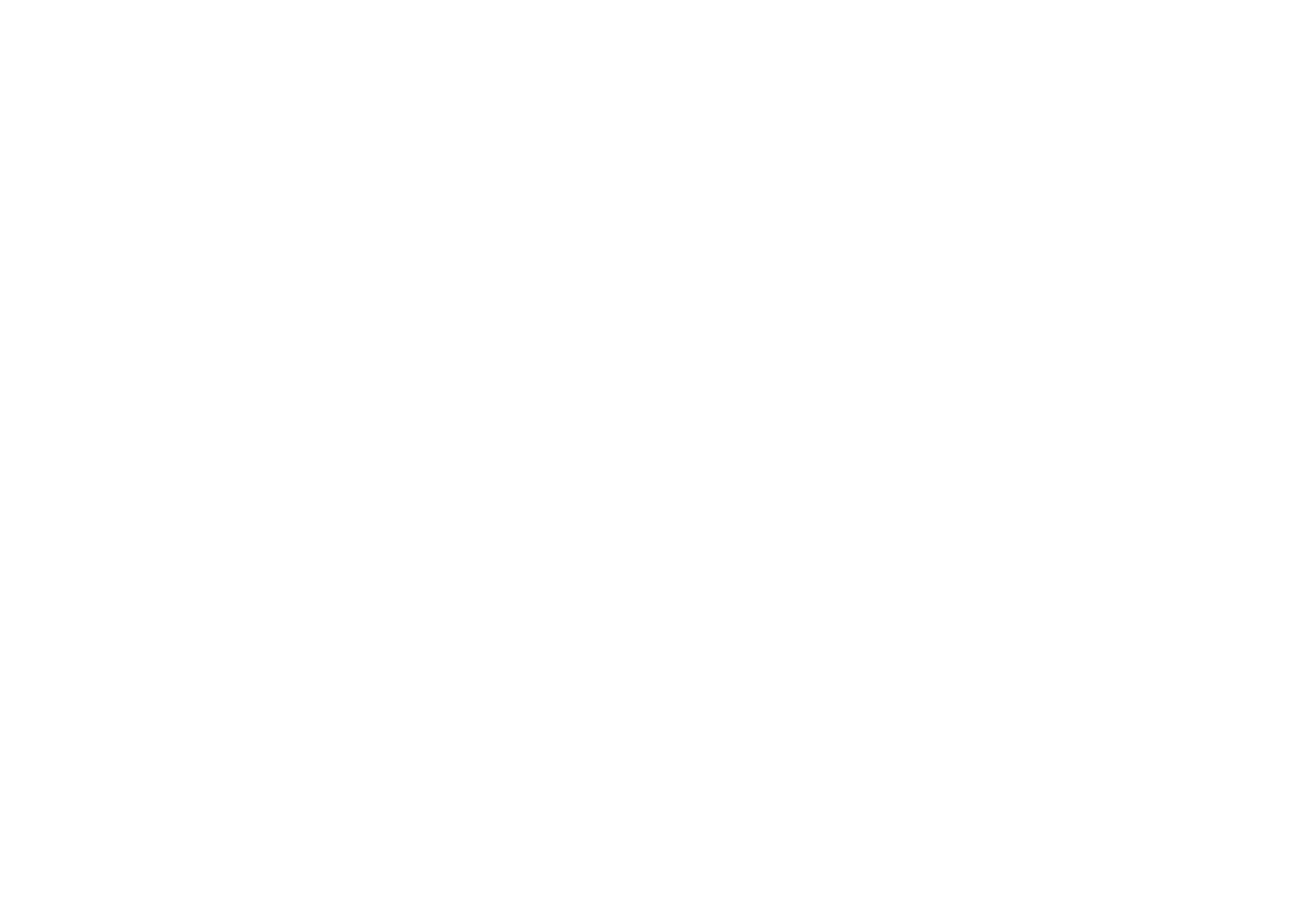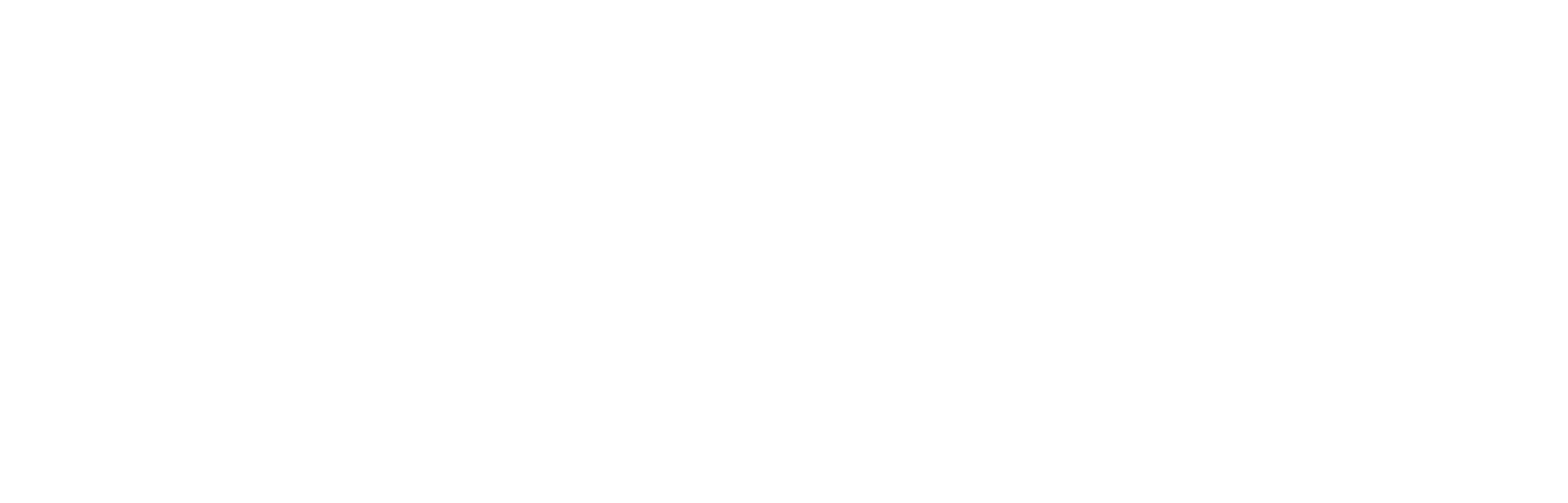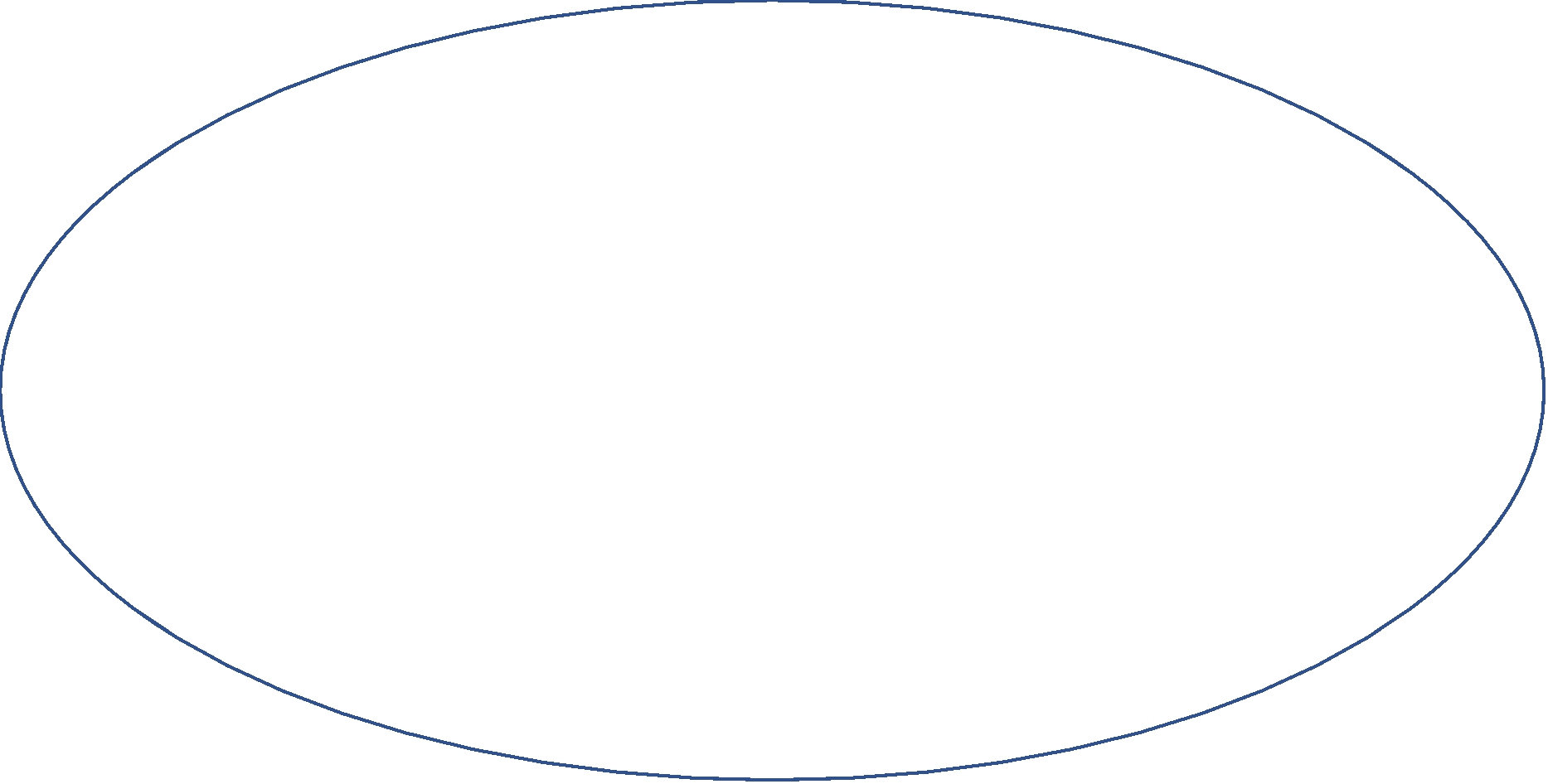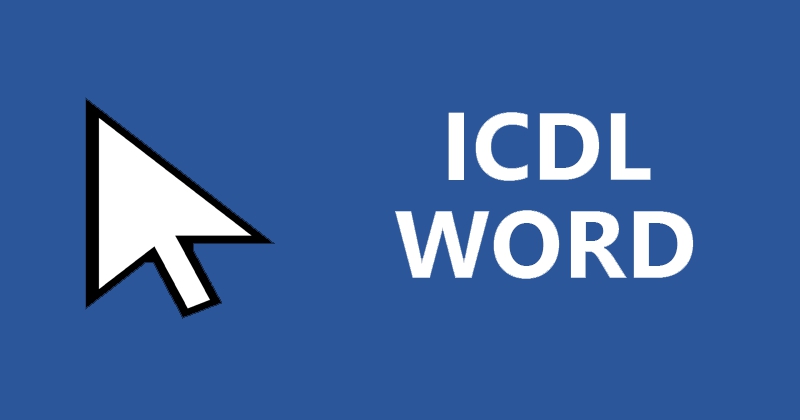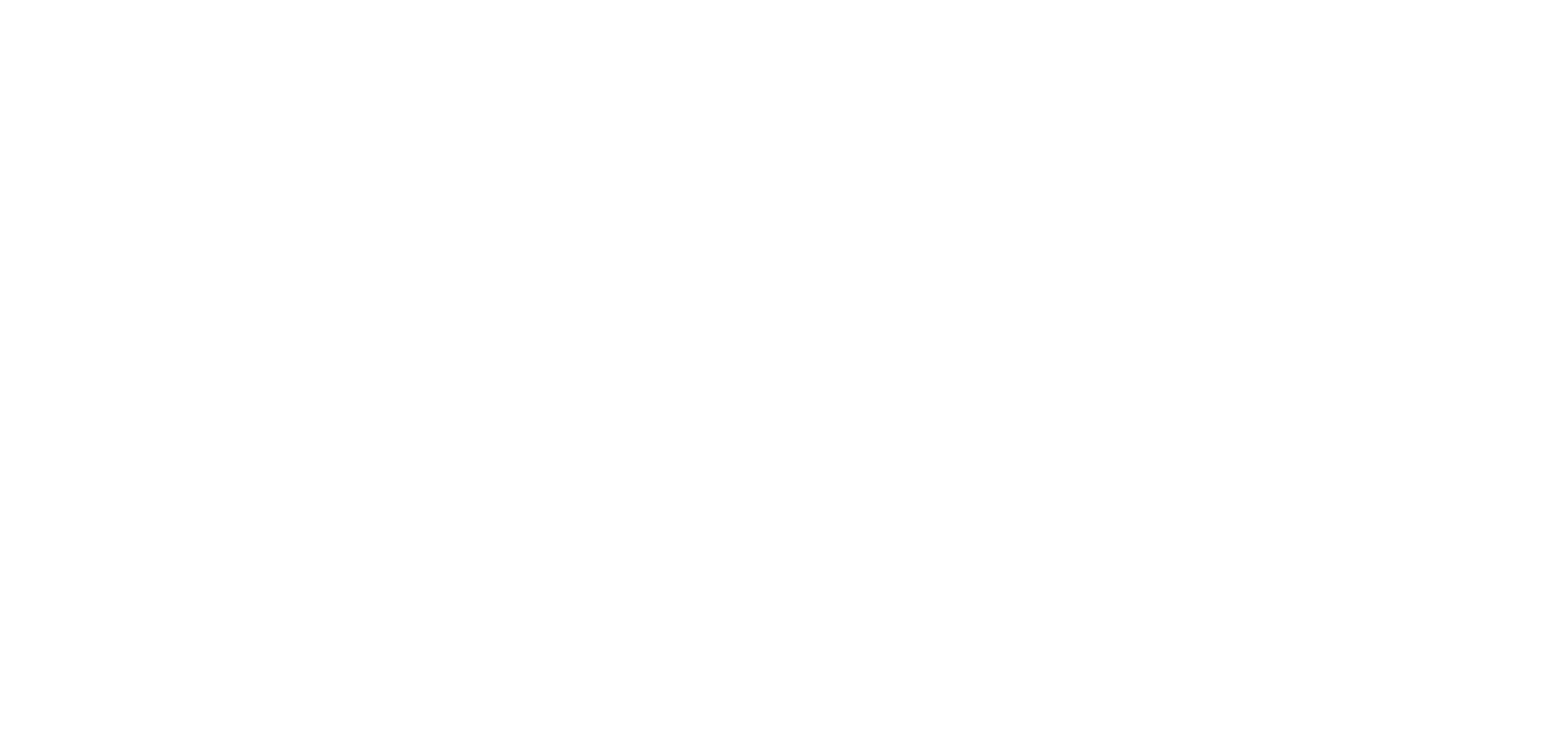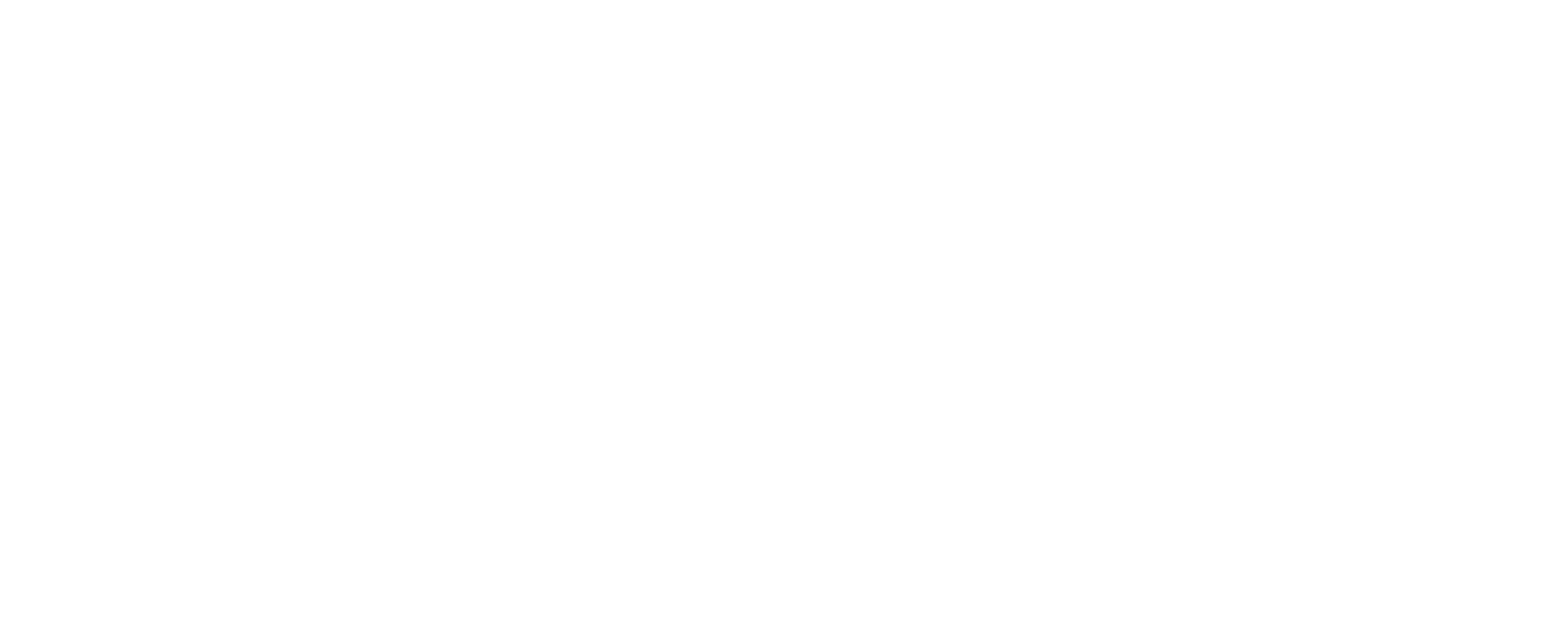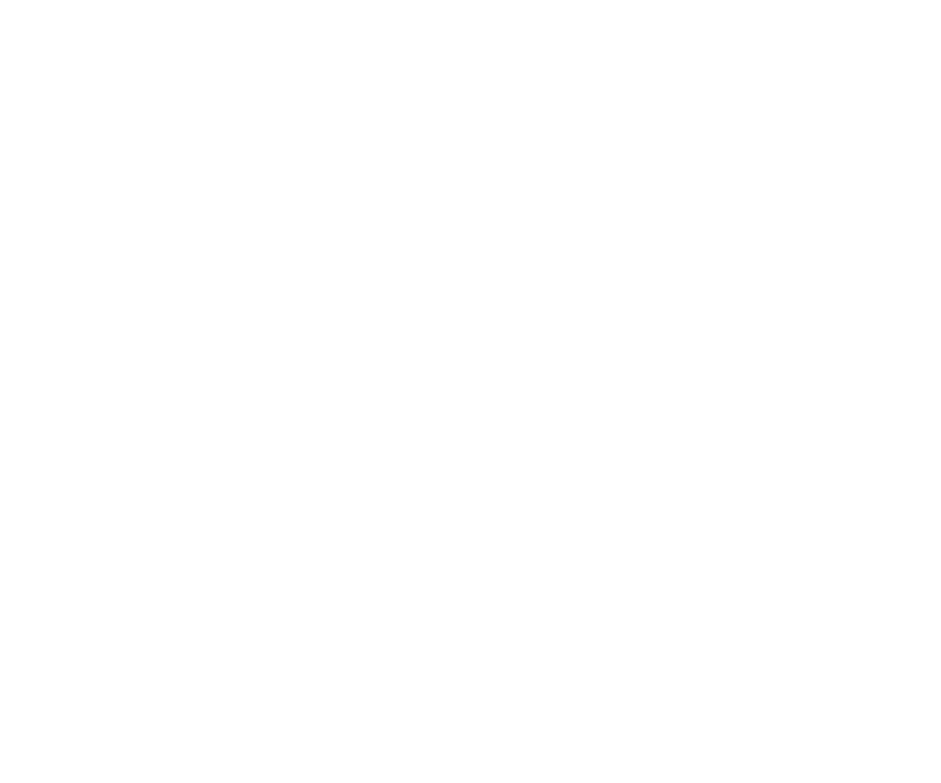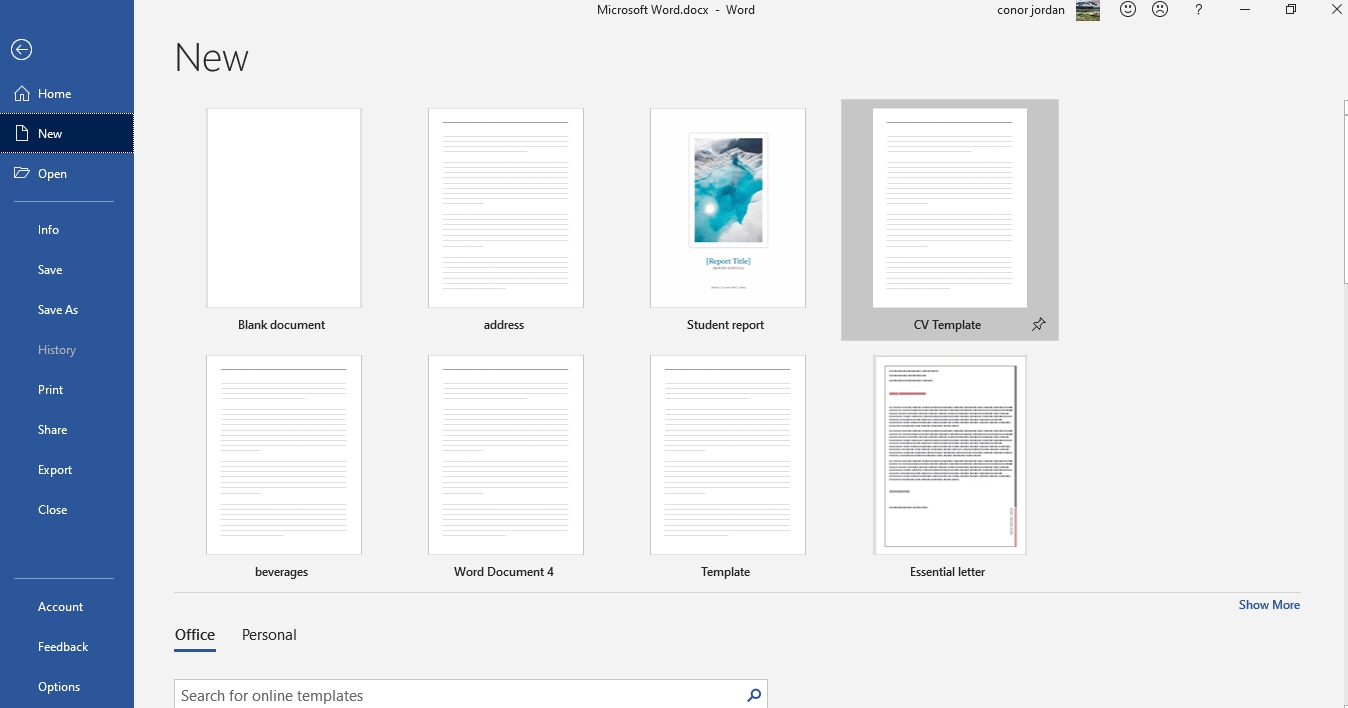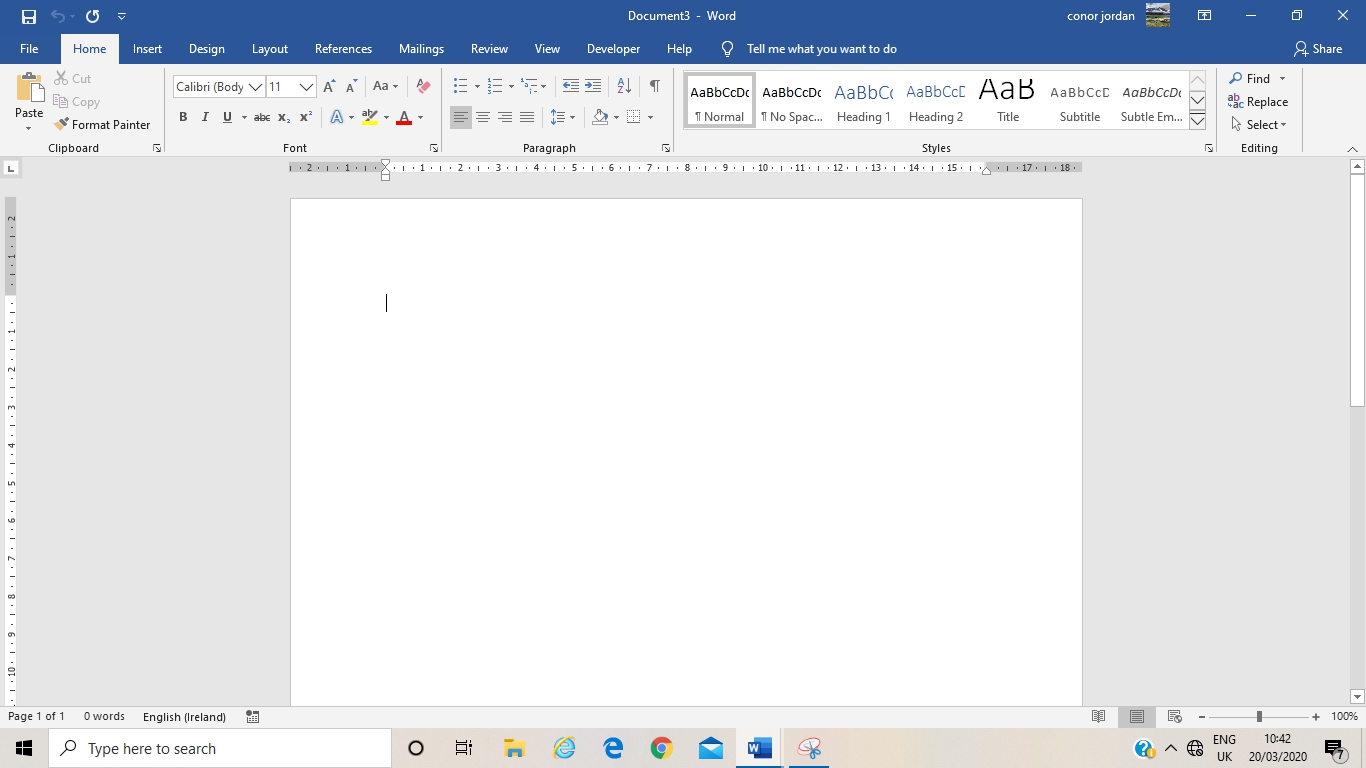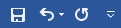ICDL /ECDL
Word Processing
Using Microsoft Word
Syllabus Version 6.0
Published by: Digidiscover
Arthurstown
New Ross
Co. Wexford
E-mail: conorjordan@gmail.com
Web: www.digidiscover.com
All material contained withhin this manual is copyright Digidiscover 2020. All rights reserved. Reproduction of this manuals content is forbidden without permission from Digidiscover.
International Computer Driving Licence, ICDL, European Computer Driving Licence, ECDL are all registered Trade Marks of The International Computer Driving Licence Foundation Limited.
Microsoft, Windows, Word, Excel, PowerPoint, Access and Outlook are trademarks of the Microsoft Corporation. Screenshots and names were used with permission from Microsoft.
Digidiscover is an independent company unaffiliated with Microsoft or The International Computer Driving Licence Foundation Limited.
The intent of this manual is to provide a guide to students and teachers to help them understand the current ICDL syllabus and the features associated with using the application as part of the curiculum.
Digidiscover does not guarantee students will pass their respective exams as a result of reading this manual. Its purpose is to enable students to gain a greater understanding of the application which may or may not help them achieve their desired results in exams.
Revision sections are for practice purposes only and are not official ICDL tests. Sample tests for each module can be downloaded from the ICDL website to prepare students for their exams.
Aims
The aim of this manual is to give students and teachers a clear understanding of the features and functions of Microsoft Word required for ICDL certification. It aims to achieve this by providing a step-by-step tutorial designed to provide learners with the skills required to use the basic elements of the application.
Objectives
On completion of this manual, learners should be able to:
- Use the basic functions of Microsoft Word
- Create documents
- Format documents
- Create and format objects
- Carry out a mail merge
- Prepare outputs with page setup and printing
Downloading the Work Files
Work files associated with this manual provides the opportunity to practice the techniques outlined without having to type and format many documents saving the learner time to focus on the practical exercises. An internet connection is required to download the files. Visit www.digidiscover.com/downloads and click on the manual you are using.
Files should be saved in an ECDL folder in your Documents folder on your computer.
Contents
Section 1 Using Microsoft Word
Introduction
Microsoft Word is a useful word processing application with plenty of features allowing the user to create a range of documents.
You can create letters, reports, essays, resumes as well as books, shopping lists and articles.
Users can create templates for web pages with Microsoft Word, translate languages, insert 3D models and proof-read your work
In this tutorial, you will learn how to use the many functions of Microsoft Word that you can use to create a range of documents
Opening Word
- Click on the Start button on the left hand side of the screen
- Scroll through the list of applications until you find the Word icon
- Click on the Word icon
The Home screen appears
Open a New Document
- Display the Home screen
- Click on Blank Document
Layout of the Word Screen
The top line is the Title Bar showing the document in use
The Quick Access Toolbar has options including Save, Undo and Redo
The File tab has functions such as Open, Save, Print and Close
Under this toolbar is the Ribbon grouped into Tabs containing various functions
Hover over a button to see its name (ToolTip)
The Status Bar on the bottom of the window displays messages about current tasks
The right of the Status Bar contains Views buttons and a Zoom slider
The Taskbar on the bottom of the screen contains buttons for each active task
Quick Access Toolbar
This has three buttons including Save, Undo and Repeat/Redo
Save allows you to save a copy of your document onto your computer
Undo reverses a task you have carried out in Microsoft Word such as deleting a sentence, inserting a picture or deleting a table
Redo/Repeat allows you to reverse an Undo
The Repeat function allows you to automatically perform a task again such as typing out a sentence or copying a picture to a document
To the right of Repeat/Redo is the Customise Quick Access Toolbar
Here you have options to choose what you want to be included on the Quick Access Toolbar
Closing a Word Document
Ensure that you save a document before closing it. Word usually prompts the user before closing a document but it is good practice to develop the habit of saving work regularly.