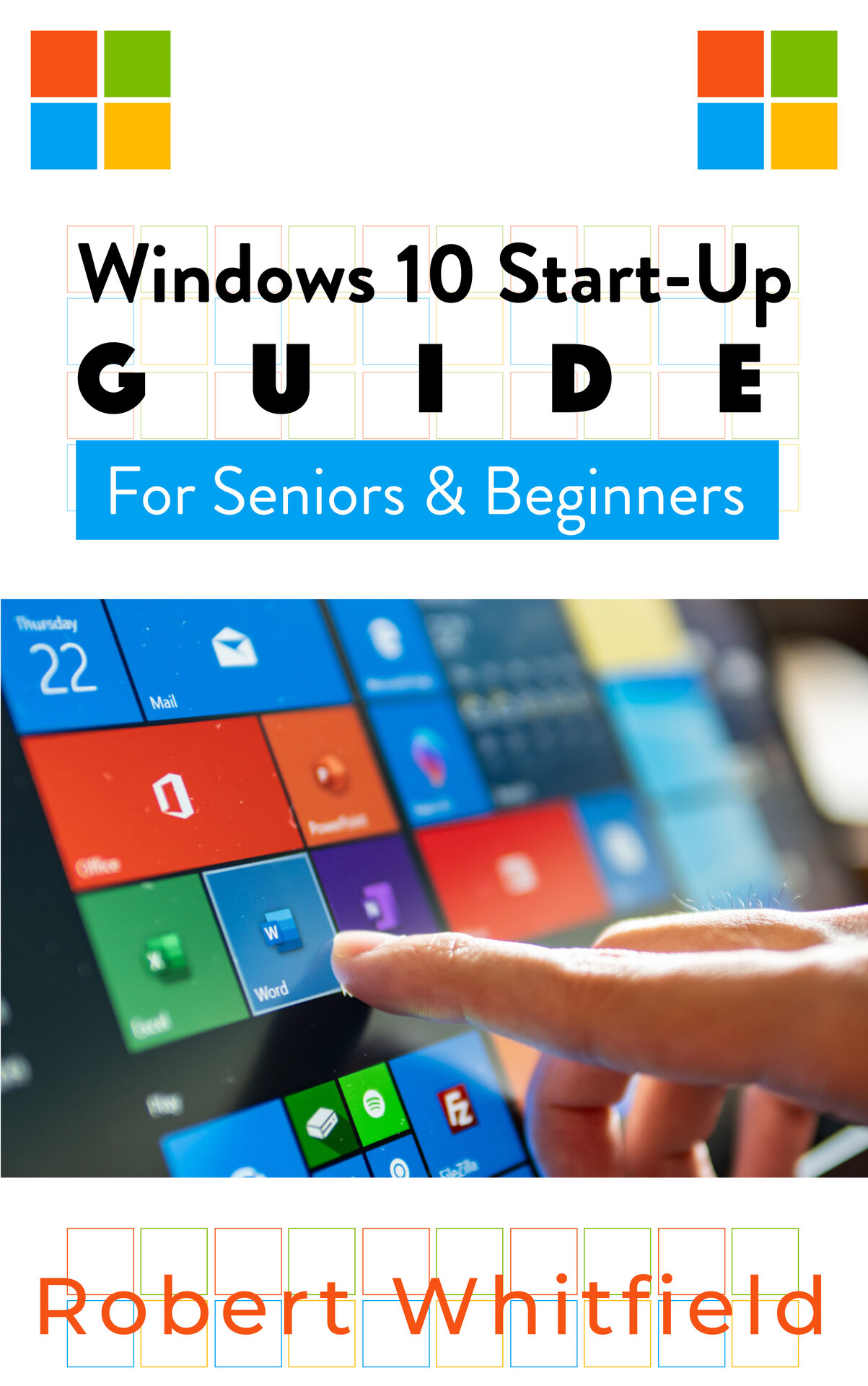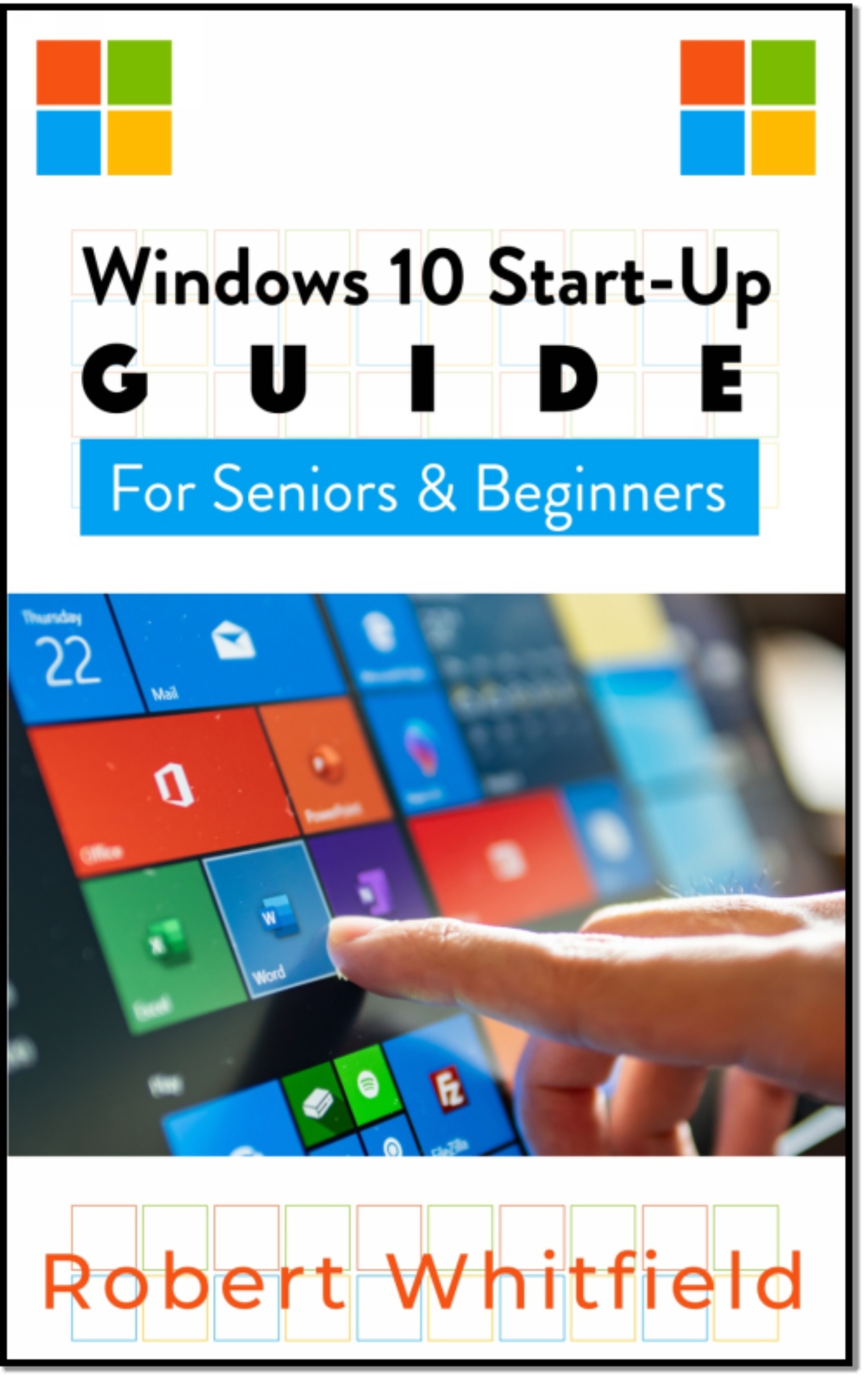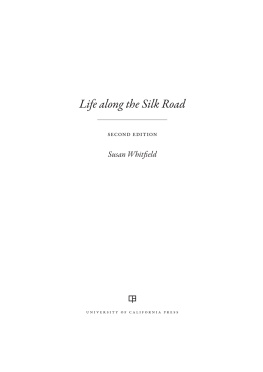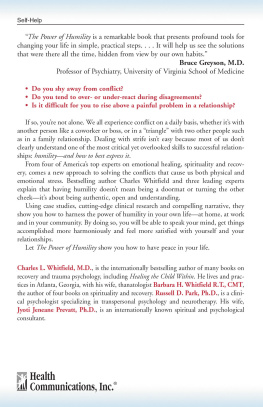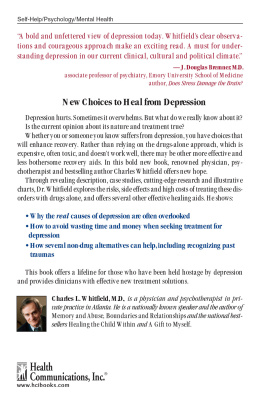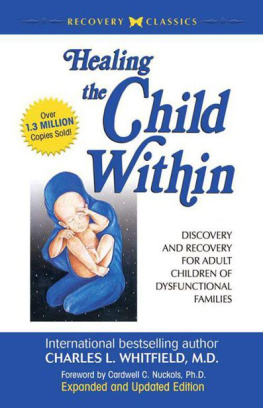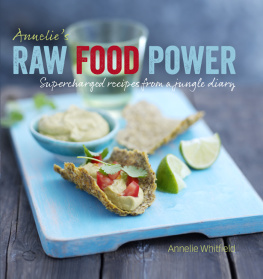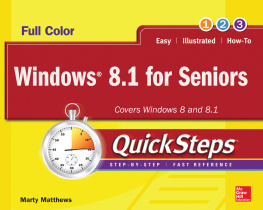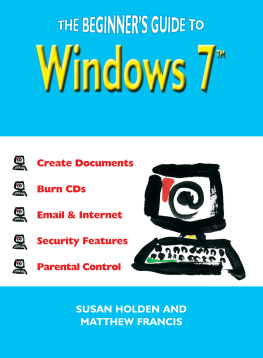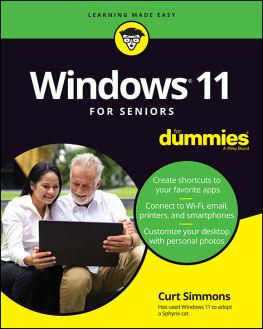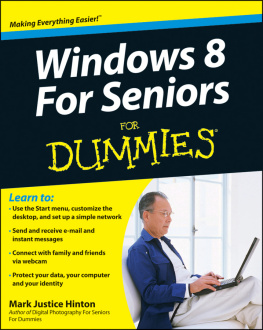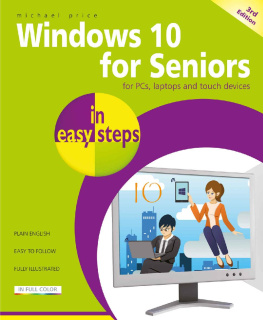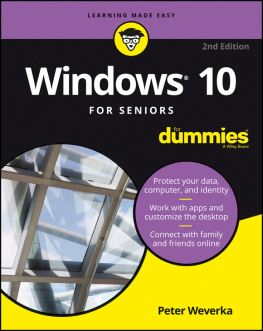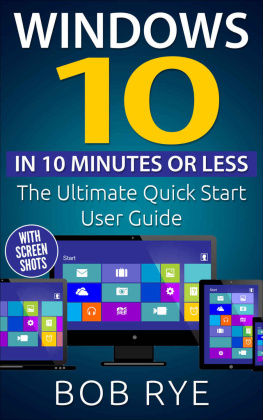WINDOWS 10 START-UP
GUIDE
FOR SENIORS & BEGINNERS
ROBERT WHITFIELD
Copyright
All rights reserved. No part of this publication: WINDOWS 10 START-UP GUIDE FOR SENIORS AND BEGINNERS may be reproduced, stored in a retrieval system or transmitted in any form or by any means, electronic, mechanical, photocopying, recording, and scanning without permission in writing by the author.
Printed in the United States of America
2020 by
Churchgate Publishing House
USA | UK | Canada
TABLE OF CONTENT
A BRIEF INTRODUCTION 1
WHY THIS GUIDE 3
CHAPTER ONE: GETTING STARTED 4
1.0 Signing in to Windows 10 5
1.1 Getting to Know your Workspace the Desktop 5
1.1.2 The Start Menu 5
1.1.3 Signing Out and Switching Users 6
1.1.4 Cortana 7
1.1.5 Microsoft Edge 9
1.1.6 The Power Button 10
1.2 Using the Taskbar 10
1.2.1 Task view and Multiple Windows 11
1.2.2 File Explorer 11
1.2.3 Jump List 13
1.2.4 Notification Area 13
1.2.5 Taskbar Calender Event 13
1.2.6 Disable Start-up Programs 14
1.2.7 Knowing the Time Difference 14
1.2.8 Reliability Checks 15
1.2.9 Show Desktop 15
1.2.10The Snap Option 16
1.3 Personalizing your Desktop 16
1.3.1 Changing the Font size 17
1.3.2 Adjusting the Clear-type Settings 17
1.4 Customizing the Start Menu 18
1.4.1 Old Start Menu 18
1.4.2 Switching to This PC view 19
1.4.3 Pinning and Unpinning Tiles 20
1.4.4 Turning off Live Tiles 20
1.4.5 Shutting down your Computer 21
1.4.6 Slide to Shut Down 21
1.5 Some Short-cut Using the Windows Key 22
1.5.1 Enabling the Voice Dictator 22
1.5.2 Emoji Menu 23
1.5.3 Snip and Sketch 23
1.5.4 Using Control Panel instead of the Settings App 24
CHAPTER TWO 25
2.0 Some Features of Settings and Tweaks of the Windows 10 26
2.1 Aero Shake 26
2.2 Windows Cloud Clipboard 27
2.3 Nearby Sharing 27
2.4 Dark/Light Mode 28
2.4.1 Night Light 28
2.5 Turning off Background Apps 29
2.6 Handling Updates 30
2.7 Ransom-Ware Protection 30
2.8 Graphics Performance Protector 31
2.9 Storage/Automatic Deleting 32
2.10 Changing the Color & Size of your Mouse Cursor 32
2.11 Focus Assist 33
2.12 Manage Notifications 33
CHAPTER THREE 35
3.0 Managing User Accounts and Enabling Parental Controls 36
3.1 Adding another Administrative Account 38
3.2 Enabling Parental Controls 38
CHAPTER FOUR: SECURITY AND MAINTENANCE 41
4.0 Security Features in Windows 10 42
4.1 User Account Control 42
4.2 Windows Defender 43
4.3 Windows Smart Screen 43
4.4 Updating Windows 44
4.5 Deferring Updates 44
4.6 Backup and Recovery 45
CHAPTER FIVE 47
5.0 Using Windows 10 on a Tablet 48
5.1 Must I use the Tablet Mode on a Tablet? 49
CHAPTER SIX 50
6.0 Upgrading to Windows 10 51
6.1 Before you Upgrade 51
6.2 System Requirements 52
6.2.1 Software Compatibility 52
6.3 What of my Old Apps? 53
6.4 Should you Upgrade to Windows 10? 53
6.5 I Prefer my Current Version of Windows. Must I Upgrade? 54
A BRIEF INTRODUCTION
THE OPERATING SYSTEM
An operating system is system software that controls the hardware and software of a computer or smart phone and enables the provision of standard services for computer programs. It consists of the basic files every computer needs to start-up and function effectively.
Some known operating systems are the Microsoft windows, Macintosh, Linux and Apples iOS. The Windows 10 which is the focus of this book is an example of Microsoft windows.
Before the Windows 10 were others such as Windows 6, 7 and 8. But the Windows 8 which was supposed to be an upgraded version of the former ones proved to have quite a difficult to understand interface. For in using the Windows 8, a lot of people myself inclusive, felt it was too abstract and nothing close to understanding its workings when compared to the older versions of the Windows operating system such as Windows 6.
This probably led Microsoft to developing the Windows 10 which seems to be more familiar and easy to navigate. That notwithstanding, the Windows 10 has a couple of new and exciting features all of which are clearly explained in this book.
THE WINDOWS 10
Windows 10 is the most recent operating system of the Microsoft Windows. The older versions include the Windows 7, Windows 8, Windows Vista and Windows XP. These older versions were mainly operated using desktops or a laptop whereas, the Windows 10 can also be used on a tablet alongside the computer. It also has new features such as Microsoft Edge and Cortana attached to it which are missing from the older versions.
WHY THIS GUIDE
This guide will help you navigate your Windows 10 system effortlessly to enable you have a successful user experience. Brilliant illustrations to explain areas that may be somewhat difficult to understand as a result of having no pictures or labels have also been added.
This book was written in a detailed step by step format to make sure that you utilize and understand the new and interesting features of the Windows 10 and that you have the utmost satisfaction that you truly deserve.
The book is also guaranteed to take you from newbie to expert. Enjoy your reading.
CHAPTER ONE
GETTING STARTED
1.0 SIGNING IN TO WINDOWS 10
You are most certainly to be asked to create a Microsoft account the first time you use the Windows 10 (This is for those who do not have a Microsoft account already). This means that anytime you turn on your system, you will be required to sign to the account. You will simply type in your password into the box provided and press Enter.
1.1 GETTING TO KNOW YOUR WORK SPACE THE DESKTOP
Once you are signed in, the first platform that welcomes you is the desktop. This should be called your workspace as you will get to do almost everything from this area right from viewing and managing your files, opening your applications, accessing the internet amongst others.
1.1.2 THE START MENU The start menu is at the left hand side of your computer screen. The upper part of the menu shows the most used and the recently installed apps. The All apps button just above the start menu shows all apps recently installed on your computer. Use the scroll bar to move up and down the list. Use the back button to return to the default start menu.
1.1.3 SIGNING OUT AND SWITCHING USERS The top of the start menu page holds the name of the person currently logged in to the device. If you right click on the account name, a drop down menu appears which has additional functions such as signing out, lock and change account settings. If you put the account to Lock, anyone who wants to use it will be required to put in a password. Sign out gives us the option of signing out if you are done with your activities. Other users should be able to then sign in with their own accounts.