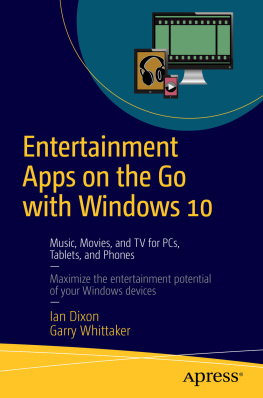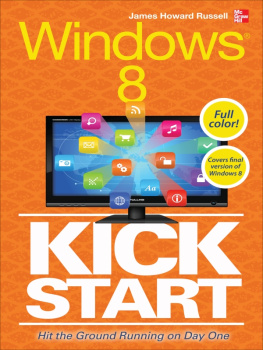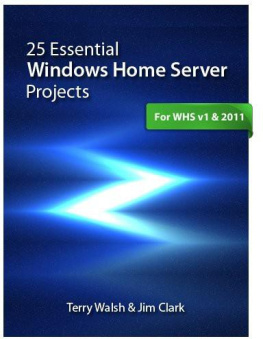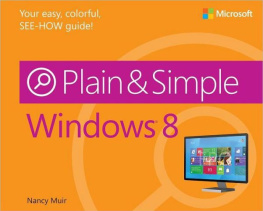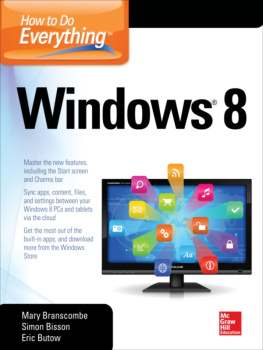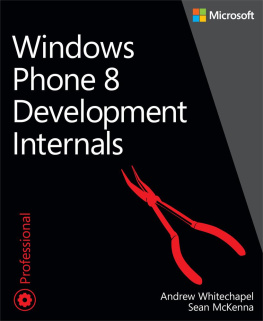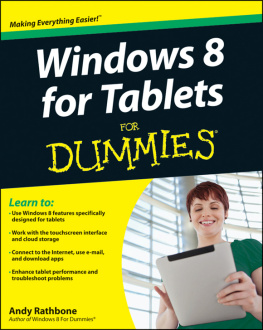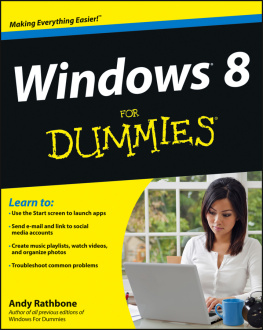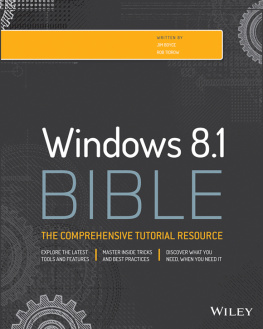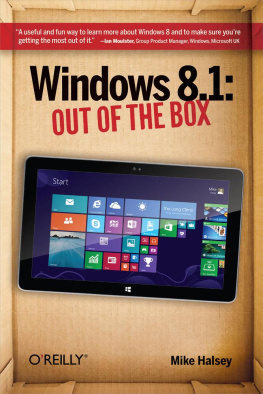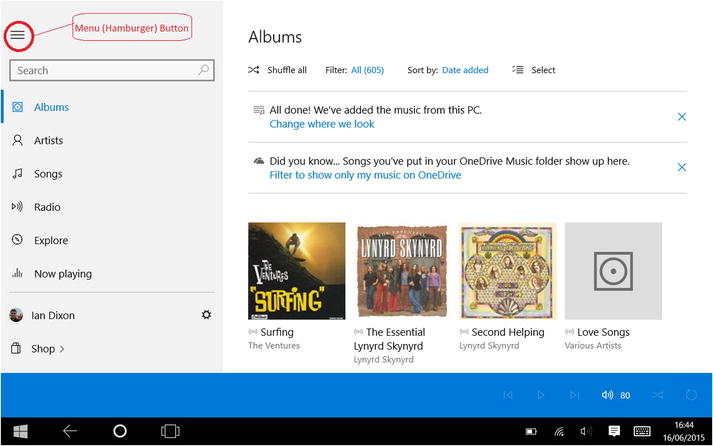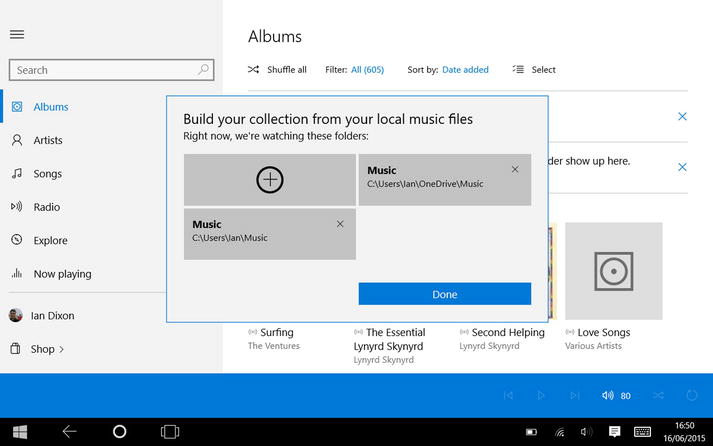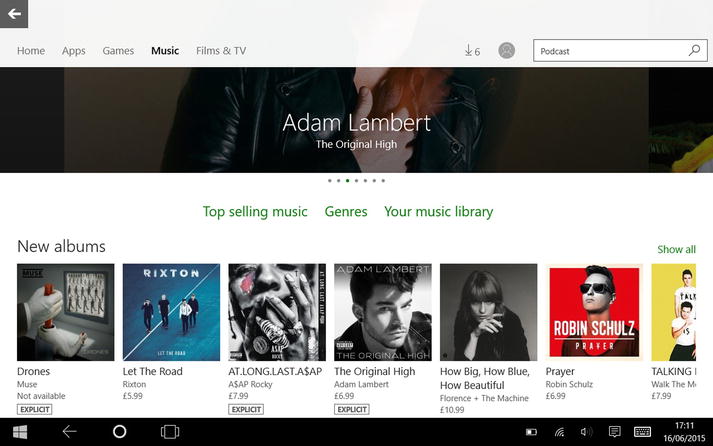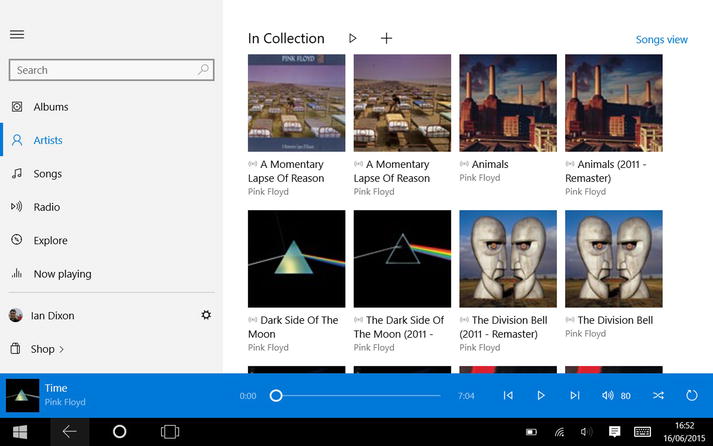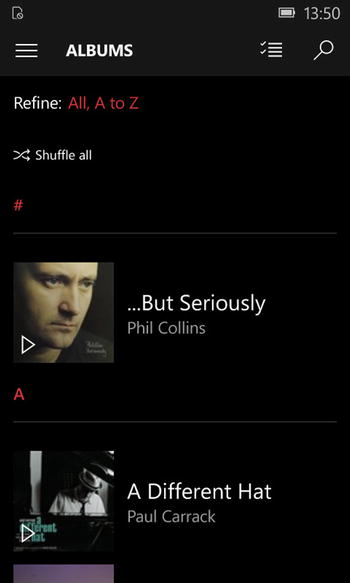When you think of taking music on the move, you might be tempted to limit your thoughts to just phones or portable media players such as the iPod Touch. That would be wrong. Feedback from listeners to our weekly The Digital Lifestyle show reveals that a surprising amount of music playback on the go still occurs on Windows devices, such as the Surface line, and laptops. These will be running the desktop or PC version of Windows 10, and in this section you will look at what this offers for you to play your music.
By default the app looks for music in the This PC\music folder of your PC, but you can change that if you like. You can change the location by going to Settings and selecting Choose where we look for music. When you click the link, a window pops up showing where the app currently looks for music (Figure ), and it gives you the option to add a new location to the app. Just select the Add (shown as a plus sign in a circle) button, and a dialog box will pop up where you can select a folder for the app to look in. Once you have done this, the music app will automatically add all the music stored in the selection folder and subfolders. Click Done to close the dialog box.
Figure 1-2.
Choosing, in Groove, where to select music from
In this section, you saw how to select what music you would like to add to your collection in Groove. In the next section, you will look at how to play that music.
Playing Music
The music app can display your collection in different views including by album , artist, song, or playlist. You can pick your preferred view by selecting the relevant icon on the left side of the app. If the menu is not visible, you can use the menu button at the top left of the window to toggle it open.
Information
The menu button looks like three horizontal lines on top of each other. Some people think this looks like a hamburger, and thus this type of menu is often referred to as a hamburger menu (shown earlier in Figure ).
In the Artists view, the artists are sorted alphabetically, and selecting a letter brings up the alphabet where you can then jump to another letter, making it easy to quickly find your artists if you have a large collection. When you select an artist, the app shows the albums and song in your collection from those artists. You can either select Play, which is a rightward-pointing triangle, to play the songs from the artist or select the plus sign to add the songs to a playlist (more on that in a minute).
In the Albums view (Figures ), each album is represented by a thumbnail of the album cover. Clicking the cover shows the album details and track listing. Pressing the Play icon, a rightward-pointing triangle, will play whole album, or you can select an individual track by clicking it and pressing the Play button.
Figure 1-4.
Artists Albums view, desktop
Figure 1-5.
Albums view looks different on a phone or small tablet
You can also add a song or the whole album to a playlist by clicking/tapping the plus icon.
Information
A playlist is a collection of songs that you can play back later. For example, you could create a list of songs for working out to or songs you like driving to. They can be any combination of music you like. To create a new playlist, you click/tap the plus icon in the icon list on the right side.
You can then enter a name for the playlist and click on Save. This creates a new playlist and then takes you back to your music collection.
When you click/tap a song, you will see a plus sign, which presents you with a list of your playlists; you can select the playlist you want to add the song to.
If you want to add a selection of songs, albums, or artists to a playlist or download a group of songs, there is an easy way to do it. Switch to the desired section by selecting either the Albums, Artists, or Songs view from the left menu. Then you can click/tap the Select button at the top.
Note
The Select button in Windows 10 is often shown as four horizontal lines on top of each other with two check marks beside them. You can see this at the top right of Figure .
Then click/tap the songs/albums you want to select (a check mark shows a selected file). When you select content, a menu bar will appear at the bottom of the screen. You can also select multiple tracks by holding down the Ctrl key and clicking the desired items (on a PC Only).