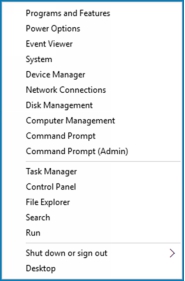Windows 10 for Beginners
3rd Edition
The Premiere User Guide
for Work, Home & Play.
Cheat Sheets Edition:
Hacks, Tips, Shortcuts & Tricks.
Standard Ordinary Human
Solutions & Training, 20-year Microsoft Veteran
Windows 10 for Beginners
3rd Edition
3rd Edition Copyright 2021 Standard Ordinary Human
Country of First Publication: United States of America
All rights reserved. No part of this book may be reproduced, stored or transmitted in any form or by any means without the express written permission of the copyright owner.
Standard Ordinary Human is a trademark of SRW Consulting and Standard Ordinary Human Solutions & Training. All other marks are the property of their respective owners. No association with any real company, organization, person or other named element is intended or should be inferred through use of company names, web site addresses or screen grabs.
This book expresses the views and opinions of the author. The information contained in this book is provided without any express, statutory or implied warranties. Neither the authors, the publishers, the resellers nor distributors will be held liable for any damages caused or alleged to be caused either directly or indirectly by this book.
Release: 3.2.7.4b
Table of Contents
About Ordinary Human
Ordinary Human is a 20-year veteran of Microsoft who previously worked with various Microsoft teams to write documentation for Windows, Windows Server and other Microsoft products. If you have ever used any Microsoft product or operating system or had Microsoft training, youve probably seen Ordinary Humans work in action.
Ordinary Human pledges to update this manual from time to time to make corrections and changes as Windows 10 changes and to add content. How much time Ordinary Human can dedicate to the book depends on its readership and participation from readers like you.
1. Introduction
When it comes to technology and computers, ordinary humans often need a little help getting through the day. Sometimes ordinary humans wish training manuals had just the steps needed to get the job done and thats exactly what youll find in this handy quick reference guide filled with step-by-step instructions and shortcuts for how to use Microsoft Windows 10.
Not only does this book provide a streamlined and concise learning experience, it is also an easy to use reference guide for any type of user that will help you get the job done quickly. Using this guide, youll be able to:
- Teach yourself the essentials and latest features
- Learn how the new Windows works
- Work more efficiently with Windows 10
- Find just the tasks you need
Use the links provided in the Table of Contents at the end of this book to jump quickly to any task. Refer back to the Table of Contents to jump quickly to any other task. For example, on a kindle e-reader, slide in from the left to view the Table of Contents at any time.
Other resources I recommend for mastering Windows 10:
- Windows 10: The Personal Trainer by William Stanek
- Windows 10: Fast Start by Smart Brain Training Solutions
Both are excellent resources that will complement this book well.
2. Flying Start
Throughout this guide, where we use CLICK, RIGHT-CLICK and DOUBLE-CLICK, you can use the touch equivalents of TAP, PRESS AND HOLD and DOUBLE TAP. HOVER means to position the mouse over the designated item without CLICKING.
When working in Tablet mode, CLICK START should be replaced with CLICK

on the START screen.

This is the Windows Logo Key on your keyboard. Press this key in combination with other keys to access keyboard shortcuts. Press this key by itself to display or hide Start.
Starting Windows
- CLICK or SWIPE UP on the starting picture.
- If necessary, select a user.
- If necessary, CLICK Sign-In Options and select an alternate sign-in method:

Picture . Draw the password gestures in the correct sequence.

Password . Type the password and then PRESS Enter or CLICK

..

PIN . Type the PIN.
For a password or PIN, CLICK

to reveal what youve typed. If your computer is used for business or has special hardware, you may have additional options for scanning your fingerprint, face or iris.
Switching Users
If your computer has multiple user accounts, you can switch to another user without having to log out. Switching users saves your work and allows another user to log in. Then when the user is finished using the computer, the user can sign out and you can sign in again and resume your work.
To switch users, CLICK START,

and choose the user to switch with.
Working with Tablet Mode
When youre using Windows 10 on a tablet, tablet mode is enabled by default. With tablet mode, your device has a Start screen instead of a Start menu, app icons are hidden on the taskbar and apps open in full-screen mode. Further, the Start screen is displayed when you login instead of the desktop.
To display app icons on the taskbar when using tablet mode, CLICK START,

, System, Tablet Mode. Next, CLICK Hide App Icons setting it to the OFF position.
To go to the desktop instead of Start when you login, CLICK START,

, System, Tablet Mode. Next, CLICK When I Sign In setting it to the OFF position.
If you dont want to use tablet mode, CLICK START,

, System, Tablet Mode. Next, CLICK Make Windows More Friendly setting it to the OFF position.
Performing Common Tasks Quickly
- RIGHT-CLICK Start or PRESS
 +X to display the tasks menu.
+X to display the tasks menu. - CLICK to open an item.
Tip: Like PowerShell instead of Command Prompt? Replace Command Prompt items with PowerShell options in the tasks menu: RIGHT-CLICK an open area on the taskbar, CLICK Properties. Next CLICK Navigation and then CLICK Replace Command Prompt with Windows PowerShell.
Locking Your Screen
Protect your work when you step away from your computer by locking your screen. Keep in mind that locking your screen doesnt end your Windows session. Instead, your device pauses the session and you resume the session by unlocking the screen.



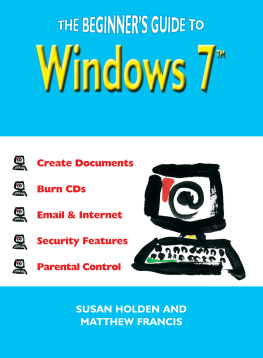
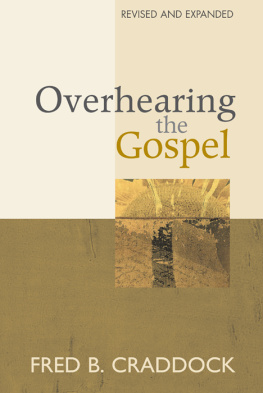
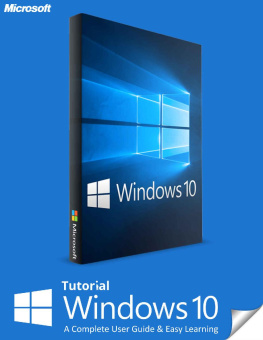
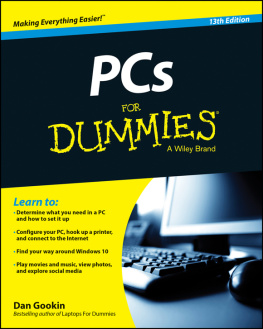
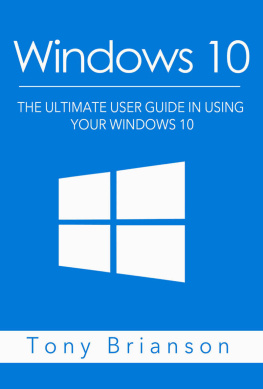
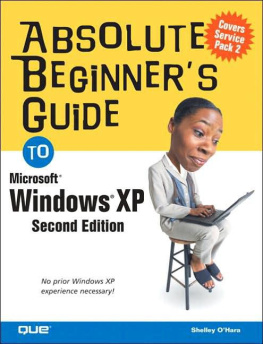
 on the START screen.
on the START screen. This is the Windows Logo Key on your keyboard. Press this key in combination with other keys to access keyboard shortcuts. Press this key by itself to display or hide Start.
This is the Windows Logo Key on your keyboard. Press this key in combination with other keys to access keyboard shortcuts. Press this key by itself to display or hide Start. Picture . Draw the password gestures in the correct sequence.
Picture . Draw the password gestures in the correct sequence. Password . Type the password and then PRESS Enter or CLICK
Password . Type the password and then PRESS Enter or CLICK  ..
.. PIN . Type the PIN.
PIN . Type the PIN. to reveal what youve typed. If your computer is used for business or has special hardware, you may have additional options for scanning your fingerprint, face or iris.
to reveal what youve typed. If your computer is used for business or has special hardware, you may have additional options for scanning your fingerprint, face or iris. and choose the user to switch with.
and choose the user to switch with. , System, Tablet Mode. Next, CLICK Hide App Icons setting it to the OFF position.
, System, Tablet Mode. Next, CLICK Hide App Icons setting it to the OFF position.