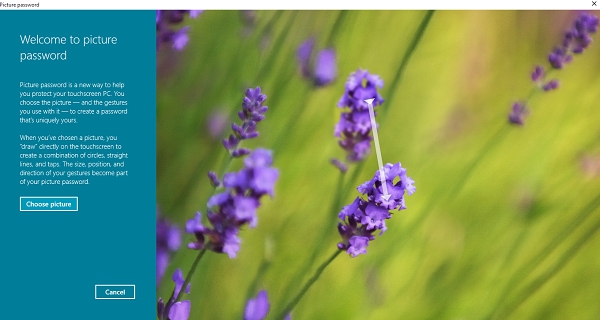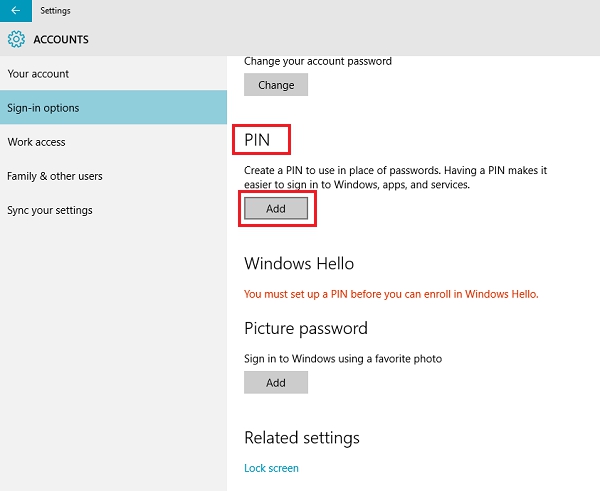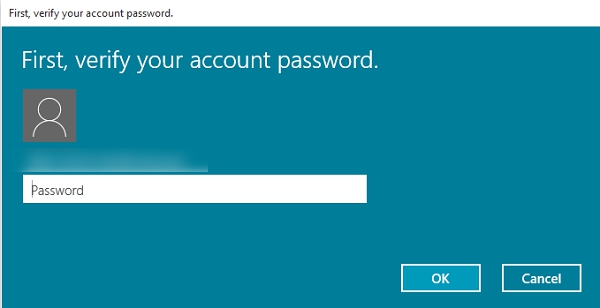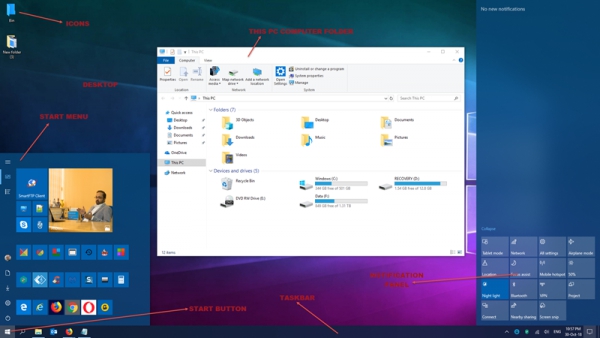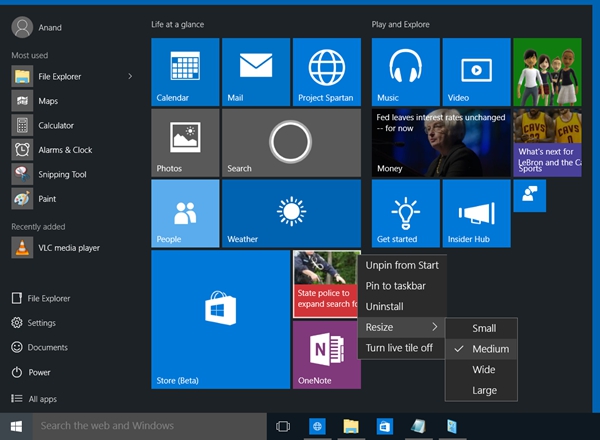Windows 10 guide SUPER GUIDE
Complete guide with tips and tricks to assist you master, explore your windows 10 like a pro
GEORGE HARRIS
Copyright2021
COPYRIGHT
No part of this publication may be reproduced, distributed, or transmitted in any form or by any means, including photocopying, recording, or other electronic or mechanical methods, or by any information storage and retrieval system without the written permission of the publisher, except in the case of very brief quotations embodied in critical reviews and certain other non-commercial uses permitted by copyright law.
TABLE OF CONTENTS
CHAPTER ONE
INTRODUCTION
This book is solely intended for users who have just began using Windows 10 OS and will as well help the seniors who might also be new to the PC. It is going to easily show you how to use Windows 10, beginning from how to sign-in, to how to shut your PC down. The Windows 10 is with no doubt a bit special than the previous versions of Windows, most in particular for the absolute beginners. When I say the absolute beginners I simply mean the new PC users and the grannies and grandpas who just began using the computer. In this book, I am going to share some primary guidelines for using Windows 10.
You have to be very sure always that your laptop battery is charged very properly so that you do not run out of power at the wrong time. If you are making use of desktop, you have to be very sure you have extra battery backup as well.
CHAPTER TWO
SIGN IN TO YOUR COMPUTER
Each time you start your Windows 10 PC via clicking the Power button, you will see a login screen; The PC will ask you to unlock the display screen and then sign in. You simply have to click on your name and type in your password (if you set it) to get in. If the laptop is being used by different users, kindly check on the lower left corner of your PC display screen and you will get the listing of users on the PC.
On the right side of your screen, you will see some icons, simply hover over them with your mouse cursor and you will clearly get an insight of what they are there for.
Various methods to sign into your windows 10:
Microsoft incorporates more than one feature and abilities to Windows 10 and has made it less difficult than ever to authenticate yourself on a PC. You can make use of a Password, PIN, Picture Password when logging into your computer. From your Windows login screen, you can effortlessly switch between these sign-in or log-in options.
Additionally to the common password-based login, Windows 10 equally consists of PIN and Picture Password login for the protection and security of users. You can make use of Microsoft e-mail account based login or a Local account to access your computer. However, we do have some design conflicts that might also not allow you to use either of the PIN or a Picture Password to log into your computer. For example, when you are in a Safe Mode, neither of these choices works out, and you must have a traditional password in that case to get through.
This offers a rundown to the process of Windows 10 Sign in options.
Change of Password:
Kindly open the Start Menu and then click open Settings. Select Accounts, next, kindly select Sign-in options to create a new Password and click on the Change button below heading Password.
Next, enter the Current password and click on Next.
In the new window that appears, just type in new password, then re-enter the new password, enter a trace for the password hint and now click on Next button.
Finally, click on Finish for completing the change to the user password. The next time you sign in, you will have to make use of your new password.
Changing Picture Password on the Windows 10:
A Picture Password permits you make use of an image from your library as a password. You must perform three gestures on the photograph that you want to use as your password. For instance, you can edit, draw and also resize some component of the image as you want.
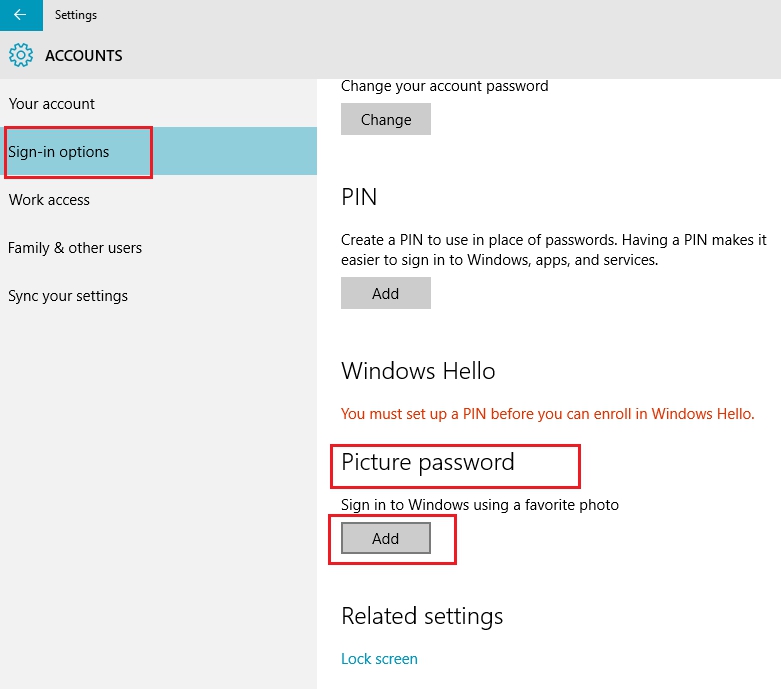
In your Windows 10 Settings app, below the Picture Password area as it is shown in the screenshot below, click on Add.
Next step, key in your user password and then click OK to confirm your account info.
Next, simply click on Use this picture to continue.
Now, you have to draw three new gestures on the picture. Repeat the step and then click Finish to exit.
Changing PIN in the Windows 10:
If setting up a Picture Password is too hard for you, and you still want to experience a change in your procedure of login, Microsoft Windows has a way out for you in the form of PIN.
Here, just under your Settings > Accounts > Sign-in options, simply select change button under the Pin section.
Now, simply key in a password and then click OK.
Next, type in a new 6 digit PIN and then select Finish.
You can as well make users use a complex PIN for signing in just by enabling the Pin Complexity Group Policy.
CHAPTER THREE
DESKTOP AND START MENU
Immediately you are signed in, you will now be at the Desktop, which is the basic overview of your PC. You can open all the files in your PC, folders and applications from here. You will now see some icons and the Taskbar at the bottom of the screen that has more icons and the Start button in the extreme left corner of the screen.
If you want to open any of your applications or programs on the PC, you need to make use of the Start Menu . Just click on the Start button on the lower left corner of your PC screen, and it will show a window with all your apps, games and programs installed on the PC. Choose any app you want and open it. All the apps here are alphabetically categorized, and thus makes it very easy to find an app.
Play around it a bit to get the hang of it.
Customizing the Windows 10 Start Menu:
Start Menu is back in the Windows 10 , and it does look great! Not only that it is good to look at, it is now super charged and enables you do a lot more as well. Lets take a look at some of its features and then see how to personalize the Windows 10 experience, by customizing the Start Menu.
As it is expected, Start Menu, or simply Start , gives you the access to your User Documents, the Oft-used and pinned software and apps, File Explorer and many others. Something quite new here, is that the Start now includes Live Tiles also.


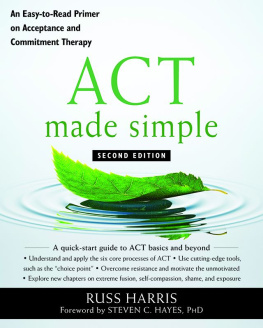
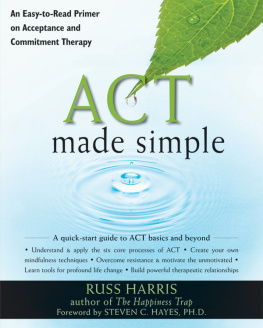
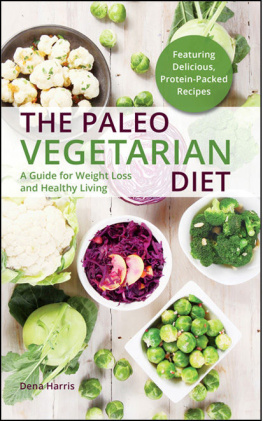
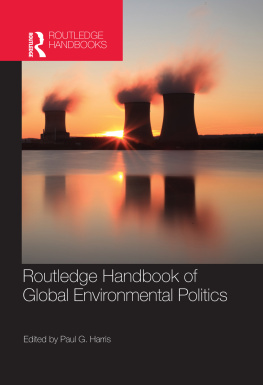
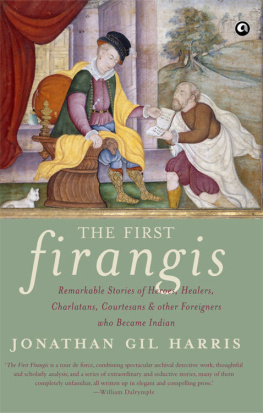
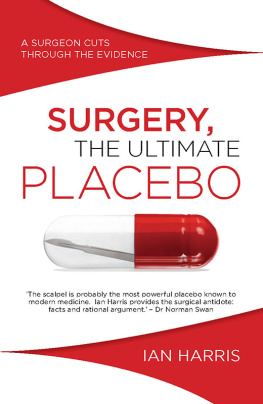
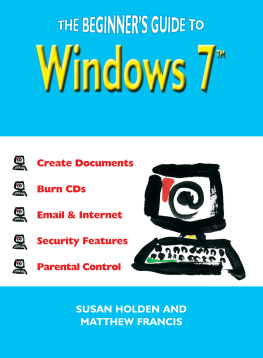
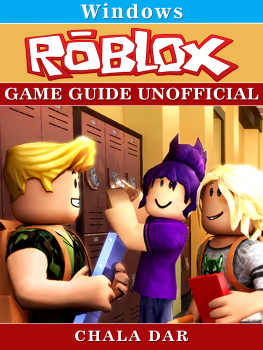
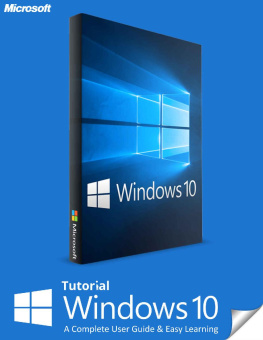
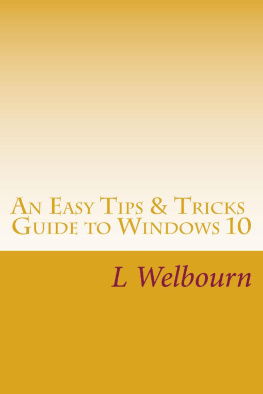
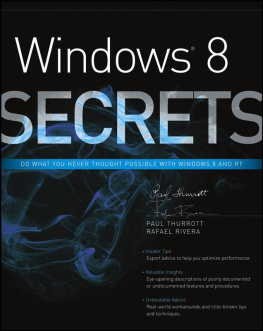
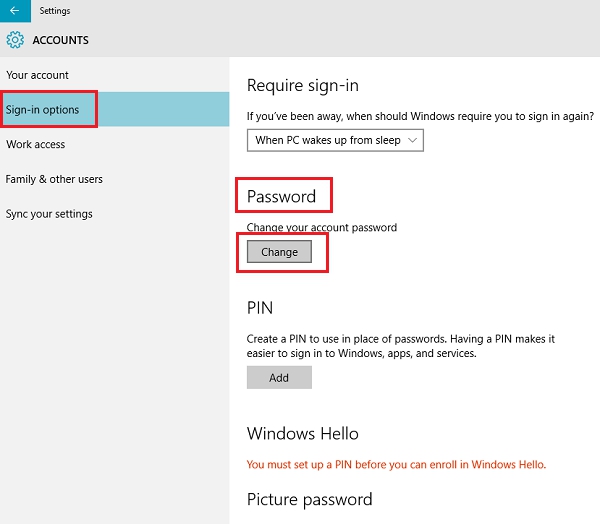
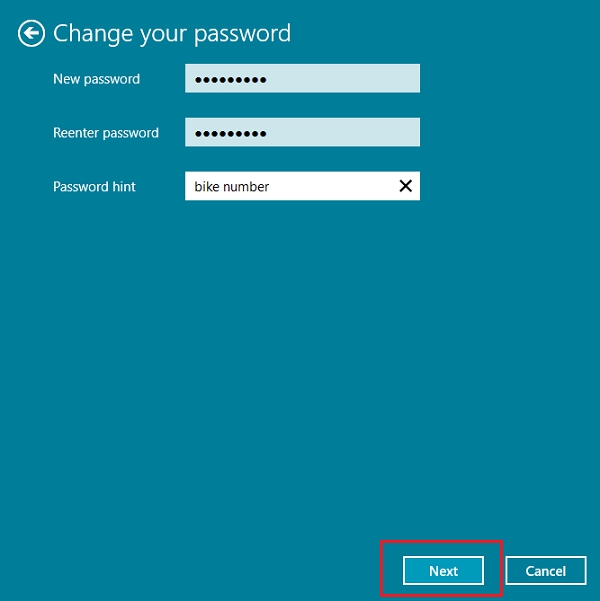
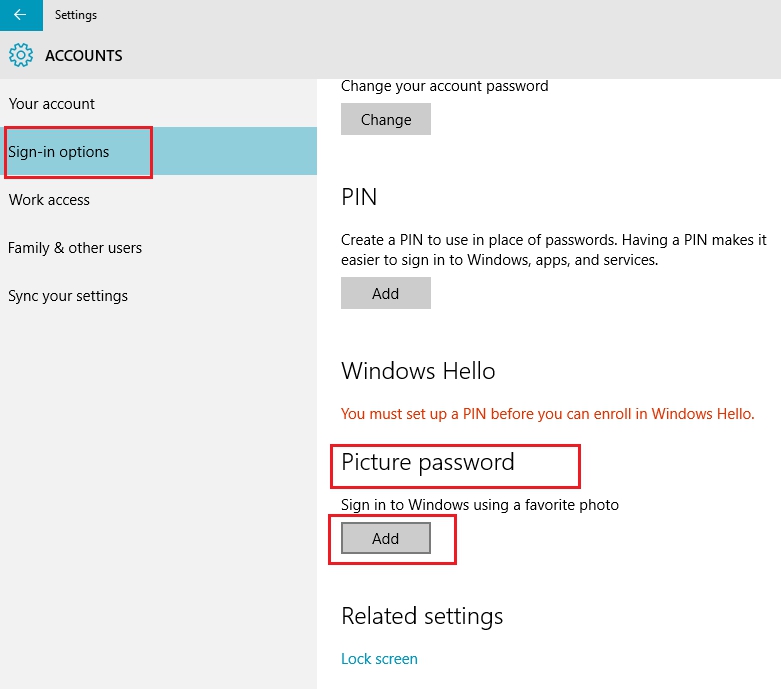 In your Windows 10 Settings app, below the Picture Password area as it is shown in the screenshot below, click on Add.
In your Windows 10 Settings app, below the Picture Password area as it is shown in the screenshot below, click on Add.