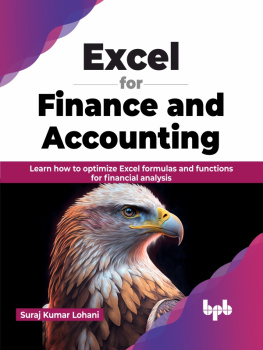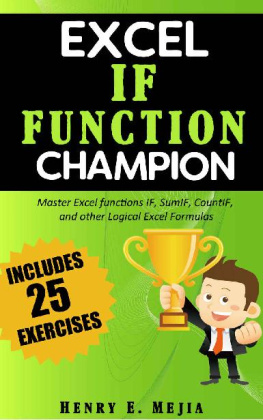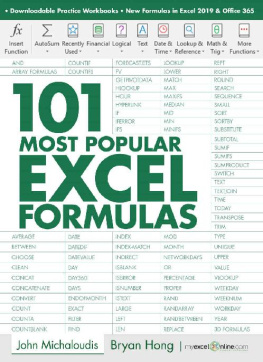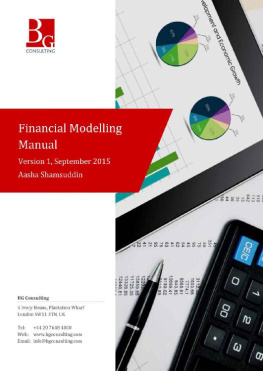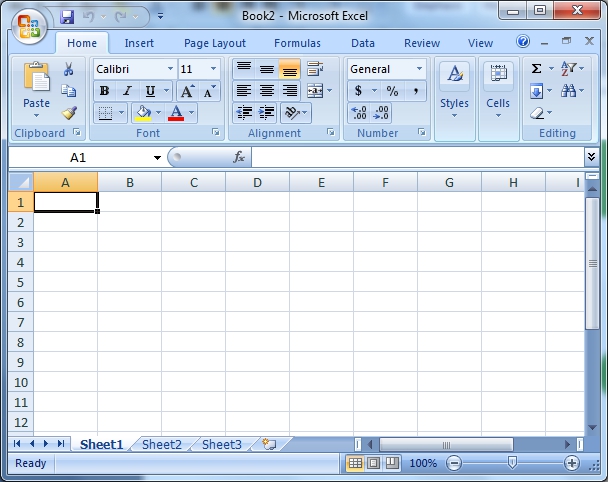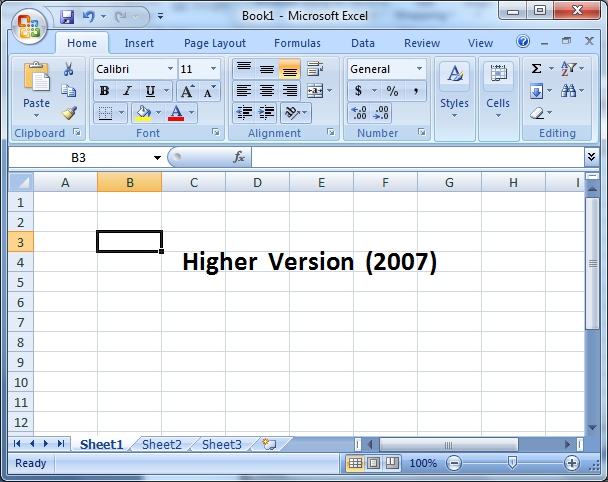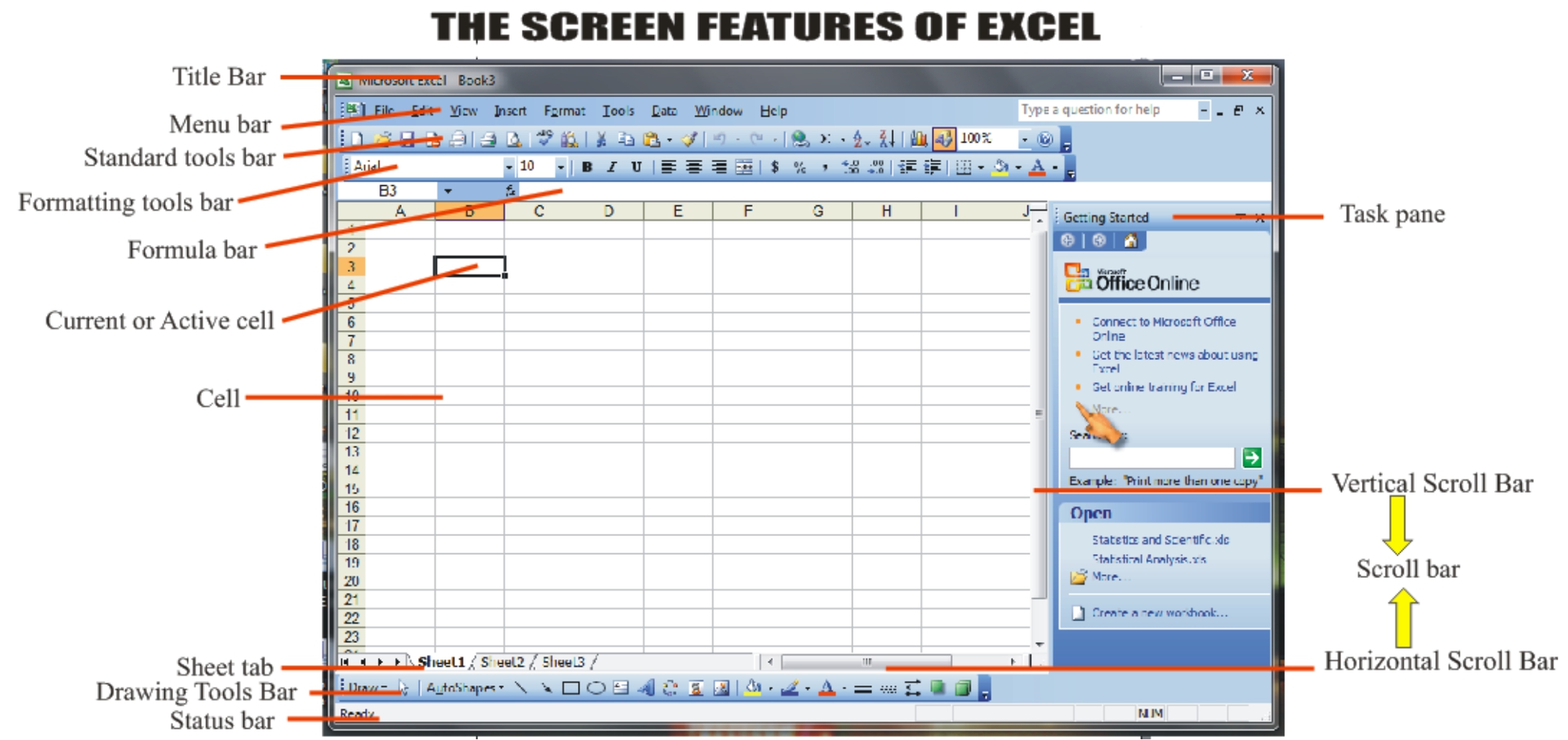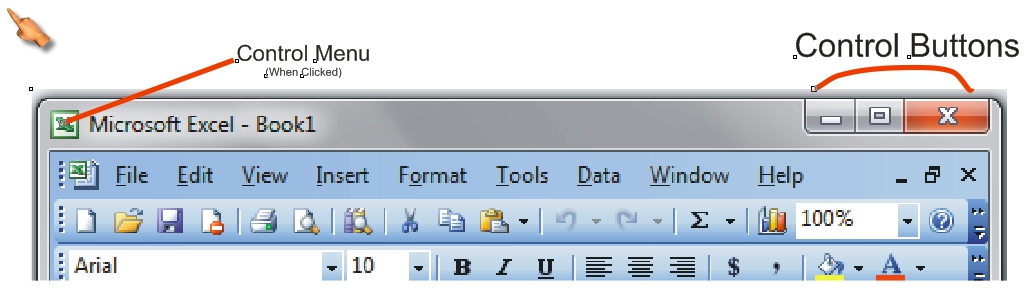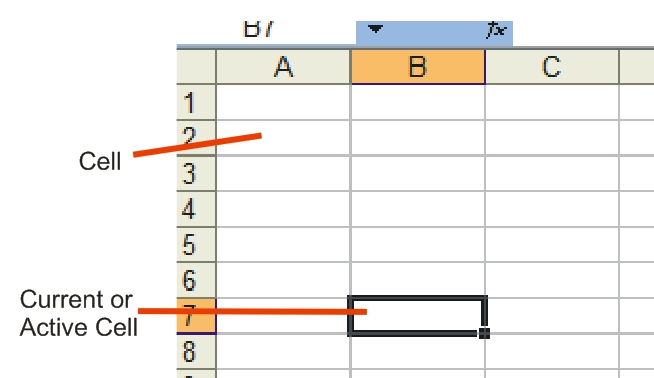PRACTICAL
EXCEL
A COMPLETE PRACTICAL
SUCCESS GUIDE
for
Beginners & Gurus
By: Key Usen &
Usen Lydia
PREFACE
This is a comprehensive practical manual for beginners and professionals. For you to deeply understand this application, you need a guide or coach by your side and this book is the answer your problem since Excel is a little bit logical but this guide will make it very simple to apprehend.
It has some formulas and short cut keys you will need to know alongside and how to apply them as an Accountant, Financial Secretary, Student etc. There are many other things youll learn.
The screenshots here will help you quickly understand the guide.
Success is your!
Usen, Key
TABLE OF CONTENTS
MS-EXCEL
INTRODUCTION
AREAS OF APPLICATION
EXCELS ENVIRONMENT
FORMATTING TOOLS OR FORMATTING BAR
HOW TO FIT A LONG LABEL
HOW TO LOAD MICRO SOFT EXCEL
UNDERSTANDING EXCEL (ESS) DEEP
HOW TO SAVE
HOW TO SAVE WITH SECURITY
HOW TO OPEN
HOW TO COPY AND PASTE
HOW TO DELETE
HOW TO MERGE CELLS
HOW TO WRAP A TEXT
HOW TO SHRINK TEXT
HOW TO ADJUST FONT SIZE, STYLE AND COLOUR
HOW TO APPLY SUPER SCRIPT OR SUBSCRIPT
HOW TO APPLY FILL COLOUR
HOW TO SHOW GRID LINES IN THE SHEET
HOW TO HIDE OR REMOVE IT
ALIGNMENT
TEXT ORIENTATION
HOW TO ADD CURRENCY ($)SYMBOL TO NUMBERS
ADDING PERCENTAGE
TO APPLY COMMA
HOW TO INSERT A CELL, ROW, COLUMN OR SHEET
HOW TO DELETE CELL, COLUMN, ROW AND SHEET
FIND (CTRL + F)
FIND AND REPLACE (CTRL + H)
HOW TO SELECT OBJECTS (WITH OBJECT SELECTING TOOL)
HOW TO PROTECT/LOCK YOUR SHEET
HOW TO USE DICTIONARY
TEXT BOX
HOW TO APPLY TEXT BOX
HOW TO INSERT WORDART
INSERT FUNCTION
HOW TO PERFORM MATHEMATICAL OPERATIONS LIKE ADDITION, SUBTRACTION & MULTIPLICATIONS
HOW TO ADD
SAMPLE 1
SAMPLE 2
EXERCISE
COMMON SYMBOLS USED IN EXCEL FOR CALCULATION
HOW TO SUBTRACT
HOW TO MULTIPLY
SCIENTIFIC ANALYSIS
STEPS TO SOLVE TAN
STEPS TO SOLVE COS
STEPS TO SOLVE SIN
STEPS TO SOLVE LOG
STEPS TO SOLVE PRODUCT OR MULTIPLICATION
STEPS TO SOLVE POWER
STEPS TO SOLVE POWER (COLUMN G)
STEPS TO SOLVE SQUARE-ROOT
STEPS TO ROUNDUP OR APPROXIMATE
EXERCISE
EXERCISE ONE
EXERCISE TWO
STATISTICAL ANALYSIS
EXERCISE THREE
EXPLANATIONS
SPREAD SHEET USED IN INEC TO ANALYZE DATA
SALES REPORT ANALYSIS
ACCOUNTING REPORTS
ACCOUNT REPORT FOR EXAMS EXPENDITURE
HOW TO USE/INSERT PIE CHART
COLUMN
HOW TO APPLY COLUMN
LINE (GRAPH)
CONVERTING CURRENCIES
HOW TO CONVERT US DOLLAR TO NAIRA
CONVERTING FROM NAIRA TO DOLLAR & OTHER CURRENCIES
E-FORMULA
COMMONLY USED SYMBOLS
HOW TO COMPUTE EXAMS RESULT
EXERCISE 1
HOW TO PREPARE PAYMENT VOUCHER
EXERCISE 2
HOW TO PRINT
Welcome
to
Excel!
MS-EXCEL
ELECTRONIC SPREAD-SHEET (ESS)
INTRODUCTION
Definition of Excel: This is sometimes called Electronic Spread Sheet is a software application package that is primarily design to solve all kinds of problems allied to mathematical, scientific, statistical analysis and computation.
Areas of application
- Scientific analysis
- Statistical analysis
- Sales report analysis
- Accounting repe
- Inventory
- Forecasting
- Mathematical analysis
- Budget analysis etc.
This book comprises the learners and the professionals version. There is no difference between the two of them than the screen arrangement. In this guide, the elucidated one is the learners edition then followed by the professional.
Note nothing is difficult except you take it that way.
Before you can understand this application, you must first understand its screen features or environment. Below are their features.
EXCELS ENVIRONMENT
The above version is for professionals. Meanwhile, there are other higher ones (like 2010,2013,2016 ), all performing the same task although beginners can also work on it but the one below is very good for learners because of the screen features. Nevertheless, we will be working on the two windows since they are performing the same task thought the screen features may be different which I will explain here. We will basically based with the higher version.
The Title Bar: It is the first bar where the document name, file type is located. In the Title bar, we have the control buttons and the control menu. See the figure below.
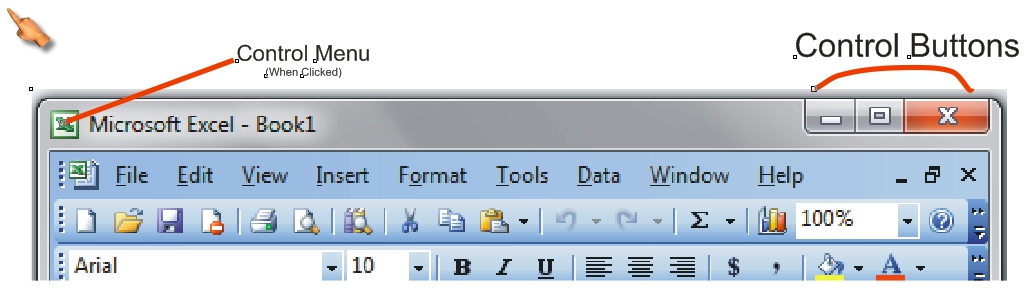
Menu Bar
This is a bar located just below the Title bar, it displays drop down menus from which a user can make a choice. E.g. File, Edit, Format etc.
When you click on the file menu, you will notice a drop down menus e.g. New, Open, Save, Print etc.
Standard Tools Bar
Just below the Menu bar is the Standard tools bar which contains short cut icons to the menu bar. In this case, you can locate and click on the icon of your choice depending on what action you want to execute. Example, if you wish to save, you can click on the save icon instead of navigating to the file menu then save. See the diagram below
Formatting Tools or Formatting Bar
It is a bar where tools for formatting are displayed in the form of icons as you can see below.
Cell: Small boxes where data could be entered into. It is the unit of a work-sheet where data is stored. It can also be said to be the intersection of the column and the row. Below is the figure.
Active Cell : It is a current cell that indicates where the next action will take place. Before you input any data into a cell, you must first click on it. When clicked, that means you have activated the cell and the difference is the highlighted rectangular line. See the diagram above.
Formula bar: A bar that contains and displays the formulas in a cell. To see formulas after entering them, click on that cell and hover your eyes to the bar.