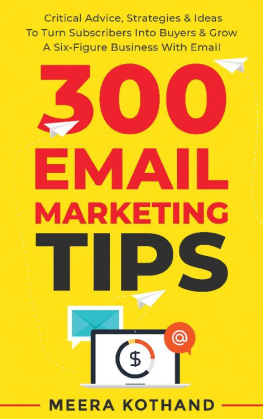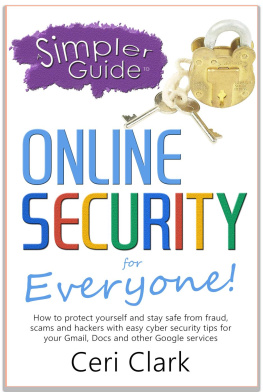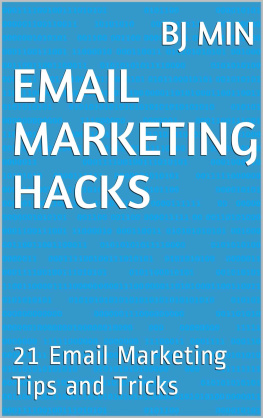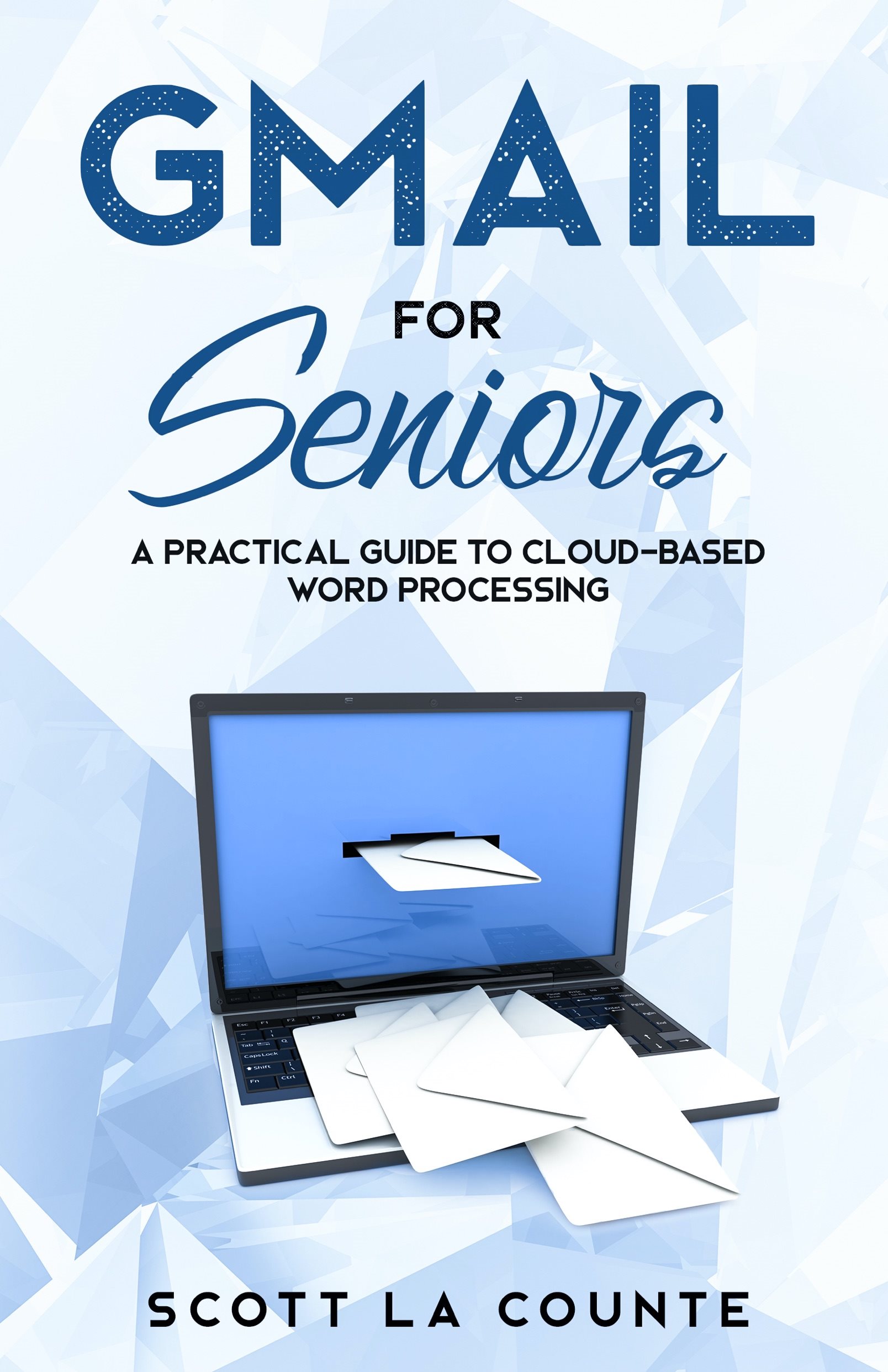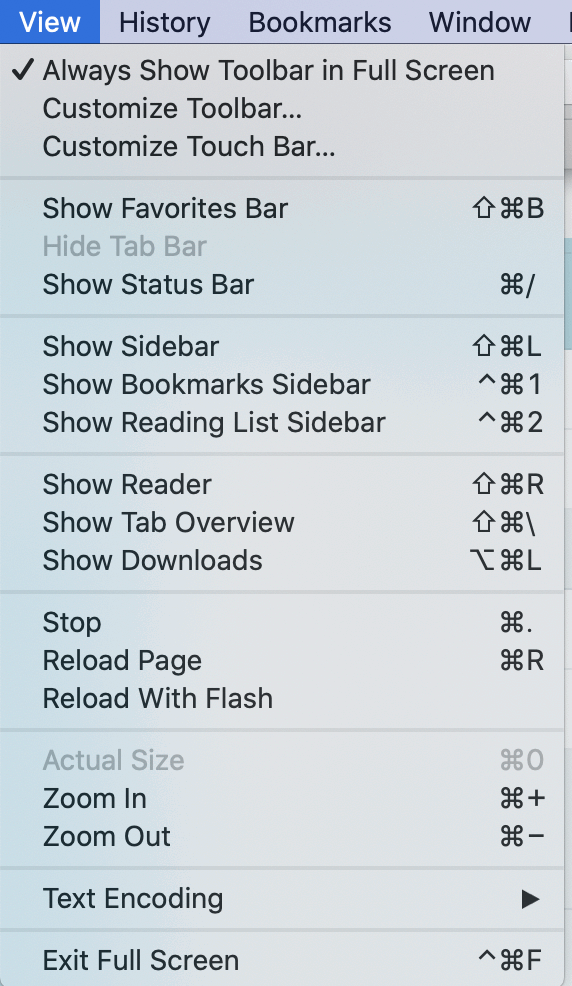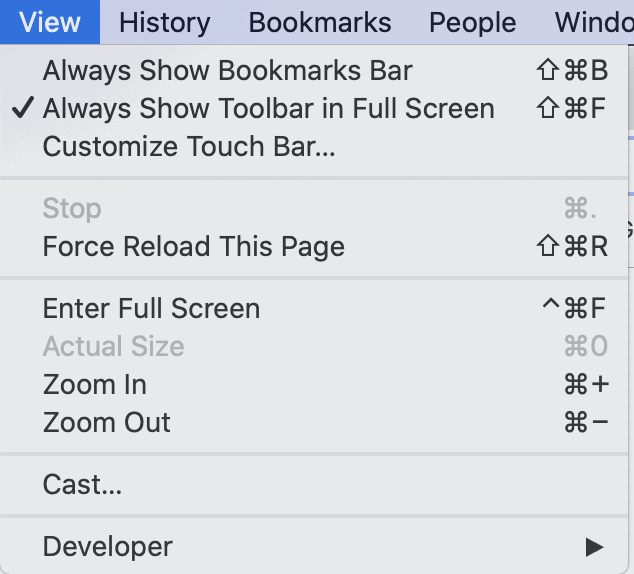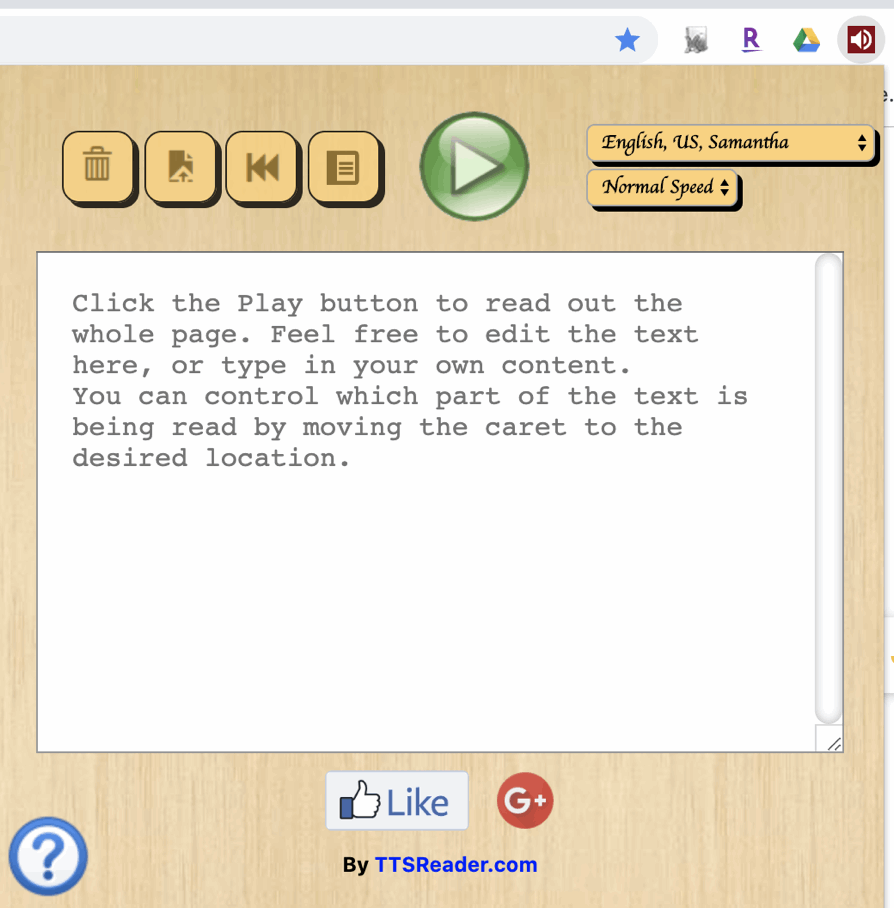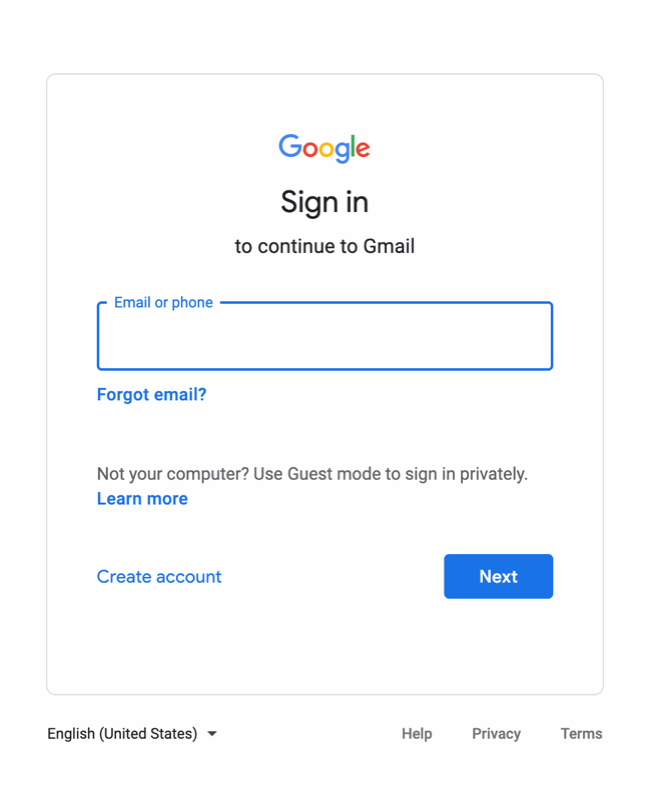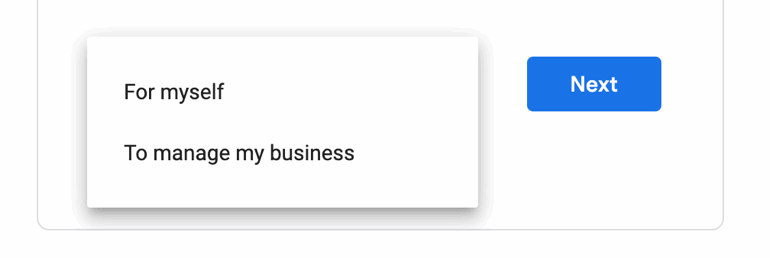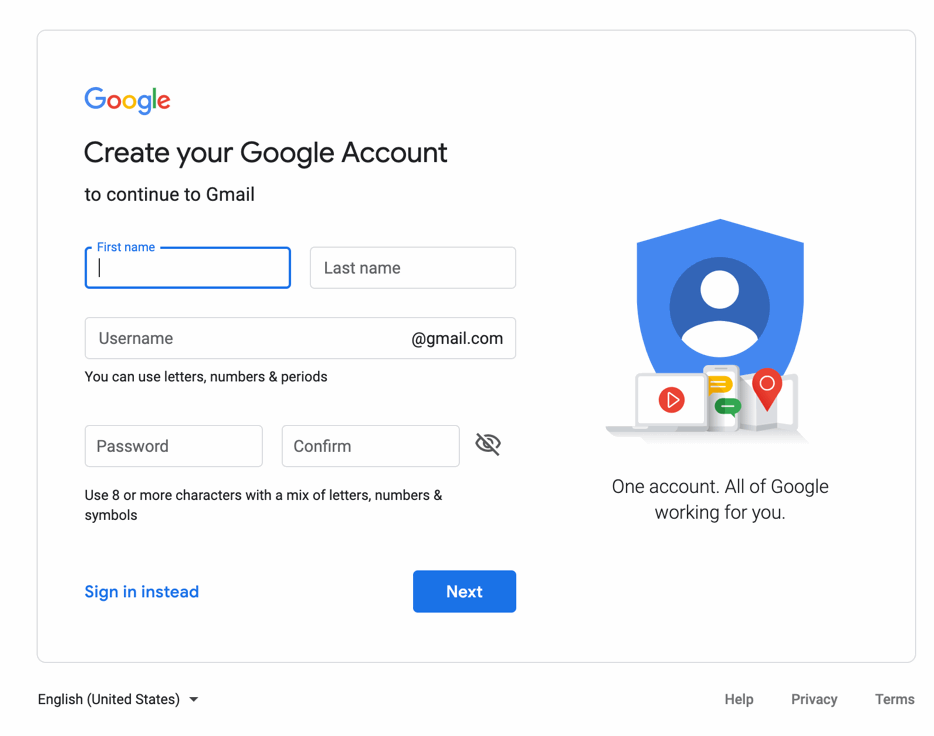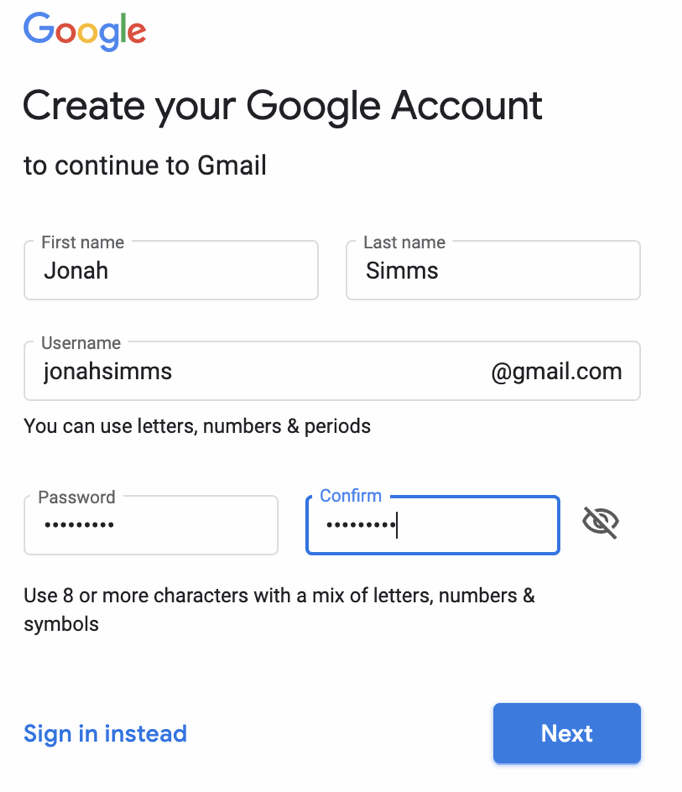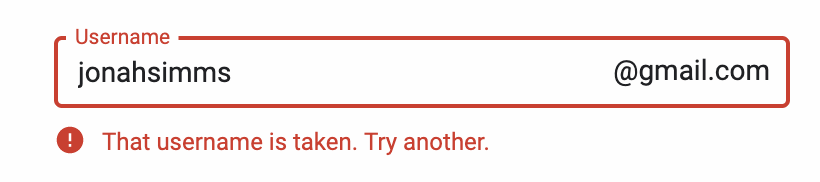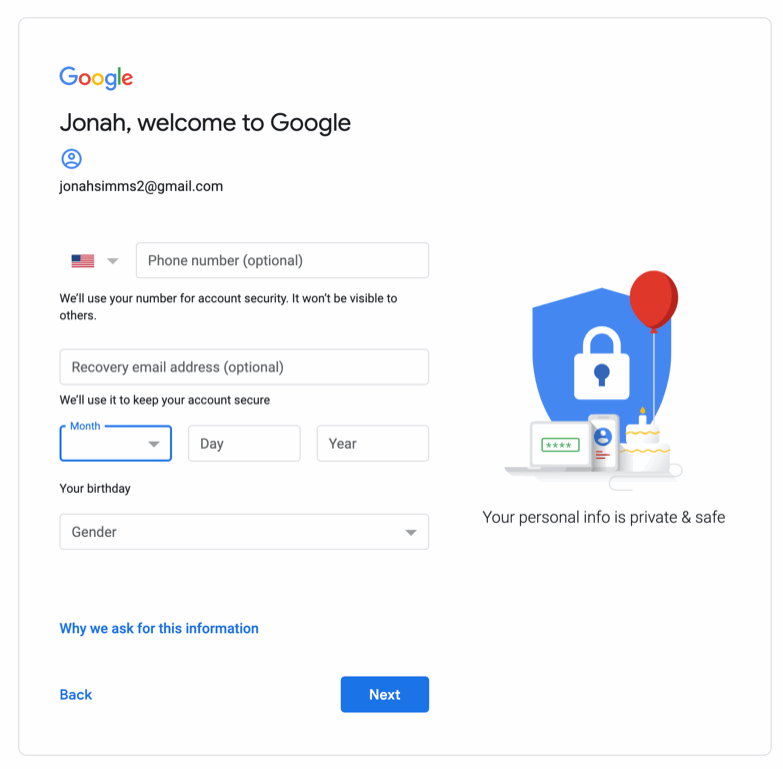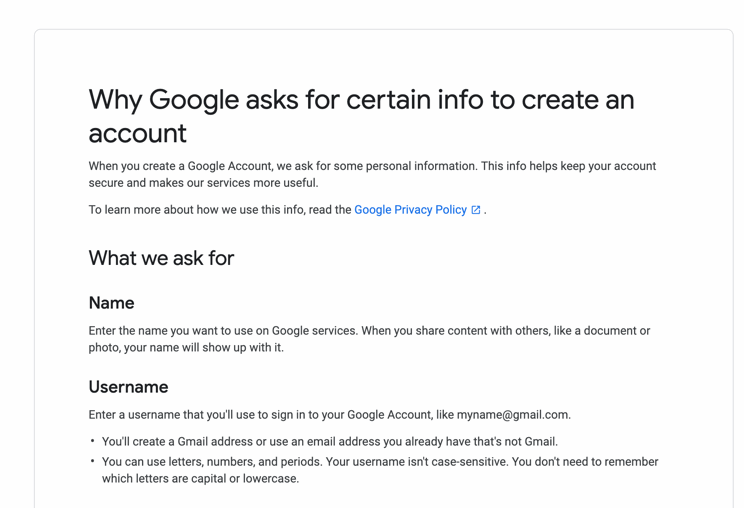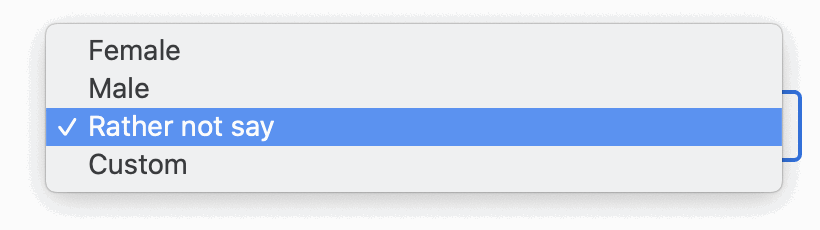If you are like millions of people, then your first email was probably AOL, Juno, or Hotmail. Email as a communication tool, however, has been around since the 60s.
Gmail is the most widely used provider today, and if you are using it (or considering using it) theres probably a good reason: it does more than perhaps any other email provider out there.
You can make phone calls with Gmail! You can make video calls with Gmail! You can send money to friends with Gmail! Theres so much you can do! But how?!
This book will show you how. It will also walk you through all the basics. So, if youve never used email in your life, then it will give you all the information you need to get started.
Tell Me About Accessibility
This chapter will cover: - How to make Chrome easier to see, hear, and use!
|
Accessibility Features
We are going to do things a little backwards. Normally, I start these books with a crash course of features, but for this book, Im going to cover accessibility features first.
Accessibility features enhance the experience for users who might have trouble seeing, hearing, or just don't know how fast the mouse pad feels.
Why?
Because theres a lot of features that might be helpful to you as you learn--such as text-to-speech.
Gmail is obviously something that you access online, which means you can use any browser you want to open it. Chrome browser? Definitely. Safari? Yep! Opera? Certainly! Any browser. So what does that mean? It means that the accessibility tools in your browser of choice will also work with Gmail.
Most browsers have a native zoom feature that makes the text bigger. Its usually found in your menu and Zoom In. As an example, below is where it is in Safari.
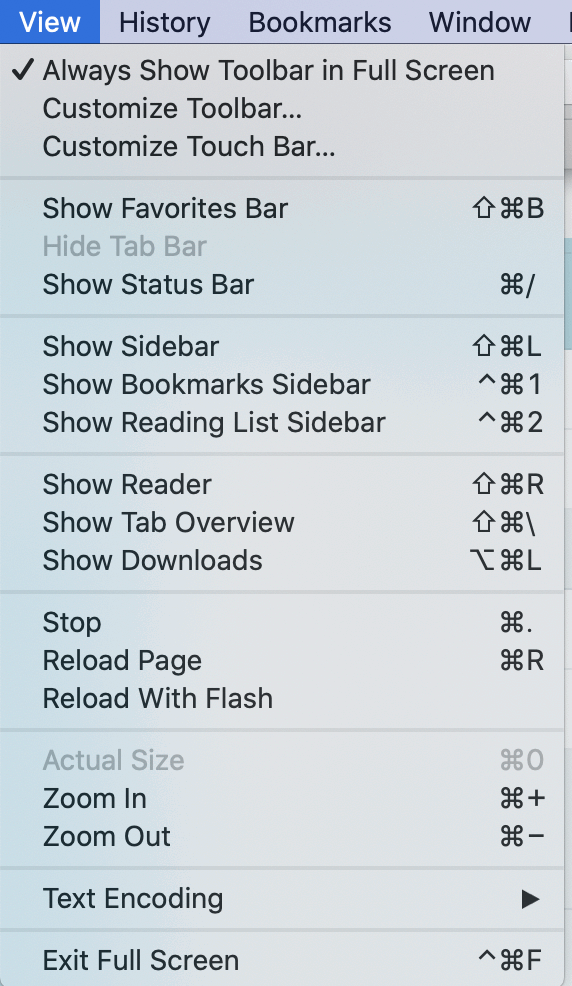
Chrome is very similarunder the main menu and View.
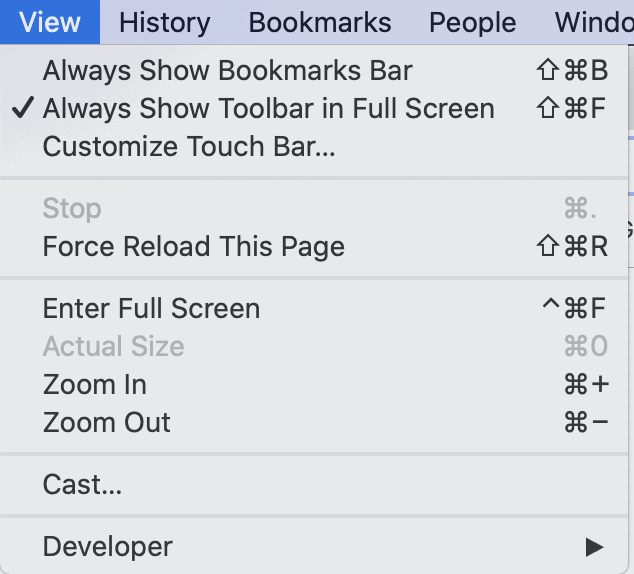
Every browser will have lots of different accessibility features. To get the most out of it, make sure you review the features on your browser of choice.
Something else that is helpful is text-to-speech. That means you can read back allowed whats on the screen. Later in this book, Ill cover how to add in apps to Gmail; there are plenty of other accessibility apps you can add in.
Personally, I dont use an add on. I use a Chrome browser plugin from TTSReader.com (you can also use it right from their website). The way this app works is anytime you want something read back, you click the button in your browser, and paste it in. I like it because its not tied to any one software or tool. Theres a free version thats add supported, or a premium version thats $9.99. There are dozens and dozens just like this app, so I encourage you to do your homework and find the best one for you.
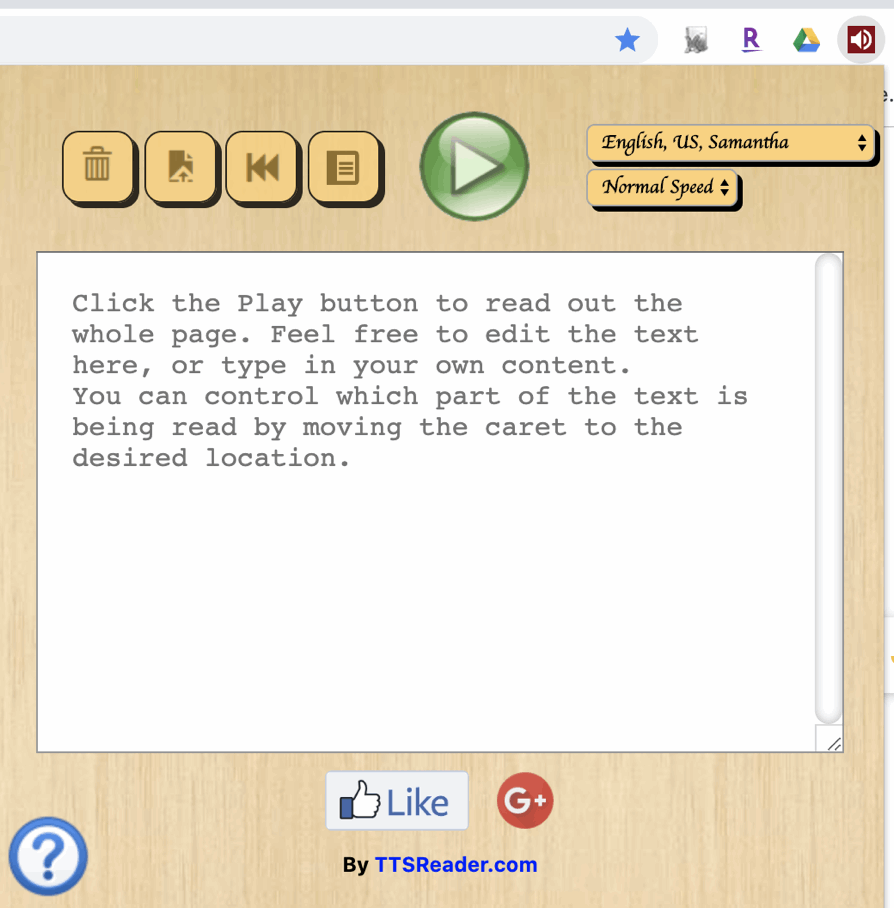
[1]
Gmail Crash Course
This chapter will cover: - Overview of features
- Where things are
|
Im going to go quickly through this chapter. Dont worry! This is just a high-level overview. Ill slow down in future chapters to drill a little deeper into different subjects.
One thing to note: this book only covers the desktop version of Gmail; the mobile version is very much the same, but there are a few extra thingsnotably swipe gestures. Once you understand the desktop version, you should have no problem with the mobile app.
First things first: How do you get an email? If you already have one, great! Skip this part! In fact, you might find yourself skipping around a lot. This book is for beginning and more experienced users alike, so if youve already been using Gmail for a while, then you may jump ahead.
As a side note, you can have as many email addresses as you likepersonally, I have a family one, a business one, and a bogus one (which I use to fill out forms for companies Im not sure if I trust). So if you already have one, feel free to create another!
To get started, go to gmail.com. Youll be greeted by a very simple webpage. Its asking you to sign in. How do you sign in when you dont have an account? You dont, obviously! Just click the Create account button under the sign-in box to get started. (Note: Anytime you need to access email after you have created an email, start at this page):
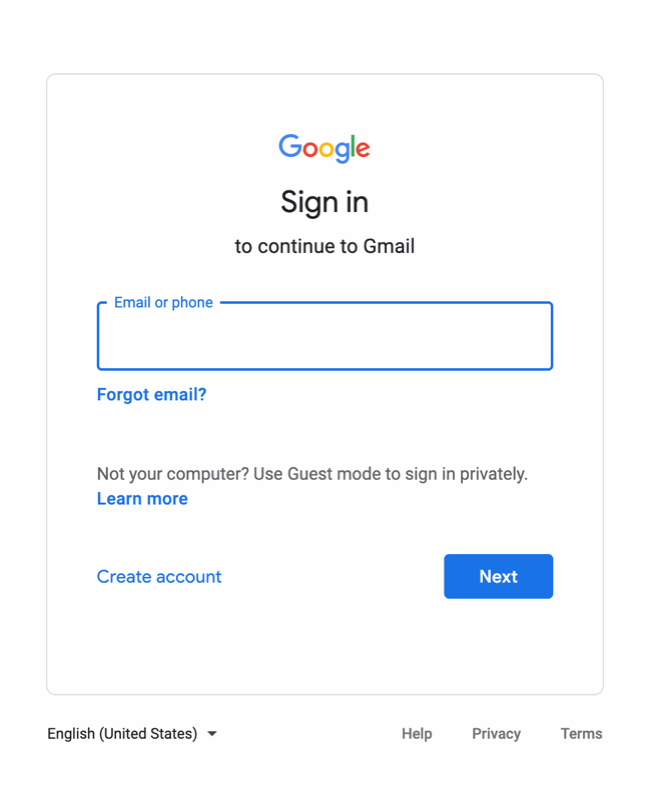
When you select Create account, its going to ask if its for yourself or a business:
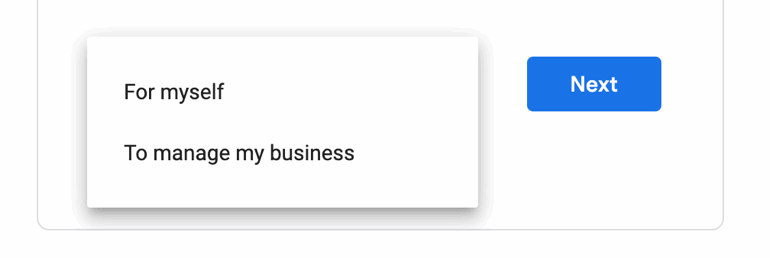
If you select business, Googles going to sell you on having a business account. That lets you use Gmail, but have your companys @ extension. Many businesses use the free personal version for their businessespecially when theyre just getting started.
Next, fill out the Google Account info, and hit Next:
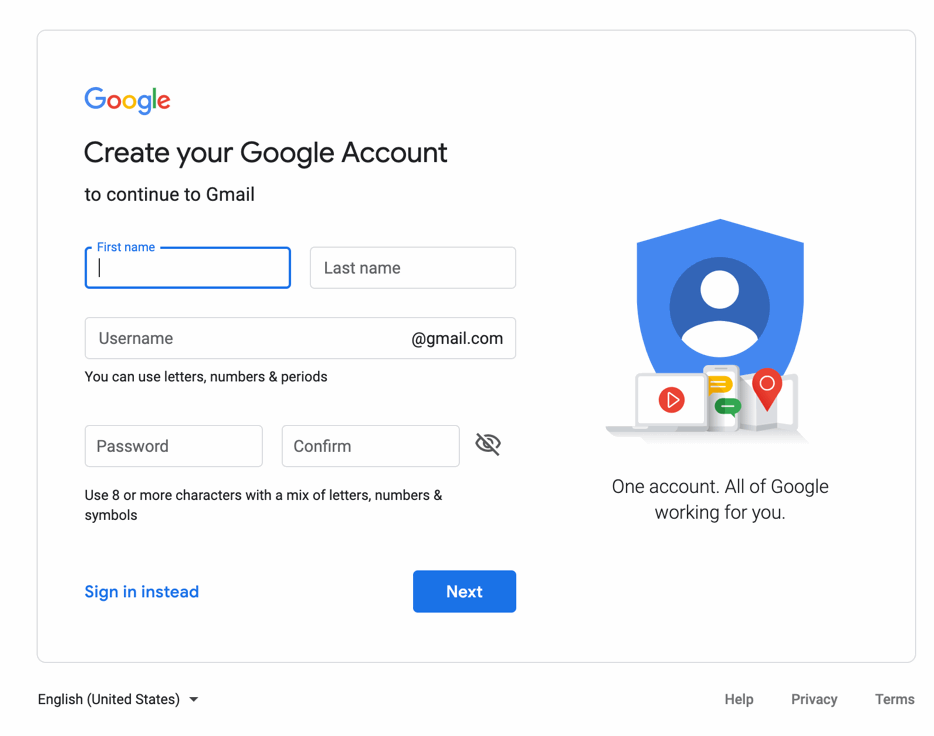
Remember I said an account could be bogus? Here I am creating one for Jonah Simms (in case you dont know, thats the name of a fictional character on the NBC show Superstore):
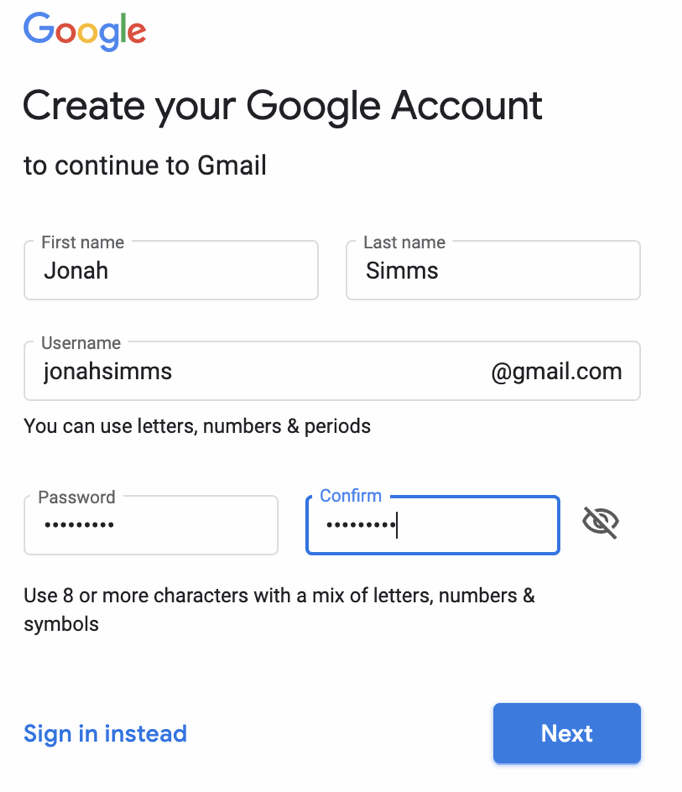
Turns out Im not the only person who is a fan of Jonah Simmsmy guess is there actually is a Jonah Simms in the world. In any case, my first choice for email is gone:
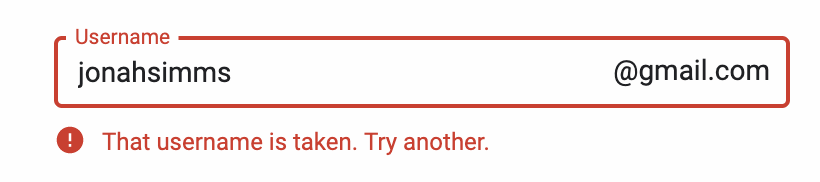
You might get the same error messagewith over a billion Gmail accounts out there, many usernames are taken. Just keep thinking of new ones until you find one thats not taken. I just added a number 2 to mine.
Next, Gmail will ask some more personal information about you:
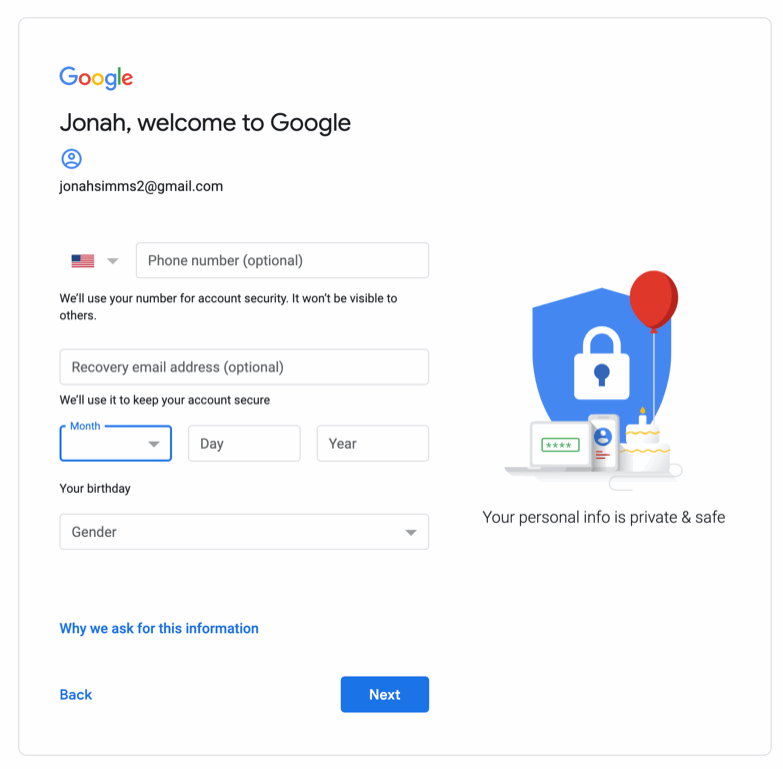
Why do they want to know this? If you really want to know, click the hyperlink, and it will tell you:
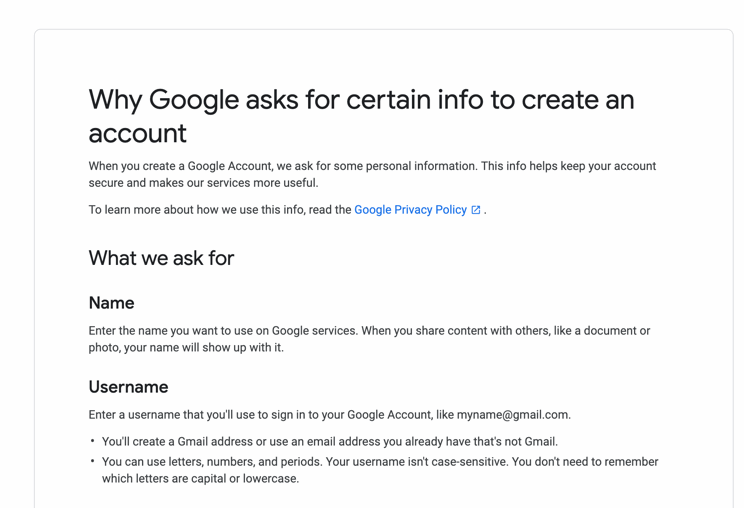
Most the fields are optional. Even the gender field has an option for not sayingand one for creating a custom gender:
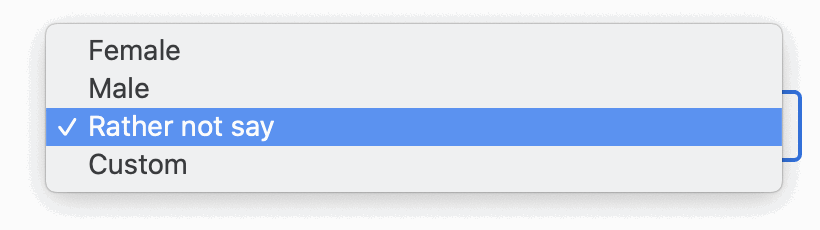
Privacy is big with Google. The next page has a very lengthy Terms of Service. Is creating a bogus account in violation of these terms? Feel free to read this lengthy legal document to find out!


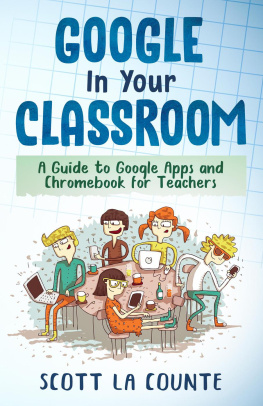
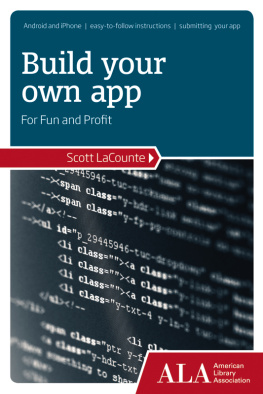
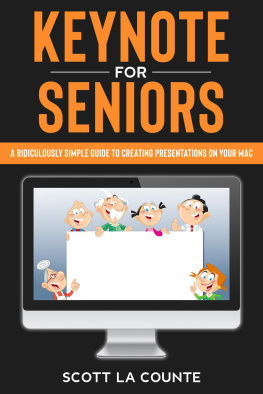
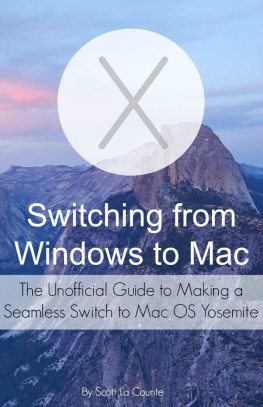
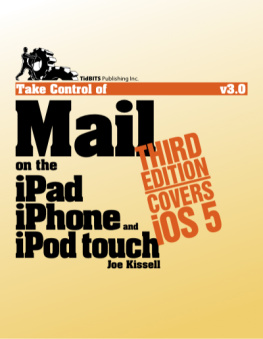

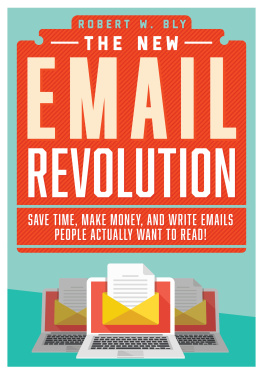
![Lafay - Chromebook for dummies, [2015]](/uploads/posts/book/181739/thumbs/lafay-chromebook-for-dummies-2015.jpg)