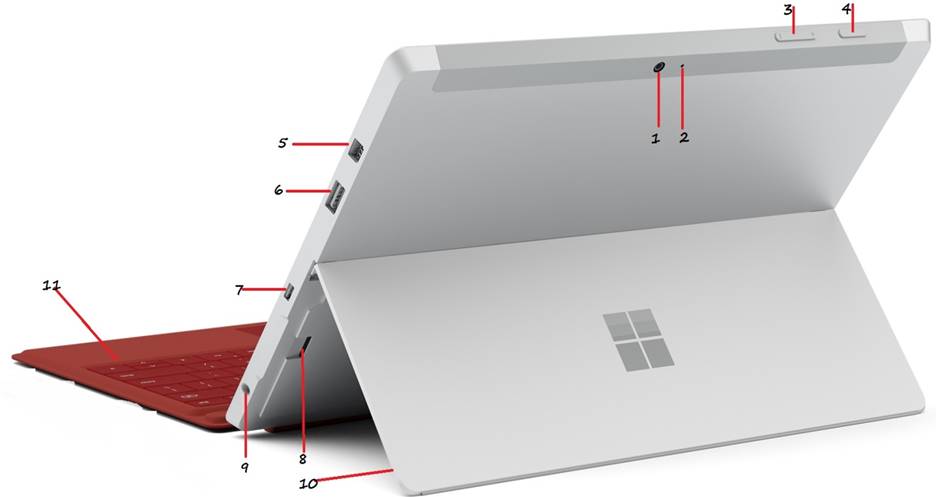Read Me First
Descriptionsin this manual are based on default settings of MicrosoftSurface 3 .
Allinformation supplied in this guide is for educational purpose only and usersbear the responsibility for using it.
AlthoughI took tremendous effort to ensure that all information provided in this guideare correct, I will welcome your suggestions if you find out that anyinformation provided in this guide is inadequate or you find a better way ofdoing some of the actions mentioned in this guide. All correspondence should besent to pharmibrahimguides@gmail.com
Copyright and Trademarks
Microsoft Surface 3 is trademarks of Microsoft, Inc.All other trademarks are the property of their respective owners. Reproductionof this book without the permission of the owner is illegal. Any request forpermission should be directed to .
Copyright 2016 by Pharm Ibrahim
About This Guide
Finally, the 2016 Encyclopedic BeginnersGuide on Microsoft Surface 3 (Running Windows 10) Is Here!
MicrosoftSurface 3 has been around for some time now, and it still remain one of the bestsellingMicrosoft Surface tablets out there. This guide attempts to provide everynecessary information about this elegant tablet.
This guide contains a lot of informationon Microsoft Surface 3 .
It is full of actionable steps, hints,notes, screenshots and suggestions. This guide is particularly usefulfor newbies and seniors; nevertheless I strongly believe that even the techyguys will find some benefits reading it .
Enjoy yourselfas you go through this very comprehensive guide.
Please note that this guide is forMicrosoft Surface 3 running Windows 10.
PS: Please make sure you dont give thegift ofMicrosoft Surface 3 without given this companion guidealongside with it. This guide makes your gift a complete one.
Table of Contents
How to Use This Guide (Please Read!)
This guide is an unofficial manualof Microsoft Surface 3 and it should beused just like you use any reference book or manual.
To quickly find a topic, please use the table of contents. Inaddition, you can press Ctrl + F to searchfor any word or phrase in this guide. This will allow you to quickly findinformation and save time.
When I say you should press any key combination, for example whenI say you should press Ctrl + J or just anyother key, what I mean is that you should press and hold keyboard's Control (Ctrl)and then press J key. You can also press these two keyssimultaneously, if you can.
In addition, When I say you should carry out a set of tasks, for examplewhen I say you should Click All settings > System >Notifications & actions , what I mean is thatyou should click on All settings and then Click on System.And lastly, you should click on Notifications & actions.
Lastly, I have based most of the information contained in thisguide on the assumption that you are going to be controlling your Microsoft Surface 3 with the trackpad on the keyboard(sold separately). However, you will still get similar result by using yourfinger or Surface pen to control the touchscreen. For example, when I tell youto click an item using the trackpad, you will get a similar result if you clickthe item with a finger or Surface pen. In addition, when I tell you toright-click an item, you can also hold your finger down on the item to getsimilar results as you would get when you right-click.
I hopethis guide helps you get the most out of your Surface.
Getting Started With Your Microsoft Surface 3
Unpacking Your Device
When you unpack your product box besure that it contains the following items:
MicrosoftSurface 3 (depending on the one you bought)
QuickStart Guide/Owners Manual
Charger
In addition, ifyou are buying a new product make sure that the product box is sealed when youreceive your item.
Charging your device
To charge your Microsoft Surface 3 :
Whenyou first open your product box, you will notice that the power cord consistsof two parts, connect these two parts together.
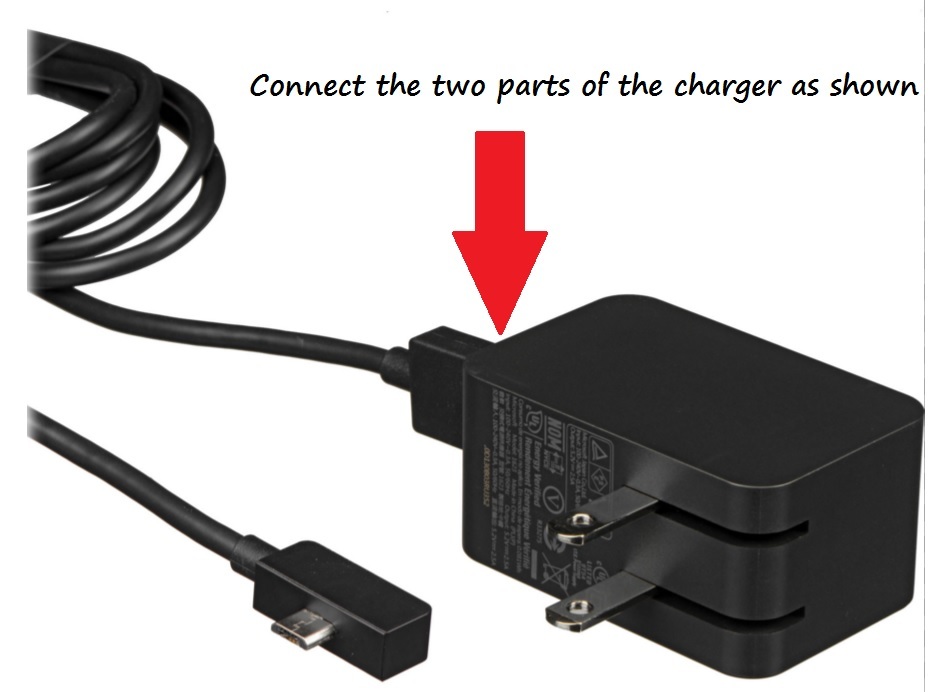
ConnectPlug the Micro USB connector into the Micro USB charging port on your deviceensuring that the light on the connector facing toward you .
Plugthe power cord to an electrical outlet.
Checkthe Micro USB connector light. LED light on the Micro USB connector will turnon when your device is charging.
Please note that a light appears at theend of the connector when your Surface is getting power. If the batterylevel of your device is very low, you will see an alert screen prompting you tocharge your device.
If you areusing your Microsoft Surface 3 more often (especially if you use wirelessconnection more often), you may realize that you need to charge your device moreoften. The best way to save the battery on your device is to put it on theairplane mode and or put it to sleep when not in use.
If you areusing a type cover with your Surface 3, then please note that the type coverdraws power from Surface 3 and this may make the battery on your Surface todrain faster. In addition the keyboard backlight on Surface 3 uses energy; Iwill advise that you put these lights off whenever you can. To do this, press Fn + F3 until the light goes off.
Turning your Deviceon and off
To turn on your device, press thePower Key once. If you turn on your device for the first time, follow theon-screen instructions to set it up.
To turn off your Surface, click on  and then click Power. ClickShut Down.
and then click Power. ClickShut Down.
To restart your device, click on  and then click Power. ClickRestart.
and then click Power. ClickRestart.
If your device is not responding, pressand hold the power button until your device goes off.
Please note that you may need topress and hold your device for up to 10 seconds before it goes off.
Note: It is advisableto charge your device before you set it up. However, if your device is fullycharged when you received it, you may not need to charge it before using it.
Please note that using anotherpower adapter (other than the one that came with it) to charge your device mayincrease charging time.
Tip:
To avoidchanging your device settings many times, make sure you choose those settingsthat you are most pleased with when you switch on your Surface for the firsttime.
Note: You willneed a Microsoft account to fully setup your device. For example, you may needa Microsoft account to back up and restore your device, to buy, install, andupdate apps.
However, youcan choose to create Microsoft account later. To create a Microsoft account atany time, click on  and click Settings, clickAccounts and then use the onscreen settings to connect or disconnectfrom a Microsoft account.
and click Settings, clickAccounts and then use the onscreen settings to connect or disconnectfrom a Microsoft account.
Getto know your device
Device Layout of Microsoft Surface 3
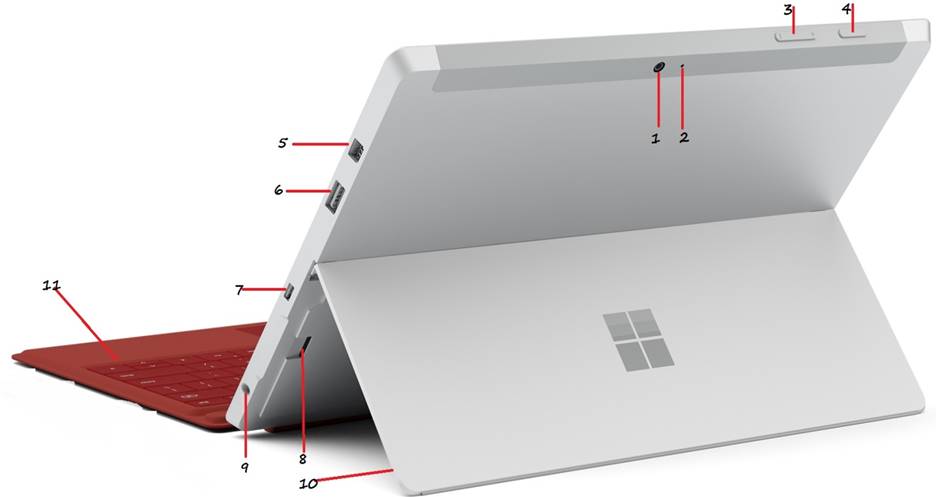
Number | Function |
| Back Camera |
| Back Privacy Light |


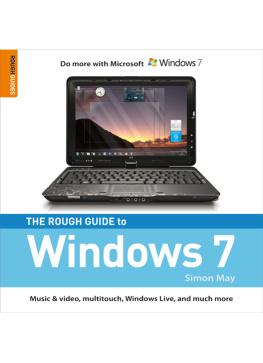
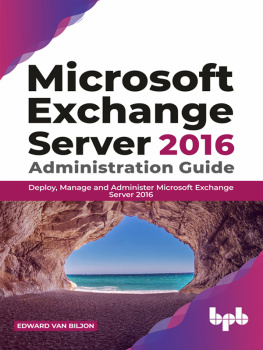
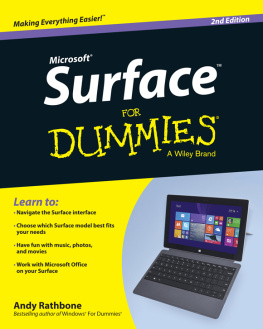
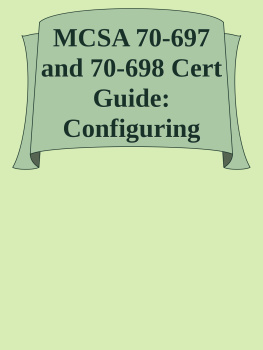
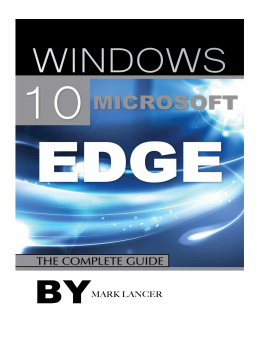
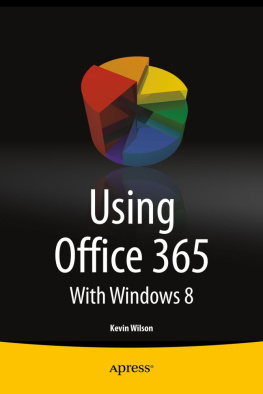
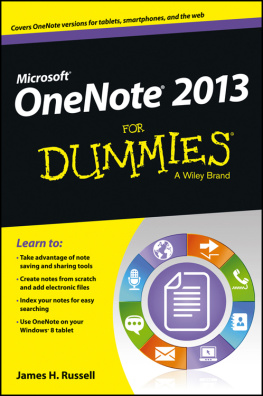
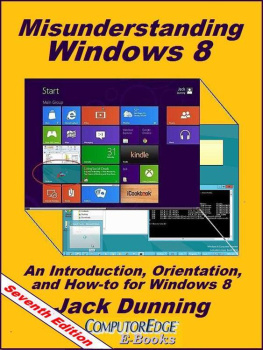

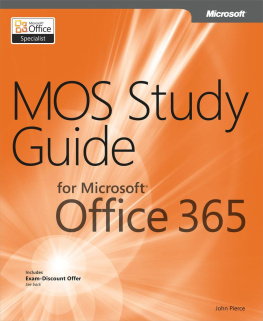
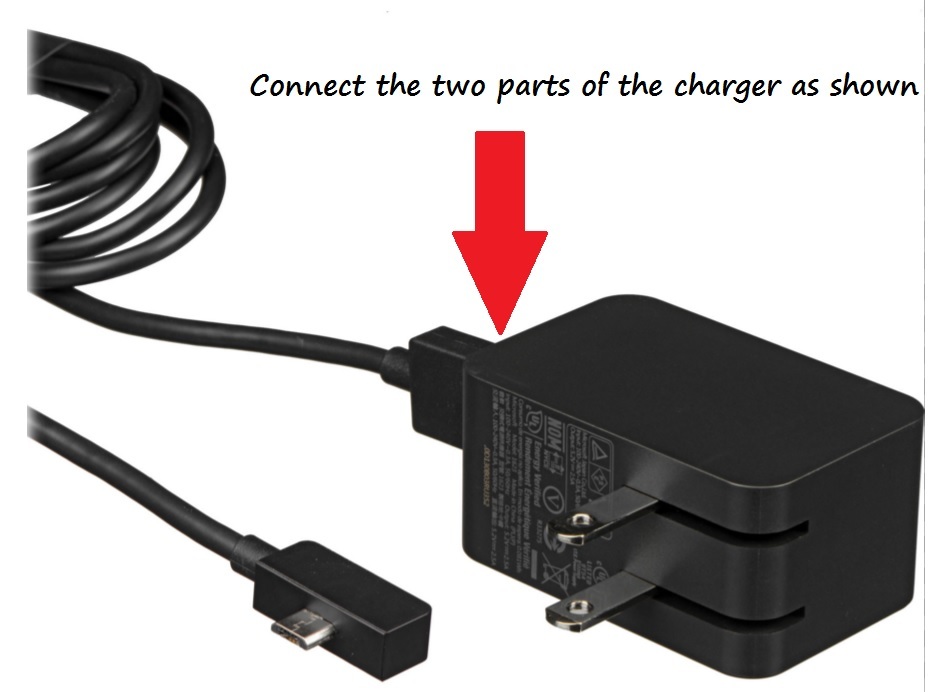
 and then click Power. ClickShut Down.
and then click Power. ClickShut Down.