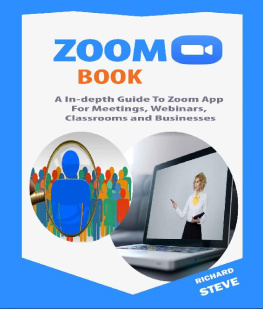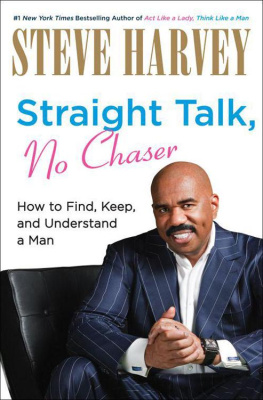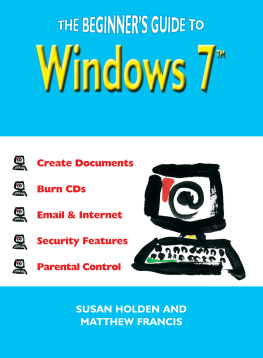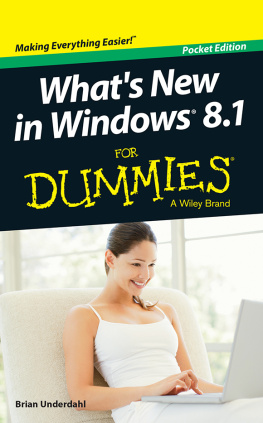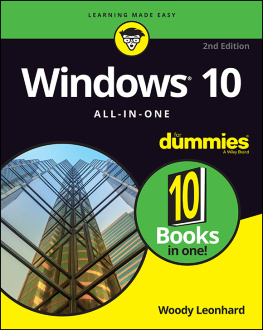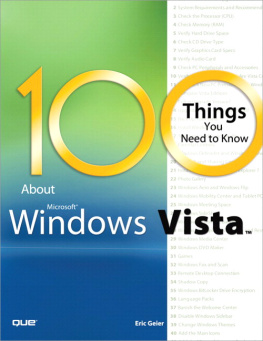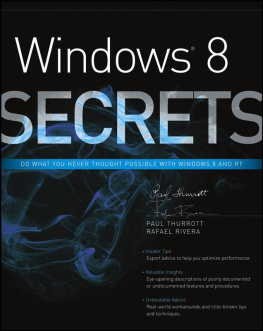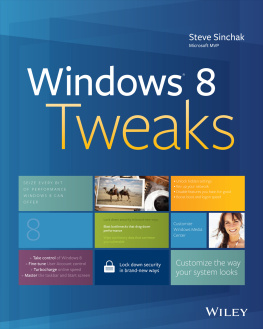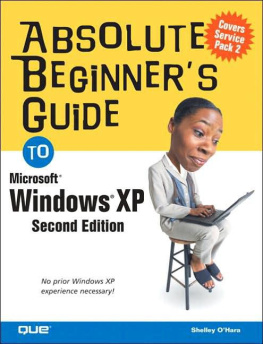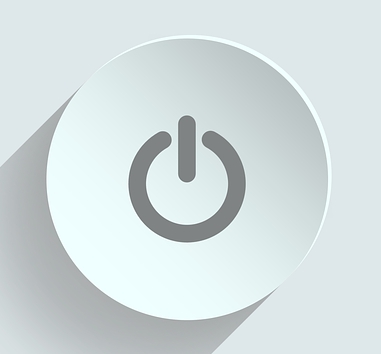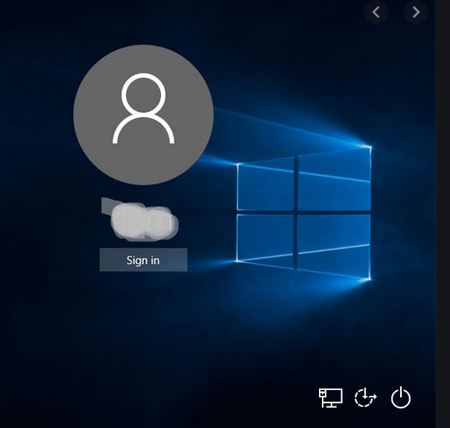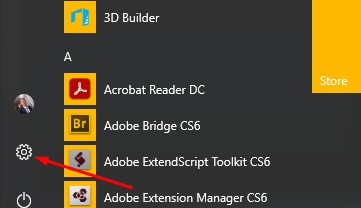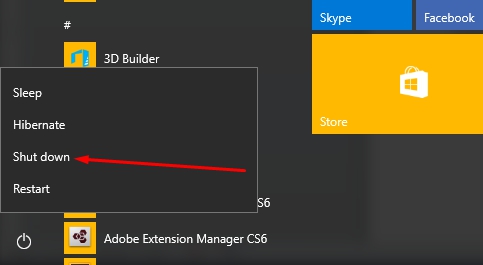WINDOWS 1 FOR BEGINNER S 2021
Upgrading to Windows 10 and enjoying all its benefits
Richard
Steve
COPYRIGHT
All rights reserved. No part of this publication WINDOWS 10 FOR BEGINNERS 2021 may be reproduced, stored in a retrieval system, or transmitted in any form or by any means, electronic, mechanical, photocopying, recording, scanning without permission in writing by the author.
Printed in the United States of America
2020 by Richard Steve
RS Publishing House
USA | UK | CANADA
TABLE OF CONTENTS
INTRODUCTION
Windows 10 is a series of O.S. (operating systems) that was developed by Microsoft. It is the latest windows version from Microsoft. It supports universal apps designed to run across different Microsoft products, including tablets, smartphones, Xbox One, Mixed Reality, Surface Hub, and other embedded systems. Before, there was Windows 7 and Windows 8.1.
This guide will work you through the excellent features this Operating System has brought for all. Besides, you would learn how to work seamlessly, utilize, and personalize your computer's look and feel on this OS. However, the best way to use this material is by practicing as you read; thus, you get more clarity on how things work and relate in Windows 10. So, if you are ready, let us begin.
GETTING STARTED WITH WINDOWS 10
It does not matter whether you are using a Windows 10 computer or a P.C. that has been upgraded; it is basically the same steps all the way. So, read along and learn how to get started with Windows 10.
UPGRADING TO WINDOWS 10
Free Microsoft windows upgrade for Windows 8.1, and Windows 7 ended years ago. But there is good news, and you can still upgrade your system from the older versions to the newer Windows 10 version. Even though Microsoft may have removed special upgrade offers, the company still permits those users who wish to upgrade from Windows 7 and Windows 8.1 by granting them Windows 10 licenses. The free upgrade still works till today, and it is a really simple process. If your personal computer supports all the minimum requirements (minimum of 2GB RAM and 32GB Hard disk drive) for the Windows 10 upgrade, it is possible to upgrade the P.C. from the Microsoft site.
Upgrading your systems comes with a little problem; it will wipe out all existing apps and settings. This problem can be tackled by backing up your personal data and files in an external storage device. But because of the slight differences between Windows 10 and the older versions, it may be quite impossible to keep all your existing apps. This problem can also be tackled by noting the apps you use frequently and reinstalling them once you are done with the upgrade. Some Windows 8.1 apps may work perfectly on Windows 10. So how does one upgrade from an older Windows version to Windows 10?
Back up all the files, data, and apps that are important to you.
Click on the Microsoft official Windows 10 download website.
Go to the "Create Windows 10 installation media" section and select the "Download tool now," and then run the app.
You will see a prompt message, "Upgrade this P.C. now."
You will be asked if you want to start afresh or keep your personal files. Note that starting afresh will mean losing all your data.
Once the upgrade is complete, you will get a digital license for Windows 10, found under Settings > Update & Security > Activation.
POWERING YOUR COMPUTER SYSTEM
Firstly, you will need to locate and press the power button to power your system. You can do this if the system is not on. Then, you wait and be patient while your system boots up.
NAVIGATING THROUGH WINDOWS 10
Then, you may be asked to sign in to Windows 10. This will require a Microsoft account, and if you do not have one, you will need to create. After completing this step, whenever you turn on the computer, you may need to sign in to the account by simply typing in the password and pressing the Enter key.
The first thing you will see once you sign in to your account is the Desktop. Think of the Desktop as your workspace. It is from the Desktop that you can view and manage files, open and close applications, surf the internet, and so on. You will see some basic icons once you access the Desktop, like the Recycle bin and some others.
To open programs, you will need to use the "Start menu" just like with the older versions of Windows. Simply click the Start button located at the bottom left corner, and select your desired application. All the apps or programs are not displayed there, so if you need another app or program that is not displayed, select "All apps" to display a list of all the applications.
To work with files, you will need a good knowledge of "File Explorer." It helps to manage, view, and edit folders and files. To open the file explorer, click on the "File Explorer" icon located in the taskbar or just double-click any folder on your Desktop.
To search for apps and files, you can click the Start button and type in the name of the app or file you are looking for. Alternatively, you can use Windows key + S on your keyboard to prompt a search.
The Settings app helps you to set your Desktop up and make any necessary changes you will like to make. Some of the most likely changes to be made are in the network and display options. To open this app, simply click on the Start menu and then select Settings. The "Control Panel" can also be used to make adjustments to your default settings, just like in the older Windows versions. But, you should note that there are some options that can only be accessed by using the Settings app. So, you might want to be more familiar with the Settings app.
To shut down your computer, always remember to do so properly by clicking the Start button and then choosing Power > Shut Down.
NB: This is just an overview of how Windows 10 should be navigated. As we advance, we will be discussing some of these things in detail, so you might just want to stay till the end because there is so much to learn when it comes to Windows 10.
CUTOMIZING AND UNDERSTANDING THE CHANGES IN THE START MENU
The Start menu is customizable, and we will be looking at ways to adjust the settings to your taste in this section. Remember, the main focus is on Windows 10, even though some settings may work on older Windows versions.