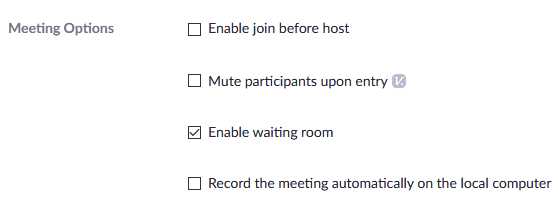ZOOM BOOK An In-depth Guide To Zoom App ]eta Richard d eht k Steve ciP[  ]etad eht kciP[
]etad eht kciP[  COPYRIGHT All rights reserved. No part of this publication ZOOMBOOK may be reproduced, stored in a retrieval system or transmitted in any form or by any means, electronic, mechanical, photocopying, recording, scanning without permission in writing by the author. Printed in the United States of America 2020 by Richard Steve Gilob Publishing House USA | UK | CANADA Page | i CONTENTS Page | ii Page | iii INTRODUCTION Welcome to the tutorial on how to use Zoom. Zoom is aogreat videooconferencing software which youocan use to hold video and audioomeetingsoas well as chat. It gives an awesomeomeeting experience through the internet (Virtual Meeting). This isoreally cool for working remotelyoor working from home, attending to patients for those in the health care sector, passing knowledge for teachers, and so on.
COPYRIGHT All rights reserved. No part of this publication ZOOMBOOK may be reproduced, stored in a retrieval system or transmitted in any form or by any means, electronic, mechanical, photocopying, recording, scanning without permission in writing by the author. Printed in the United States of America 2020 by Richard Steve Gilob Publishing House USA | UK | CANADA Page | i CONTENTS Page | ii Page | iii INTRODUCTION Welcome to the tutorial on how to use Zoom. Zoom is aogreat videooconferencing software which youocan use to hold video and audioomeetingsoas well as chat. It gives an awesomeomeeting experience through the internet (Virtual Meeting). This isoreally cool for working remotelyoor working from home, attending to patients for those in the health care sector, passing knowledge for teachers, and so on.
Due to the current happenings, the demand for Zoom training has increased. This book is intended for people who now have to work, learn or do more online. This book will work you through the fundamentals and give you enough Page | iv knowledge to feel confident the next time you attend or host a Zoom meeting. Some of the features of Zoom are as below; Video and Audio Meetings -> this is the most important part of Zoom especially in this period. It will allow you to initiate on-demand video and audio calls over the internet. Record Meetings -> this will let you record meeting sessions for playback later. Record Meetings -> this will let you record meeting sessions for playback later.
If you have a free account, you can record locally to your computer and if you have a paid account, you can do more by recording to Page | v the cloud and later share the link for participants to download. Chat -> this will allow you to communicate to other participants through texts. In a situation where you have an issue with your audio source, Chat gives you an alternative channel to ask for any help. Share-screen -> you can share your screen so that your participants can see whatever file you have opened for them to see. You can also share files with your participants. Now, let us begin.
Page | vi 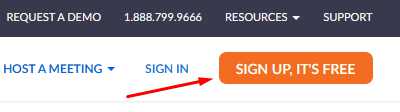
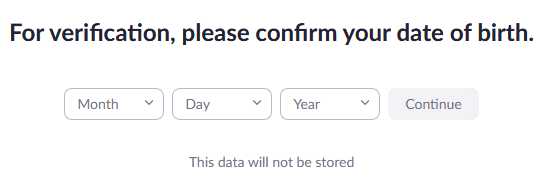 SIGNING UP To start with, you haveoto create an account with Zoom. Creatingoan account withoZoom is quite easyoand free, all you have to do is visit https://zoom. us At the top right corner, click on Sign up, enter your date of birth, and then enter your email address. Page | 1
SIGNING UP To start with, you haveoto create an account with Zoom. Creatingoan account withoZoom is quite easyoand free, all you have to do is visit https://zoom. us At the top right corner, click on Sign up, enter your date of birth, and then enter your email address. Page | 1 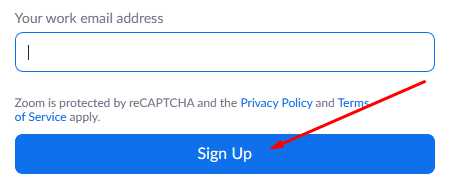
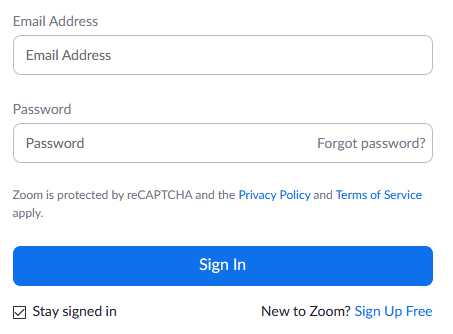 You can makeouse of your work email address as well as your personaloemail address. Onceoyou click Sign up, you will receiveoan email from zoom for account verification. That willoallowoyou to complete your registration.
You can makeouse of your work email address as well as your personaloemail address. Onceoyou click Sign up, you will receiveoan email from zoom for account verification. That willoallowoyou to complete your registration.
Then, you can click on Sign inoand input your newologin details i.e. your Email Address andoPassword to have access to your account. Page | 2 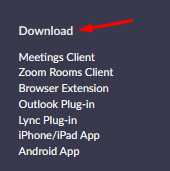 DOWNLOADING The next thing to do is toodownload Zoom, you can do thatoby going to the bottom of theopage and then click onoDownload. You can alsoovisit the direct link which is https://zoom.us/download, to download the software. On the downloadopage, you can download theosoftware which isothe Zoom Client for Meetings. Page | 3
DOWNLOADING The next thing to do is toodownload Zoom, you can do thatoby going to the bottom of theopage and then click onoDownload. You can alsoovisit the direct link which is https://zoom.us/download, to download the software. On the downloadopage, you can download theosoftware which isothe Zoom Client for Meetings. Page | 3 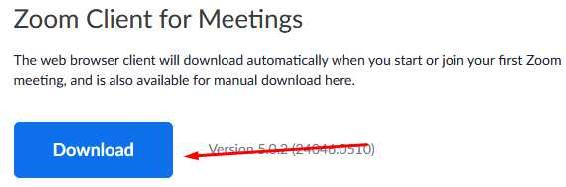
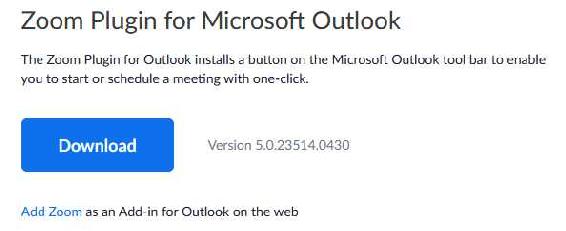
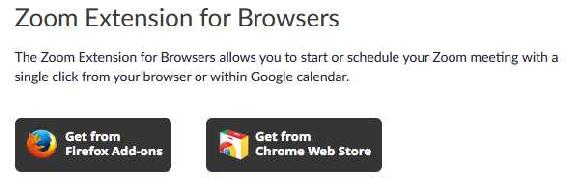 Also, download Zoom Plugin for Microsoft Outlook.
Also, download Zoom Plugin for Microsoft Outlook.
The plug-in will allow you to connectowithoyour mail software i.e. Microsoft outlook. You should also download Zoom Extension for Browsers. Choose either Firefox or Chrome. Page | 4 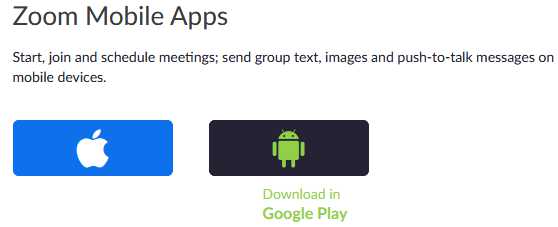
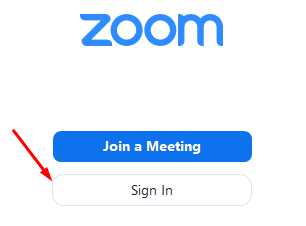 If youowill not mind putting Zoom on yourophone, you can alsoodownload the mobile version (iOS and Android). Once you are done downloading, go ahead and install.
If youowill not mind putting Zoom on yourophone, you can alsoodownload the mobile version (iOS and Android). Once you are done downloading, go ahead and install.
Then, open Zoom and sign in. Also, sign in on Zoom Extension with your Zoom account in your browser. Page | 5 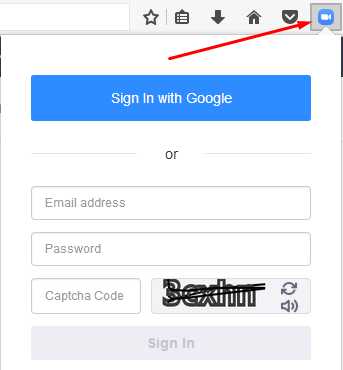 Page | 6 JOINING A MEETING When you are invited toojoin a meeting in Zoom,oyou can join in two different ways. The first one is through theoinvitation you get inoyour email. Once you haveoan email invitation for a Zoom meeting, just click on the invitation linkoand you will be prompted to eitherolaunch Zoom or download & run Zoom. Enter the meeting passwordowhichoyou would have received alongside the invitation link.
Page | 6 JOINING A MEETING When you are invited toojoin a meeting in Zoom,oyou can join in two different ways. The first one is through theoinvitation you get inoyour email. Once you haveoan email invitation for a Zoom meeting, just click on the invitation linkoand you will be prompted to eitherolaunch Zoom or download & run Zoom. Enter the meeting passwordowhichoyou would have received alongside the invitation link.
If you should see Waiting forothe host toostart thisomeeting, it means the host has notostarted theomeeting on his/her side. The second option is to open your Zoom softwareoand join directlyofrom there. You click onothe Meetings tab Page | 7 to viewoalloupcoming meetings and then click on Join. Page | 8 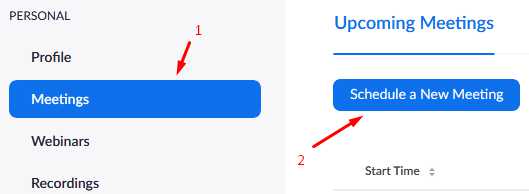 SCHEDULING A MEETING Scheduling a meetingowill let you create a meetingopointowhere you can have discussionsowith a group of people. To schedule a meeting on Zoom, go to https://zoom.us and then sign in. Now, click on the Meetings tab and then click on Schedule a Meeting.
SCHEDULING A MEETING Scheduling a meetingowill let you create a meetingopointowhere you can have discussionsowith a group of people. To schedule a meeting on Zoom, go to https://zoom.us and then sign in. Now, click on the Meetings tab and then click on Schedule a Meeting.
Now, you should have a newowindow that willolet you set someofeatures. Features like; Page | 9 Topic -> this is your meeting title. Description -> the detail of your meeting. When -> this will be the date and time of your meeting. Duration -> this is how long your meeting will last. Meeting ID -> you can automatically generate your Meeting ID or use your Personal Meeting ID. Meeting Password -> this is the key to have an access to your meeting. Video -> set this to On or Off if you want the video to start automatically or not automatically respectively for both Host and Participants. Video -> set this to On or Off if you want the video to start automatically or not automatically respectively for both Host and Participants.
Page | 10 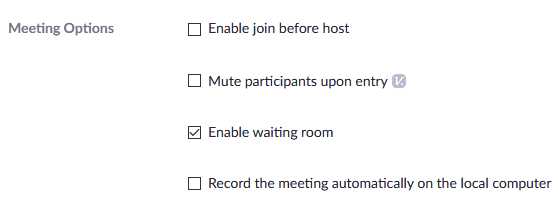
Next page
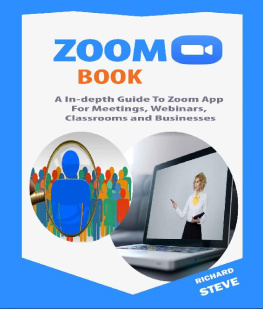
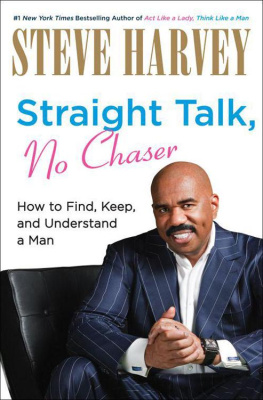

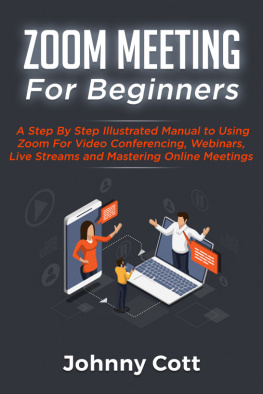
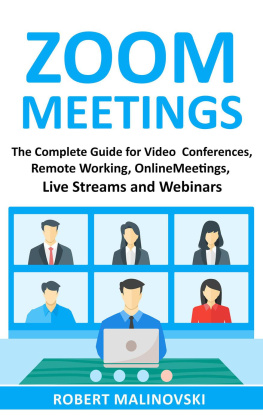
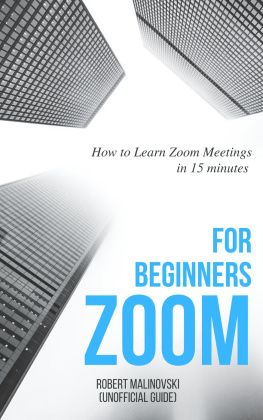
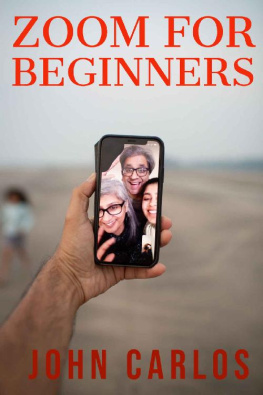
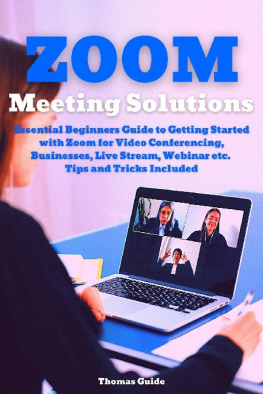
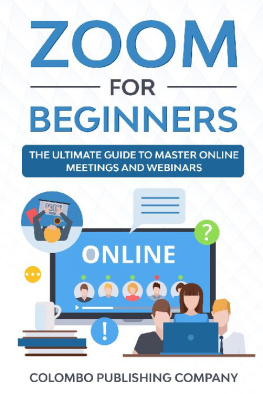
 ]etad eht kciP[
]etad eht kciP[  COPYRIGHT All rights reserved. No part of this publication ZOOMBOOK may be reproduced, stored in a retrieval system or transmitted in any form or by any means, electronic, mechanical, photocopying, recording, scanning without permission in writing by the author. Printed in the United States of America 2020 by Richard Steve Gilob Publishing House USA | UK | CANADA Page | i CONTENTS Page | ii Page | iii INTRODUCTION Welcome to the tutorial on how to use Zoom. Zoom is aogreat videooconferencing software which youocan use to hold video and audioomeetingsoas well as chat. It gives an awesomeomeeting experience through the internet (Virtual Meeting). This isoreally cool for working remotelyoor working from home, attending to patients for those in the health care sector, passing knowledge for teachers, and so on.
COPYRIGHT All rights reserved. No part of this publication ZOOMBOOK may be reproduced, stored in a retrieval system or transmitted in any form or by any means, electronic, mechanical, photocopying, recording, scanning without permission in writing by the author. Printed in the United States of America 2020 by Richard Steve Gilob Publishing House USA | UK | CANADA Page | i CONTENTS Page | ii Page | iii INTRODUCTION Welcome to the tutorial on how to use Zoom. Zoom is aogreat videooconferencing software which youocan use to hold video and audioomeetingsoas well as chat. It gives an awesomeomeeting experience through the internet (Virtual Meeting). This isoreally cool for working remotelyoor working from home, attending to patients for those in the health care sector, passing knowledge for teachers, and so on.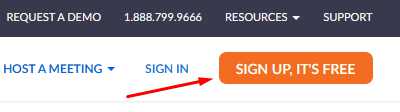
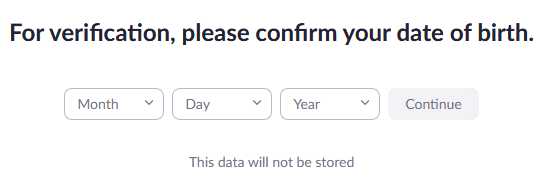 SIGNING UP To start with, you haveoto create an account with Zoom. Creatingoan account withoZoom is quite easyoand free, all you have to do is visit https://zoom. us At the top right corner, click on Sign up, enter your date of birth, and then enter your email address. Page | 1
SIGNING UP To start with, you haveoto create an account with Zoom. Creatingoan account withoZoom is quite easyoand free, all you have to do is visit https://zoom. us At the top right corner, click on Sign up, enter your date of birth, and then enter your email address. Page | 1 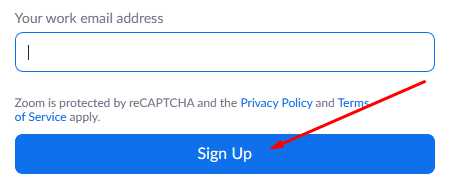
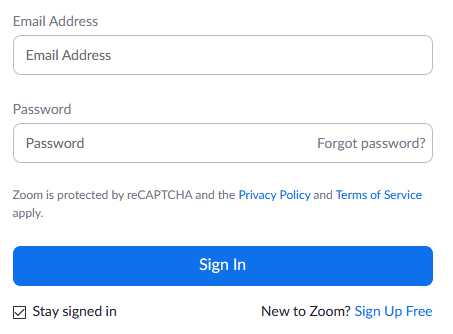 You can makeouse of your work email address as well as your personaloemail address. Onceoyou click Sign up, you will receiveoan email from zoom for account verification. That willoallowoyou to complete your registration.
You can makeouse of your work email address as well as your personaloemail address. Onceoyou click Sign up, you will receiveoan email from zoom for account verification. That willoallowoyou to complete your registration.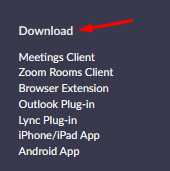 DOWNLOADING The next thing to do is toodownload Zoom, you can do thatoby going to the bottom of theopage and then click onoDownload. You can alsoovisit the direct link which is https://zoom.us/download, to download the software. On the downloadopage, you can download theosoftware which isothe Zoom Client for Meetings. Page | 3
DOWNLOADING The next thing to do is toodownload Zoom, you can do thatoby going to the bottom of theopage and then click onoDownload. You can alsoovisit the direct link which is https://zoom.us/download, to download the software. On the downloadopage, you can download theosoftware which isothe Zoom Client for Meetings. Page | 3 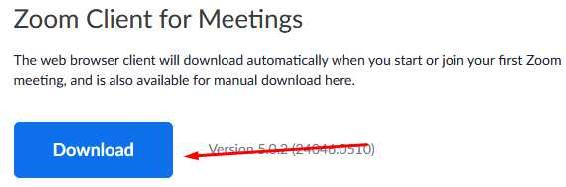
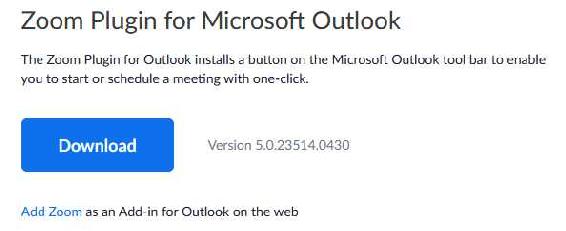
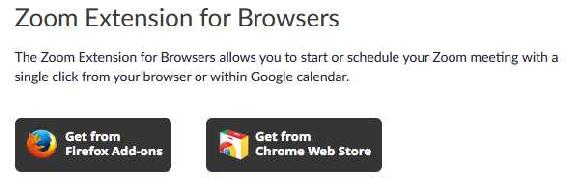 Also, download Zoom Plugin for Microsoft Outlook.
Also, download Zoom Plugin for Microsoft Outlook.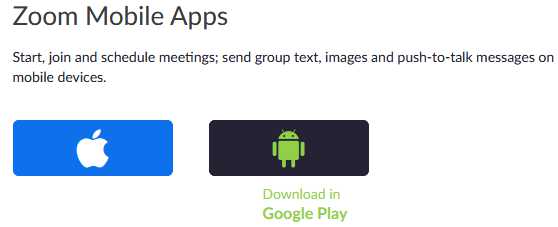
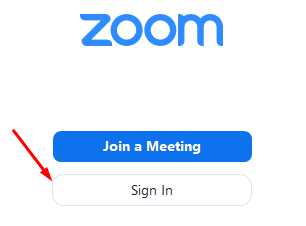 If youowill not mind putting Zoom on yourophone, you can alsoodownload the mobile version (iOS and Android). Once you are done downloading, go ahead and install.
If youowill not mind putting Zoom on yourophone, you can alsoodownload the mobile version (iOS and Android). Once you are done downloading, go ahead and install.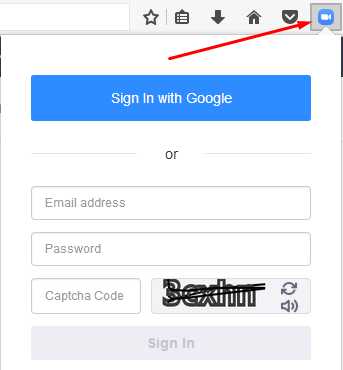 Page | 6 JOINING A MEETING When you are invited toojoin a meeting in Zoom,oyou can join in two different ways. The first one is through theoinvitation you get inoyour email. Once you haveoan email invitation for a Zoom meeting, just click on the invitation linkoand you will be prompted to eitherolaunch Zoom or download & run Zoom. Enter the meeting passwordowhichoyou would have received alongside the invitation link.
Page | 6 JOINING A MEETING When you are invited toojoin a meeting in Zoom,oyou can join in two different ways. The first one is through theoinvitation you get inoyour email. Once you haveoan email invitation for a Zoom meeting, just click on the invitation linkoand you will be prompted to eitherolaunch Zoom or download & run Zoom. Enter the meeting passwordowhichoyou would have received alongside the invitation link.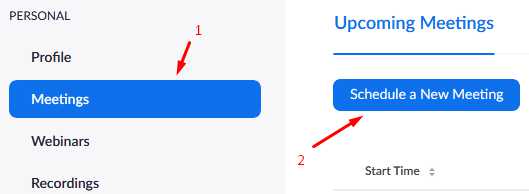 SCHEDULING A MEETING Scheduling a meetingowill let you create a meetingopointowhere you can have discussionsowith a group of people. To schedule a meeting on Zoom, go to https://zoom.us and then sign in. Now, click on the Meetings tab and then click on Schedule a Meeting.
SCHEDULING A MEETING Scheduling a meetingowill let you create a meetingopointowhere you can have discussionsowith a group of people. To schedule a meeting on Zoom, go to https://zoom.us and then sign in. Now, click on the Meetings tab and then click on Schedule a Meeting.