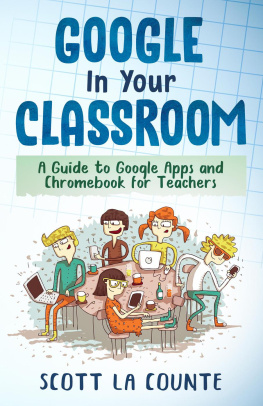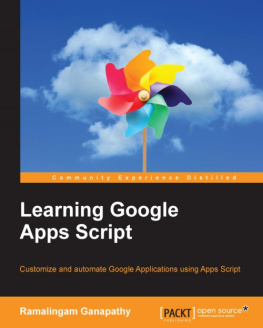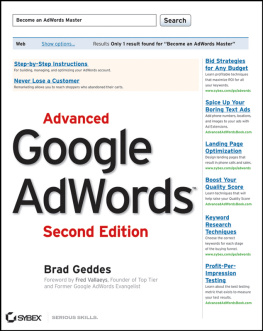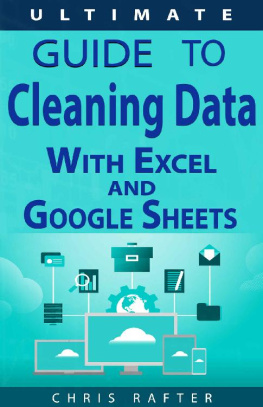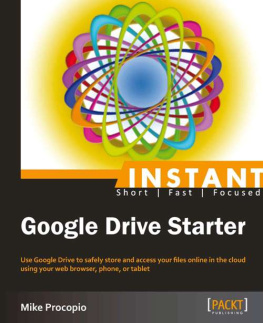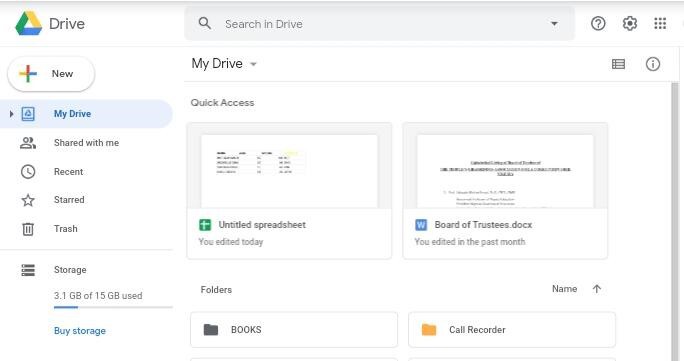William S. Page 2020
All rights reserved. No part of this publication may be reproduced, stored in a retrieval system, or transmitted in any form or by any means, electronic, mechanical, photocopying, recording, or otherwise, without the prior written permission of the author.
Printed in United States of America
Table of Contents
Chapter 1
Introduction to Google Drive and Sheets for Beginners
Features of Google Drive
Google Drive and OneDrive: Similarities and Features
What is Google Sheets?
Where can Google Sheets be used?
Terms used in Google Sheets
How can I Access Google Sheets Online?
Shortcut to open a New Blank Sheet
Chapter 2
Setting up Google Drive
How to have Access to Google Drive by Creating Gmail Account for the First Time
Chapter 3
How to Perform Basic Tasks in Google Drive
How to Create Folders in Google Drive Web Application
A Quick Way to Create Folder in Google Drive
How to Create Folders in Google Drive Android Application
How to Add Files to your Created Folders
Step by Step Guide on how to Upload Folders in Google Drive
How to Delete Files and Folder from your Google Drive
How to Delete Files and Folders from your Google Drive Web App
How to Delete files and Folders from your Google Drive App for Android
How to Restore initially Deleted Files from your Google Drive
Chapter 4
How to Perform other Tasks in Google Drive
How to move Files to a Folder in Google Drive
How to Color Code the Folders Available in your Google Drive
Step by Step Guide in Changing the Background Color of your Google Drive App
How to Share Files and obtain Files Link in Google Drive
Guide on how to Search for Files in Google Drive
How to Star Files and Folders in Google Drive
Chapter 5
The use of Google Drive on iOS Devices
How to Install Google Drive on your iOS Devices
How to Download video from your Google Drive to your iPhone
Step by Step Guide on how to Upload Files from your iPhone to Google Drive
Accessing the Settings of your Google Drive app on your iPhone
Chapter 6
The main Buttons Available in Google Sheets Toolbar Section
Tools in Google Sheets
How to Adjust Cell Size in Google Sheets
Chapter 7
Basic Practical Guide in Google Sheets
How to Create a File in Google Sheets
How to Title File in Google Sheets
How to Create Headings in Google Sheets
How to Design Headings in Google Sheets with Different Colors
Step by Step Guide on How to Print Google Sheets Document
How to Create Google Sheets File from Template
Chapter 8
How to Perform Further Tasks in Google Sheets
How to Delete Blank Rows in Google Sheets
How to remove Blank Rows in Google Sheets Using Filter
Chart Insertion in Google Sheets
Step by Step Guide on How to insert Bar Chart in Google Sheets
How to convert Google Sheets File to Excel
Step by Step Guide in Converting Google Sheets File to Excel
How to share Google Sheets File and Link with People
The Use of Add-on in Google Sheets
Some Add-ons Available in Google Sheets
How to install Add-ons in Google Sheets
How to Access the Add-ons you Installed in Google Sheets
How to Solve Mathematical Problems using Google Sheets
How to Apply Mathematics to Multiply and Sum Items Value in Google Sheets
The Order of Operation to Solve Complex Mathematical Problems in Google Sheets
Chapter 9
Google Sheets Android Application and Use
How to Create Spreadsheet File using Google Sheets Android Application
How to Title Spreadsheet of Google Sheets in Android App
Step by Step Guide on How to share Spreadsheet Document/File using Sheets Android App
Color Filling in Google Sheets using Google Sheets Android App
Settings Section of Google Sheets for Android
How to change the Mode of Google Sheets Android App Through Settings
Chapter 1
Introduction to Google Drive and Sheets for Beginners
It is important to learn something new as information technology is still developing. This is what the unique Google products Drive and Sheets made us to understand. It is no longer that time when it used to be only Microsoft Word and Excel. And believe me more is coming from other tech companies. Just make yourself available to learn something new and unique in our world which is filled with technological possibilities.
Google Drive has something that makes it unique. One of those things that makes it unique is its ability to save your files automatically as you type your words using the platform. You do not have to start saving manually again. Even if there is power interruption as you type in Google Sheets, you do not have to be afraid of losing some files you have already typed. That is a history because that is saved already in Drive before the interruption of power.
You do not have to frown your face like in those days when you did because your desktop computer went off due to power failure. Google LLC put this into consideration before the final creation of the Google Drive. They want your files to be saved in the Drive which is for storage platform.
Through Google Drive you can save files that you created using Google Docs, Sheets, and Slides automatically. In addition, you can also save files your created using Microsoft Word using this platform. If you have other important files like videos, photos, educational documents, certificates and others which you want to save and have access to them on the go, you can save them using Google Drive. When you do this, you are rest assured that you can retrieve the file any where you find yourself from any part of the world. All you are to do is to login to your Google Drive account through any computer, and there are your files. You will learn more in detail as we progress.
Features of Google Drive
Fig 1: My Google Drive Homepage
Google Drive has unique features which you can use to complete tasks on your own. The features of Google Drive are as follow:
15 GB free space. You can buy higher disk space by visiting the link https://one.google.com/storage using your browser
Google Drive has My Drive as a major menu item
It has Shared with me menu item which you can use to see files your shared with other people
Drive has Recent button that you can use to view your recent activities on it.
It has Recent button which you can click to see the recent activities you performed on Drive
It is built with Starred button which when selected shows files you added to favorite folder
With Trash menu item, you can see files you deleted from your Drive. In the recent time, Google announced that files in Trash folder stays for 30 days which after that duration will be deleted permanently.
There is Quick Access feature in Google Drive. This feature surfaces the relevant files on the homepage first. Also, it shows the most recent documents you created once you visit Drive.
Files that were not created on Drive can be uploaded on the platform and saved there