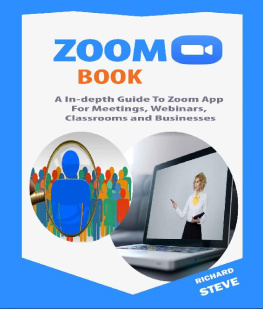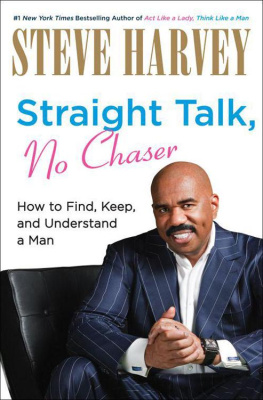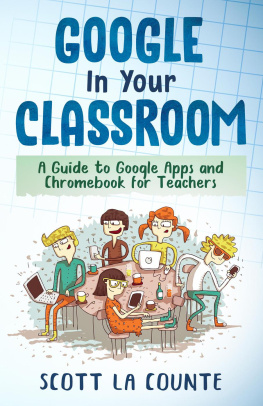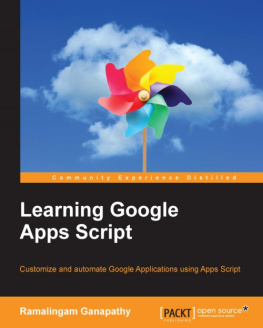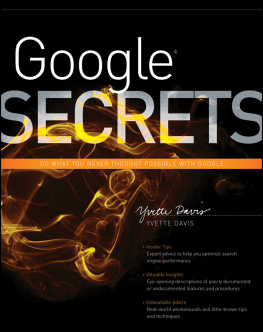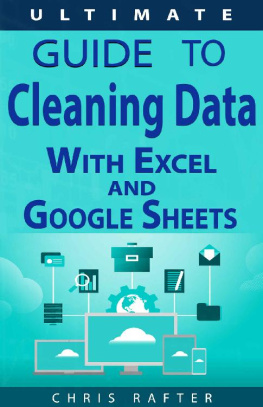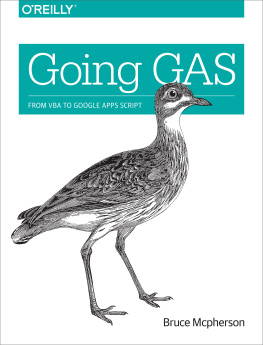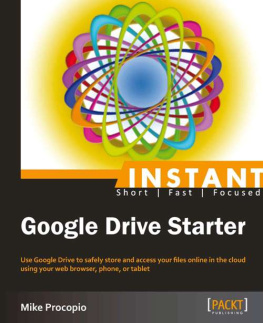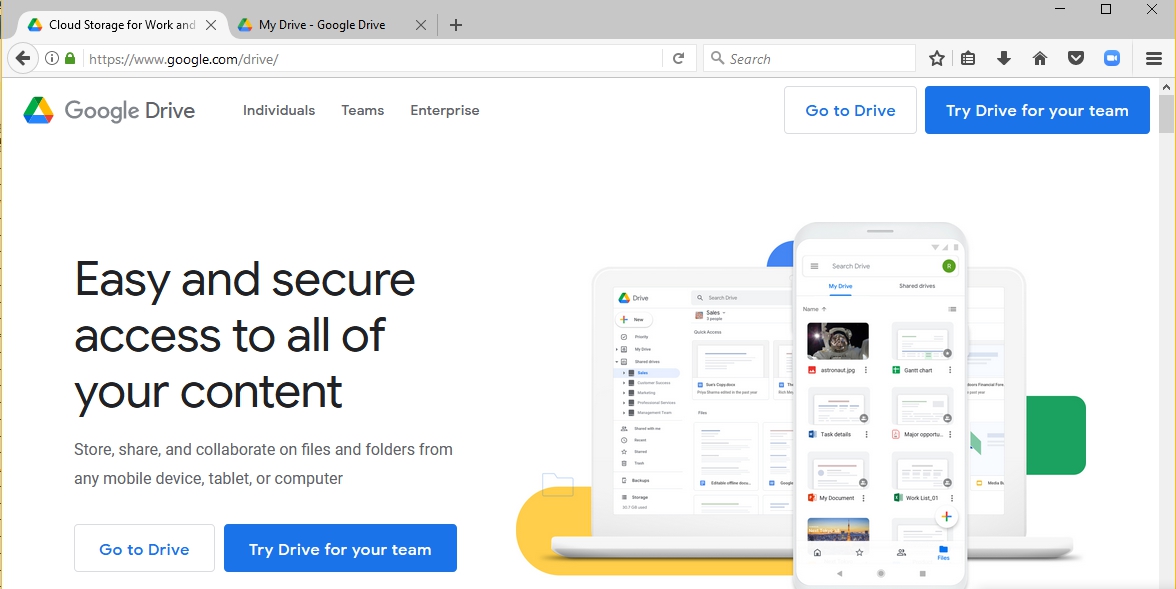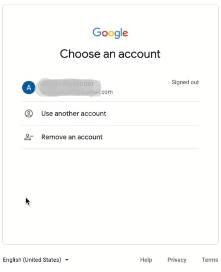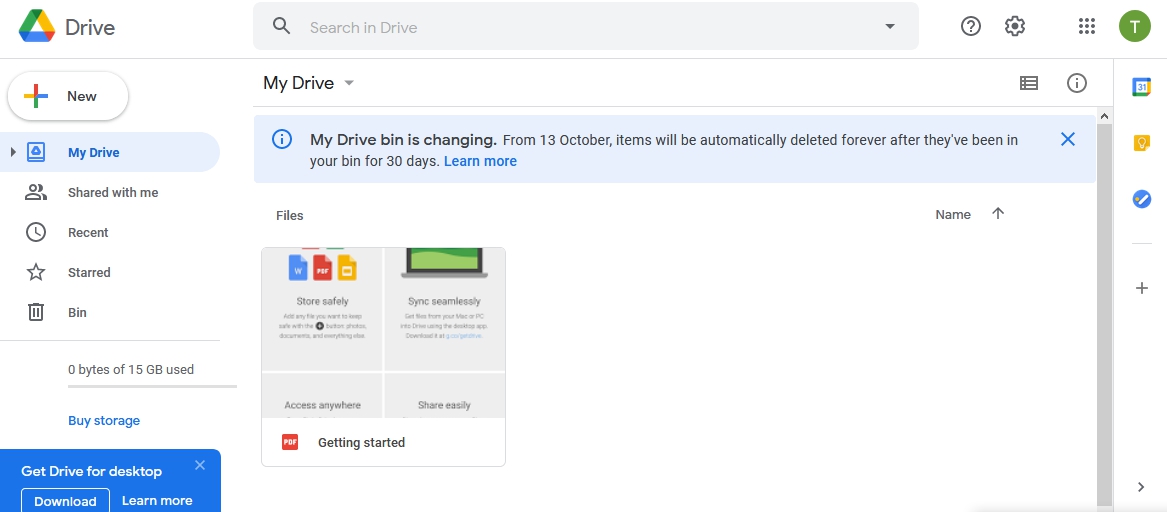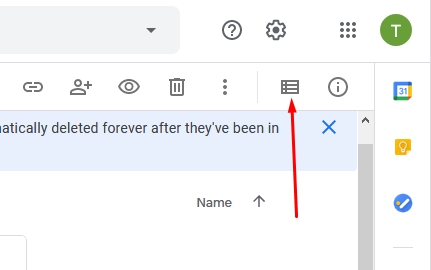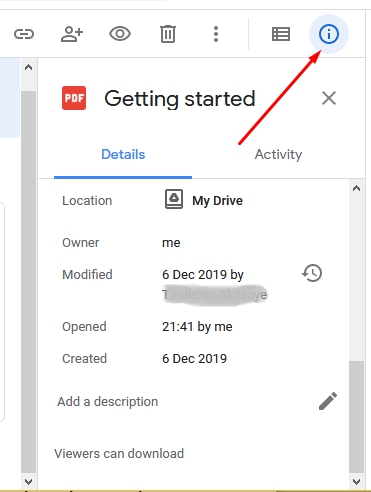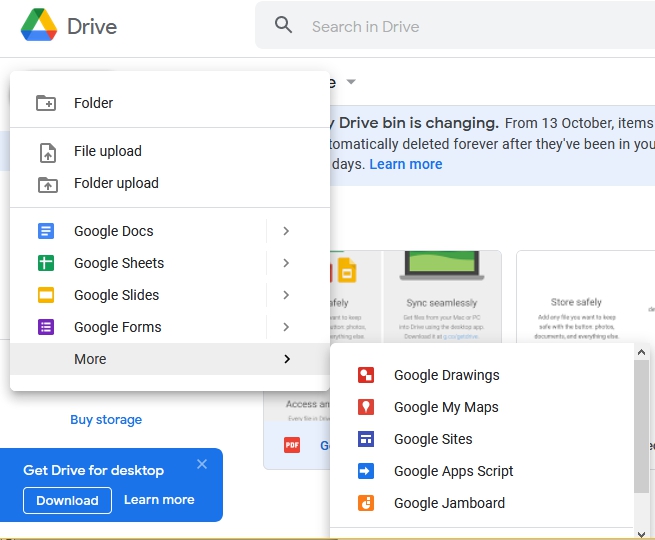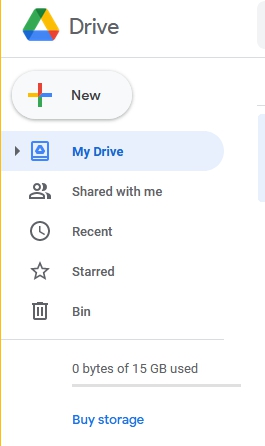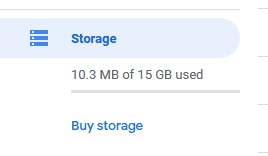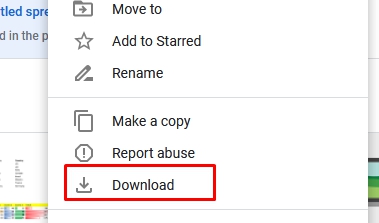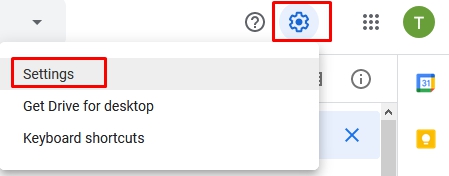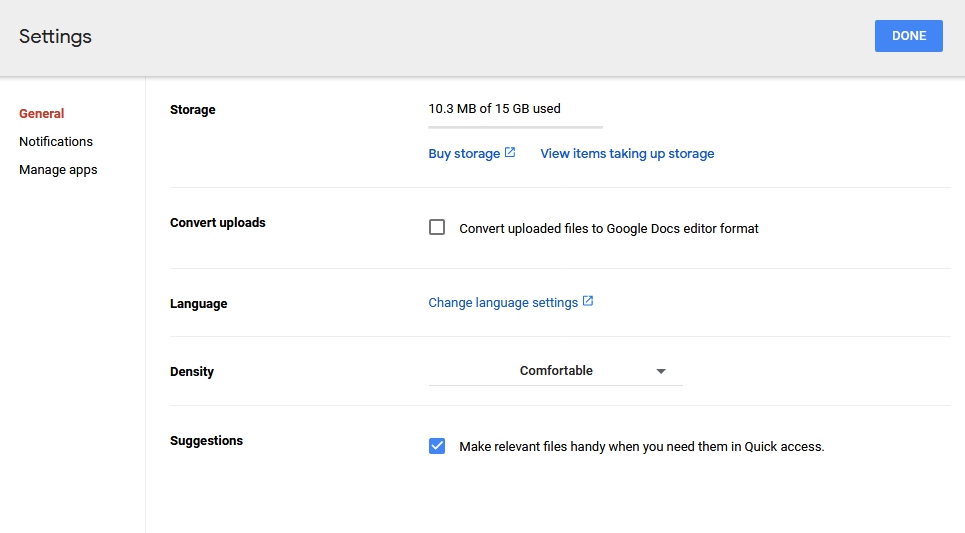GOOGLE DRIVE, DOCS, AND SHEETS
FOR BEGINNERS 2021
Using Google Drive, Docs, and Sheets and utilizing all its features
Richard
Steve
COPYRIGHT
All rights reserved. No part of this publication, GOOGLE DRIVE, DOCS, AND SHEETS FOR BEGINNERS 2021, may be reproduced, stored in a retrieval system, or transmitted in any form or by any means, electronic, mechanical, photocopying, recording, scanning without permission in writing by the author.
Printed in the United States of America
2020 by Richard Steve
RS Publishing House
USA | UK | CANADA
TABLE OF CONTENTS
INTRODUCTION
You might have searched for What is Google Drive? How does it work?
Simply, it is a service that allows you to store a bunch of files. You can store photos, videos, receipts, documents, and much more online. This process is also known as cloud storage service. Be rest assured; all your files are kept safe. It is only accessible through your Google account (your username and password). It is accessible anywhere, anytime, and on the go; all you need is an internet-enabled device, a laptop, desktop, tablet, or even a mobile device.
Now, you may be wondering how your files are going to look like in Google Drive. Well, you can organize your files with ease. You have the option to create folders and subfolders for comfortable and clean arrangement.
Also, not only can you store files, you can as well create documents in Google Drive. You can create Google Docs; it is a word processing app just like Microsoft Word. You can create Google Sheets, a spreadsheet for calculations, invoices, budgets, and more, just like Microsoft Excel. We also have Google Slides for presentations, just like Microsoft PowerPoint. We also have more file types to create, but those are the main ones.
However, as a beginners guide, this book focuses on the use of Google Drive, Google Docs, and Google Sheets. As you read through, it is advised that you practice along for easy and fast assimilation. So if you are ready, let us begin.
GETTING STARTED
Setting up Google Drive is relatively easy. This part will show you everything that you need to know to make use of Google Drive. As you read, I recommend that you follow along with your Personal Computer.
ACCESSING GOOGLE DRIVE
You can get access to Google Drive by going to https://www.google.com/drive or https://drive.google.com on your Internet browser. Then, you have the full page on your screen. To begin using Google Drive, you either login with an existing Google account or create a new one.
Now, click on "Go to Drive," click on your account, and then enter your password. Again, you can create a new account or use a different account if you like.
THE INTERFACE
As mentioned earlier, this utility is for file storage. You can store any file here, like pictures, videos, music, documents, and more. Also, you can create documents out of Google Drive quickly and effectively. You can create documents like Word, Sheets, and Slides.
As you create or upload files, they show up on the main page. You should notice a file on the main page if you are just new to Google drive. It is named "Getting Started," and this default pdf file gives you some information about Google Drive. Below are some of the things that will help you navigate easily in Google Drive:
The View -> The default view setting is Grid, and you can change that to see more information about your File by clicking the view button at the top right corner (List view button). Now, you get to see more details about your Files like Owner, Last modified, and File size.
File details -> You can also go ahead to know more about your File by clicking on the View details at the top right corner. You can again go-ahead to add a description to your File here. When you are done, click X to hide.
Side tabs -> On the left-hand side are tabs for different purposes. The + New tab on the top left will allow you to create a new document. When you click on it, you will be able to:
Create a new folder
Upload a file (already on your P.C.)
Upload a folder (already on your P.C.)
Create new documents; Google Docs Word processing, Google Sheets Excel file, Google Slides a Presentation.
There are more options to create Google Forms, Drawings, My Maps, and more through third-party apps.
Other side tabs are:
- My Drive: This houses all your stored files, and it is easy to navigate.
- Shared with me: You can find the files shared with you in this tab.
- Recent: For recently worked on files.
- Starred: You can star essential files you would frequently work on, and these files can be found here.
- Bin: Deleted files are located in the Bin tab. After 30 days, items in Bin will be permanently deleted.
STORAGE
Google Drive, by default, has 15 G.B. of free storage. It is located at the bottom part of the side tab. If you need to buy storage at some point, you can do that by clicking Buy storage." If you are working with small documents and not big files, the 15 G.B. should be enough.
At some point, you might want to download a file from your main menu. All you have to do is right-click on the File and select Download. A copy of that File will be saved on your computer.
SETTINGS
At any time, if you need to make some changes to your Google Drive account, you can click the Settings icon at the top right corner and select Settings.
Here, we have several different options that are easily understandable for you to adjust to.